 | Biologie | Chimie | Didactica | Fizica | Geografie | Informatica |
| Istorie | Literatura | Matematica | Psihologie |
Programul necesita minimum un calculator din clasa Pentium cu o frecventa peste 100MHz, cu cel putin 32M RAM si un spatiu liber pe HD de aproximativ 35M.
Pentru functionarea programului e necesar sa existe instalat Microsoft Access 97 sau 2000 (A fost testat pe versiunile in limba Engleza si Franceza).
Instalarea se face de pe CD-ul de instalare, alegind in functie de versiunea de Microsoft Access prezenta pe calculator programul de instalare corespunzator :
Pentru Microsoft Access 97: BusyLight97_instal.exe
Pentru Microsoft Access 2000: BusyLight2000_instal.exe
Se vor especta cerintele programului afisate la instalare!
Dupa instalare se va introduce disketa de instalare furnizata de Schneider.
BusyLight 1.2 se va accesa prin rularea fisierului C:BusyLightBusyLight.mde
La pornirea aplicatiei apare un formular in care se introduc numele si parola utilizatorului (setate anterior de administrator sau de alt utilizator). In versiunea demo folositi userul test cu parola test.
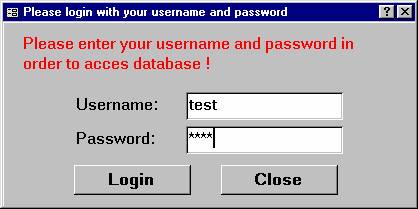
Ecranul principal contine o zona de vizualizare a datelor, care ocupa cea mai mare parte a ecranului, si o zona care contine butoanele aplicatiei.
Zona de date contine 2 sectiuni, intre care se poate comuta prin selectarea etichetei corespunzatoare (click pe eticheta).
Orders
Afiseaza informatiile generale (cuprinse in header) ale comenzilor sub forma de tabel, in coloane.
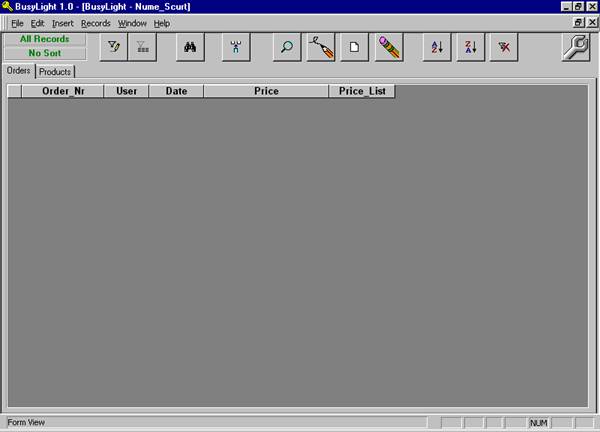
Products
Prezinta lista produselor disponibile pentru comenzi. Este o parte a listei de produse din Busy, si contine doar informatiile necesare pentru comenzi.
In coltul din stanga sus se gasesc doua indicatoare care arata daca datele din zona de date curenta sunt filtrate sau nu (indicatorul de sus) si daca datele sunt ordonate si dupa ce camp (indicatorul de jos).
Set Filter ![]()
Deschide o fereastra care permite introducerea conditiilor de filtrare a datelor din zona curenta.
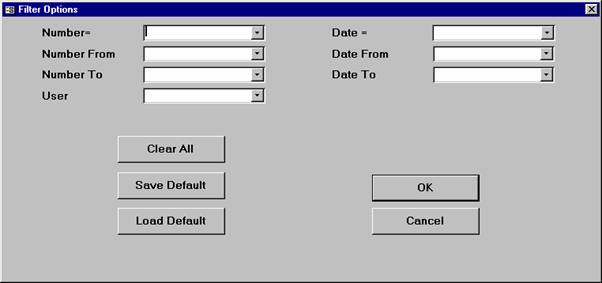
Conditiile variaza in functie de zona de date curenta. Dupa apasarea butonului OK, filtrul este aplicat datelor si salvat ca filtru curent. Va fi aplicat si dupa repornirea aplicatiei, pana la modificarea lui. Setarile filtrelor sunt individuale (fiecare utilizator are un filtru curent si unul implicit pentru fiecare zona de date).
Filtrul poate fi salvat ca implicit (Save Default), iar filtrul implicit devine curent cu Load Default. Filtrul este sters cu butonul Clear Filter. In cazul in care filtrul se aplica la un interval, exista 3 campuri pentru proprietatea respectiva ("="; ">=" / "From"; "<=" / "To").
Dupa setarea filtrului se apasa butonul OK. Indicatorul din stanga sus indica starea de filtrare a zonei de date.
Pentru vizualizarea tuturor datelor se utilizeaza Toggle Filter.
Toggle Filter ![]()
Permite trecerea prin apasari
succesive a starii de filtrare a zonei de date intre filtrat si nefiltrat -
stare indicata si de indicatorul de filtrare ![]()
Find (Ctrl+F) ![]()
Deschide fereastra de cautare a Access care permite cautarea in coloana in care se afla cursorul sau in toate coloanele a unei anumite informatii complete sau partiale.
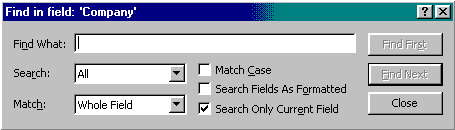
Pozitioneaza cursorul pe linia si in coloana in care a gasit informatia ceruta, sau afiseaza un mesaj de eroare daca nu gaseste nimic.
Column Hide/Show ![]()
Deschide o fereastra care permite afisarea sau ascunderea coloanelor din zona de date.
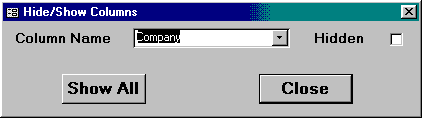
Aceste setari nu se mentin intre doua sesiuni de lucru (nu se salveaza la inchiderea aplicatiei).
View Record ![]()
Deschide o fereastra care permite vizualizarea tuturor informatiilor dintr-o inregistrare (inregistrarea curenta pe care se gaseste cursorul).
Pentru a vedea o anumita inregistrare se pozitioneaza cursorul pe acea inregistrare si se apasa butonul de View.
Nu se permite modificarea datelor.
Edit Record ![]()
Deschide o fereastra care permite editarea datelor. Se editeaza inregistrarea curenta (pe care se gaseste cursorul).
In zona de date Products nu este permisa editarea datelor.
In zona de date Orders, se poate selecta daca sa se editeze aceeasi versiune de comanda sau una noua.
Add Record ![]()
Adauga o noua inregistrare.
In zona de date Products nu se pot adauga articole.
In zona de date Offers, se creaza o noua comanda. Comenzile au numere de ordine crescatoare, incepand de la 1 pentru fiecare utilizator.
Formatul numarului de comanda este : <Nr. Comanda>.<Versiune>/<Ultimele doua cifre ale anului>/<Utilizatorul care a facut comanda>
Delete record ![]()
Permite stergerea unei inregistrari. Doar comenzile pot fi sterse.
Afiseaza o fereastra cu datele selectate. Stergerea se confirma prin apasarea butonului Delete.
Sort Ascending / Sort Descending ![]()
Sorteaza zona de date
crescator/descrescator dupa coloana in care se gaseste cursorul. Indicatorul
din stanga afiseaza starea sortarii ![]()
No sort ![]()
Afiseaza zona de date neordonata.
Maintenance ![]()
Afiseaza o fereastra care contine optiunile de intretinere ale programului.
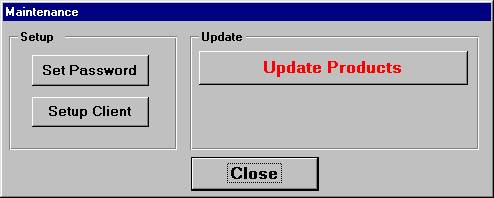
Set Password permite sa schimbati parola utilizatorului curent, sa schimbati numele utilizatorilor, sa stergeti si sa adaugati utilizatori.
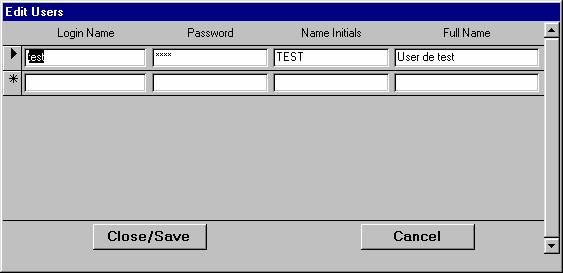
Setup Client deschide o fereastra in care se pot seta datele referitoare la compania dumneavoastra. Aceste date sunt cele stabilite in prealabil cu Schneider.
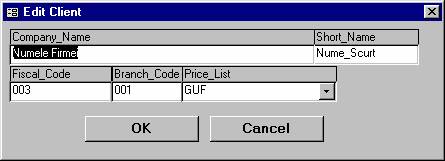
Update Products modifica produsele din BusyLight in conformitate cu baza de date cu produse din Busy. Cand are loc o modificare de produse, veti primi un update de la Schneider pe care il veti copia in subdirectorul Updates din c:BusyLight.
Apoi veti selecta butonul Update Products.
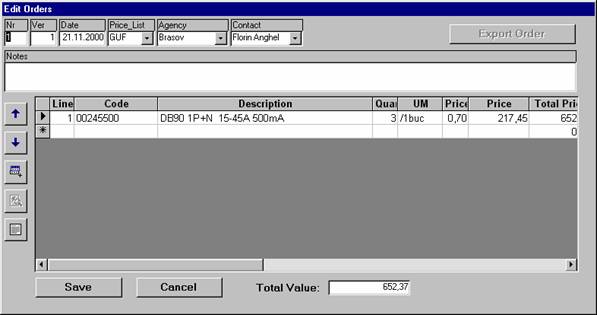
Jumatatea superioara a ferestrei contine informatiile principale despre comanda. Puteti schimba lista de preturi (PriceList) - din lista care a fost trimisa de Schneider si numele si agentia inginerului de vanzari caruia ii este trimisa comanda. Puteti sa completati si notele legate de comanda.
In jumatatea inferioara a ferestrei se gasesc liniile de comanda. Daca introduceti un cod incomplet (primele litere din cod sau litere din cod precedate si/sau urmate de "*") in campul Code si apasati Enter se va afisa o lista cu produsele corespunzatoare si cu descrierea lor. Puteti sa selectati un produs si sa apasati Enter, sau puteti apasa Esc ca sa renuntati la alegere.
Sagetile ![]()
![]() permit deplasarea
liniilor de comanda in sus sau in jos.
permit deplasarea
liniilor de comanda in sus sau in jos.
Butonul Copy from Other Order ![]() deschide o fereastra
din care puteti copia linii dintr-o comanda preexistenta. Intai alegeti numarul
de comanda din lista derulanta din partea de sus. Apoi selectati liniile pe
care doriti sa le copiati, apasati CTRL+C sau CTRL+INS. Inchideti fereastra,
dupa care selectati prima linie libera din comanda si apasati CTRL+V or
SHIFT+INS.
deschide o fereastra
din care puteti copia linii dintr-o comanda preexistenta. Intai alegeti numarul
de comanda din lista derulanta din partea de sus. Apoi selectati liniile pe
care doriti sa le copiati, apasati CTRL+C sau CTRL+INS. Inchideti fereastra,
dupa care selectati prima linie libera din comanda si apasati CTRL+V or
SHIFT+INS.
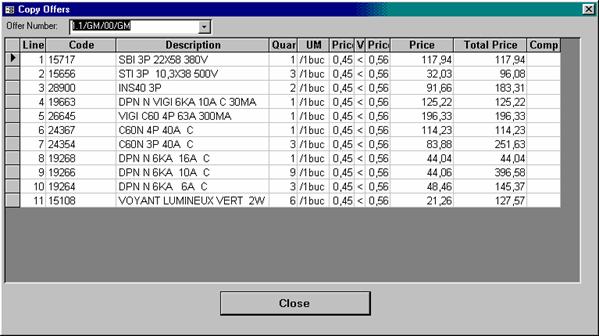
Butonul Preview/Print Order ![]() e activ doar in modul
de vizualizare, si deschide un raport din care puteti printa comanda.
e activ doar in modul
de vizualizare, si deschide un raport din care puteti printa comanda.
Butonul Import From CSV deschide o fereastra din care puteti selecta un fisier CSV (coma separated value) din care sa importati date in comanda curenta. Exista un exemplu de fisier in directorul Sample. Fisierul poate fi creat prin export din Excel si are formatul: pe prima coloana numarul de linie (crescator incepand cu 1), pe coloana a doua codul produsului si pe cea de-a treia cantitatea.
In modul de vizualizare puteti exporta o comanda pentru Busy. Trebuie sa alegeti un nume de fisier. Se va crea un fisier cu extensia mdb si cu numele ales in directorul Orders. Trebuie sa trimiteti acest fisier prin mail sau pe o discheta la inginerul dvs. De vanzari de la Schneider. Comanda va fi importata si procesata la Schneider.
<Enter> este echivalentul apasarii pe butonul din stanga al mouse-lui. In liste sau zone de introducere a datelor selecteaza linia pe care se gaseste cursorul, sau trece la urmatoarea zona de date.
<Esc> renunta la modificarea efectuata sau este echivalentul butonului <Cancel> in anumite cazuri. Daca intr-o caseta de text sau o lista se introduce o valoare neacceptata de program, prin apasarea tastei <Esc> se revine la valoarea anterioara modificarii.
<Tab> trece la urmatoarea zona editabila sau la urmatorul buton.
<SHIFT>+<Tab> trece la zona editabila anterioara sau la butonul anterior.
<CTRL>+F deschide fereastra de cautare.
<CTRL>+A selecteaza toate inregistrarile din tabel.
<CTRL>+<INSERT> copiaza in clipboard informatiile selectate. Echivalent cu <CTRL>+C. (Copy)
<SHIFT>+<INSERT> copiaza datele din clipboard in zona selectata. Echivalent cu <CTRL>+V. (Paste)
Copyright © 2025 - Toate drepturile rezervate