 | Biologie | Chimie | Didactica | Fizica | Geografie | Informatica |
| Istorie | Literatura | Matematica | Psihologie |
![]() Prima baza de date
Prima baza de date
1. Creati o noua baza de date, goala si salvati-o sub numele „Comorile mele“ pe hard disc.
Executati clic pe „Start“, in meniul Start pe „All Programs“ si „Microsoft Access“ (sau doar „Access“). Selectati apoi optiunea meniului „File – New (respectiv Blank Database)“. Veti fi nevoiti imediat sa salvati aceasta baza de date (inca goala). Selectati la „Save in:“ locul unde o veti salva (in exemplul nostru „undeva“ pe hard disc). La „File name:“ tastati „Comorile mele“ . La tipul fisierului exista deja extensia „mdb“.
2. Creati un tabel utilizand programul de asistenta. Tabelul ar trebui sa contina pentru moment urmatoarele campuri :
Nr.curent – Obiect – Numar – Descriere – Valoarea comorii
SFAT: Selectati in programul de asistenta tabelul exemplu „Products“ si campurile exemplu:
ProductID – ProductName – SerialNumber – ProductDescription – UnitPrice
Redenumiti aceste campuri corespunzator.
Executati clic in fereastra „Comorile mele: Database“ pe „Objects“ si apoi pe „Tables“ sau direct pe „Tables“, daca obiectele individuale sunt deja listate. Selectati acum „Create table by using wizard“ (vedeti ilustratia).

![]()
Cu un dublu clic activati programul de asistenta. Selectati din „Sample tables:“ „Products“ si din „Sample fields“ campurile de date „ProductID“, „ProductName“, „SerialNumber“, ProductDescription“si „UnitPrice“ (vedeti ilustratia).
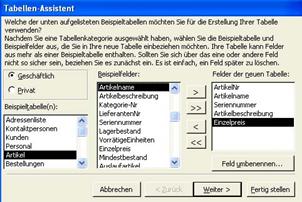
Cu butonul „Rename field“ aplicati campurilor de date alte nume. Si anume: „Nr curent“, „Obiect“, „Numar“, „Descriere“, „Valoareacomorii“ (vedeti ilustratia).

In continuare executati clic pe „Next“.
3. Lasati asistentul sa stabileasca cheia primara.
In urmatoarea fereastra selectati optiunea „Yes, set a primary key for me“.
4. Numiti tabelul „Obiecte“.
Denumiti tabelul „Obiecte“ (vedeti ilustratia).
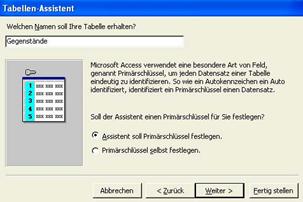
![]()
Executati clic pe „Next“.
5. Formatati scrisul dupa preferinta.
In ultima fereastra a programului de asistenta executati clic pe campul „Enter data directly into the table“ si apoi pe „Finish“. Sunteti in „Datasheet View“. Puteti comuta intre „Datasheet View“ si „Design View“ prin optiunea meniului „View – Datasheet View respectiv Design View“ sau printr-un clic pe pictograma „Datasheet View respectiv Design View“ (vedeti ilustratia) din bara de instrumente.
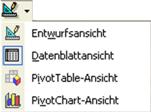
In „Datasheet View“ puteti acum formata scrisul, adica puteti modifica fontul, marimea s.a.m.d. Modificati fontul dupa dorinta.
6. Modificati culoarea fontului intr-un lila deschis.
Selectati primul rand de date si executati clic pe sageata pictogramei „Font color“. Din paleta de culori care apare selectati culoarea „lila“ (ar putea fi si roz „Pink“).
![]()
7. Adaptati latimea coloanei la lungimea explicatiei.
Latimea coloanei campului de date poate fi adaptata la lungimea descrierii daca executati dublu clic pe linia dintre denumirea campurilor. Apoi selectati „Best Fit“ .
8. Inchideti tabelul si salvati modificarile facute layout-ului.
Inchideti
tabelul „Obiecte“ prin pictograma „Close“ ![]() si raspundeti la intrebarea daca doriti sa
salvati modificarile facute layout-ului cu „Yes“.
si raspundeti la intrebarea daca doriti sa
salvati modificarile facute layout-ului cu „Yes“.
9. Creati un formular sub indrumarea programului de asistenta. Selectati toate campurile, cu exceptia cheii primare.
Executati clic in fereastra „Comorile mele: Database“ pe „Objects“ si apoi pe „Forms“ sau direct pe „Forms“, daca obiectele individuale nu sunt deja listate. Selectati acum „Create form by using wizard“.
10. Selectati layout-ul „Tabular“.
Din lista derulanta „Tabels/Queries“ selectati Tabels „Obiecte“si definiti toate campurile disponibile „Available Fields:“ ca „Selected Fields:“ mutand campurile in fereastra din dreapta (vedeti ilustratia).

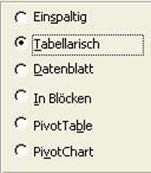
Executati clic pe „Next“. Ce layout ar trebui sa aiba formularul? Selectati campul „Tabular“ (vedeti ilustratia) si apoi clic pe „Next“.
11. Selectati formatul „Standard“.
Ce format v-ar placea? Executati clic pe „Standard“ si pe „Next“.
12. Formularul ar trebui sa se numeasca „ Noulformular“.
Ce titlu ar trebui sa aiba formularul? Introduceti in campul de text „Noulformular“ si executati clic pe campul optional „Open the form to view or enter information“ (vedeti ilustratia). Incheiati cu : „Finish“.

13. Introduceti in formular urmatoarele inregistrari:
|
Obiect |
Numar |
Descriere |
valoarea comorii |
|
lumanare stinsa |
prima seara romantica alaturi de Elfi | ||
|
bucata de beton |
o bucata autentica din Zidul Berlinului | ||
|
ou tare |
chipurile ramas de la C. Columb | ||
|
verdeata |
uscata! Din vremurile mele Hippie? | ||
|
act de proprietate |
parcela pe luna ; prima navigare pe Internet | ||
|
ciob de vas |
portelan chinezesc ( dinastia Ming?) |
Acum va gasiti intr-un formular gol. Introduceti acum inregistrarile de mai sus (vedeti ilustratia).
ATENTIE! Trebuie ca inainte de introducerea datelor in „Design View“ din tabelul „Obiecte“, sa introduceti simbolul valutar € in campul „valoarea comorii“.

14. Inchideti formularul si controlati in tabelul corespondent daca datele au fost intr-adevar introduse. Apoi inchideti noua baza de date.
Inchideti formularul
printr-un clic pe butonul „Close“ ![]() .
Deschideti „Datasheet View“ din tabelul „Obiecte“ si admirati rezultatul.
.
Deschideti „Datasheet View“ din tabelul „Obiecte“ si admirati rezultatul.
Copyright © 2025 - Toate drepturile rezervate