 | Biologie | Chimie | Didactica | Fizica | Geografie | Informatica |
| Istorie | Literatura | Matematica | Psihologie |
Prezentarea generala a mediului de programare VISUAL BASIC
Etapele realizarii de aplicatii in VISUAL BASIC
În acest capitol ne-am propus sa facem cateva precizari absolut necesare cu privire la dezvoltarea de aplicatii si sisteme informatice, sub sistemul de operare Windows, prin programarea orientata pe obiecte cu ajutorul unui limbaj specializat in acest scop si anume VISUAL BASIC.
Pentru insusirea modului de dezvoltare a programelor in Visual Basic (il vom nota in continuare cu VB), trebuie sa tinem cont de specificul programarii sub mediul Windows, care se preteaza foarte bine la lucru cu obiecte.
Mediul Windows lucreaza in principal cu trei notiuni de baza: ferestre, evenimente si mesaje. Pentru o mai buna intelegere a specificului programari in VB, vom reaminti in continuare cateva dintre caracteristicile sistemului de operare Windows. Reamintim ca definim fereastra ca pe o zona de ecran, de regula de forma dreptunghiulara, impreuna cu marginile acesteia. Diferentiem mai multe tipuri de ferestre: barele de meniuri, pictogramele, butoanele de comanda, casetele text. Sistemul de operare Windows permite gestionarea acestor obiecte (ferestre, forme), astfel incat actionarea de catre utilizator a oricaruia dintre acestea sa conduca la efectuarea unor operatii, cu alte cuvinte la producerea unui eveniment. Aparitia unui eveniment are drept urmare transmiterea catre sistemul de operare a unui mesaj, fiecare fereastra conducand la executarea actiunii indicate prin mesajul transmis.
Conceptele de baza ale lucrului sub mediul Windows au fost preluate si de programarea orientata pe obiecte in VB.
Pentru folosirea limbajului VB la intreaga lui capacitate este necesar ca acesta sa fie instalat sub mediul de lucru Windows.
În continuare vom prezenta mediul integrat de dezvoltare a programelor orientate obiect, Visual Basic.
Pentru a lansa in executie VB se va proceda astfel:
Ø Se activeaza butonul START din bara de taskuri;
Ø Se alege optiunea All Programs à Microsoft Visual Studio 6.0 à Microsoft Visual Basic 6.0.
Drept urmare pe ecranul monitorul va aparea fereastra asociata mediului de programare VB.
Dupa cum se observa si din figura 9.1. Mediul Integrat de Dezvoltare (MID) este format din urmatoarele elemente:
Ø Bara de titlu care contine numele proiectului (implicit Project1), iar in continuare numele mediului de programare (Microsoft Visual Basic [design]);
Ø Bara de meniuri care contine grupurile de functii ale mediului de programare VB (File, Edit, Project, Format, Debug, Run, Query, Diagram, Tools, Add-Ins, Window, Help). Activarea submeniurilor din bara de meniuri se poate face cu ajutorul mouse-ului sau cu ajutorul tastaturii, folosind tasta F10 si apoi tastele directionale.
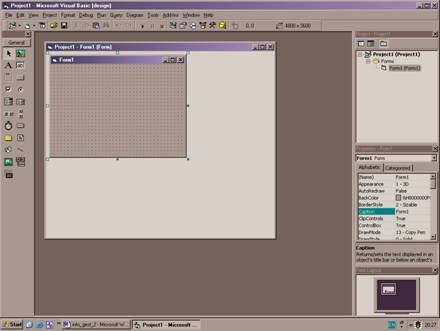
Fig.9.1
Ø Bara de meniuri contextuale si bara de instrumente (aflate sub bara de meniuri) care reprezinta o inlantuire de elemente grafice care permit apelarea, prin intermediul mouse-ului a functiilor ce sunt prezente si in lista de functii a submeniurilor.
Ø Fereastra Toolbox - prezenta in fereastra din fig.9.1. in partea stanga a acesteia si avand drept titlul General - are in componenta instrumente ce sunt utile pentru proiectarea controalelor care pot fi incluse in formularele proiectelor;
Ø Fereastra Project - contine formularele si metodele proiectului curent; numele proiectului apare in bara de titlu a proiectului;
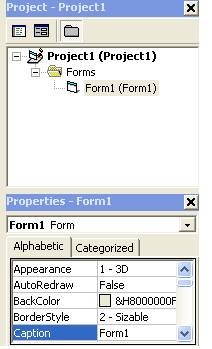
Fig. 9.2.
Ø Fereastra Project Explorer - (fig. 9.2.) permite precizarea formularelor si modelelor care compun proiectul curet (in imagine, fereastra cu titlul Project-Project1)
Ø Fereastra Properties - prezenta in fig. 9.2. permite fixarea proprietatilor pentru formularul curent (in imagine cu numele implicit Form1). Ambele ferestre sunt prezente in partea dreapta a ferestrei VB din fig. 9.1.
Ø Fereastra Form (fig.9.1.) permite definirea obiectelor care compun proiectul precum si a procedurilor VB asociate.
Ø Fereastra Code Editor (editorul de programe) este vizibila pe ecran atunci cand se executa double-click pe un obiect construit in fereastra Form si caruia dorim sa-i asociem un program care sa fie activat prin accesarea obiectului (fig. 9.3.)
Ø Fereastra Form Layout este utilizata atunci cand dorim formatarea formularului.
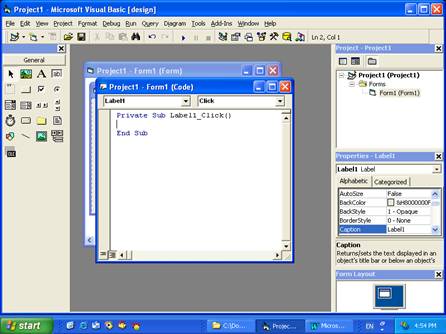
Fig. 9.3.
Crearea unei aplicatii presupune parcurgerea a trei etape, dupa lansarea in executie a mediului de programare VB:
Realizarea interfetei reprezinta in fapt crearea unui formular care sa contina obiecte prin a caror selectie utilizatorul sa poata gestiona functiile proiectului sau aplicatiei. Pentru aceasta se alege, cu ajutorul mouse-lui, din fereastra Toolsbox (General), instrumentul dorit. Apoi se muta cursorul mouse-ului in formularul deschis, acesta capatand forma +. Se gliseaza cu mouse-ul si se descrie pe ecran un dreptunghi de dimensiunile dorite. Daca se doreste redimensionarea controler-ului existent intr-un formular, se executa click de mouse si apoi obiectul poate fi marit sau micsorat prin glisare de mouse asupra marginilor acestuia.
Stabilirea proprietatilor se poate face din fereastra de proprietati (Properties) asociata fomularului si care se gaseste in partea dreapa jos a ferestrei VB. Vom reveni cu exemple, pentru a explicita efectul categoriilor de proprietati care pot fi selectate si care refera formularul sau controlerul curent.
Scrierea codului (procedurii) asociata unui controler, se face in fereastra de editare program. Aceasta fereastra se deschide prin double-click de mouse pe controlerul caruia dorim sa-i asociem un program (cod). (fig. 9.3.).
Pentru a exemplifica modul in care pot fi parcurse acesti trei pasi sa consideram urmatoarele exemple :
Exemplul 1: Sa se creeze un formular care sa contina doua controlere cu urmatoarele actiuni: primul sa afiseze pe ecran mesajul "A fost selectat primul buton", iar al doilea sa aiba ca efect afisarea mesajului "A fost selectat cel de-al doilea buton".
Construim mai intai interfata (fig.9.4):
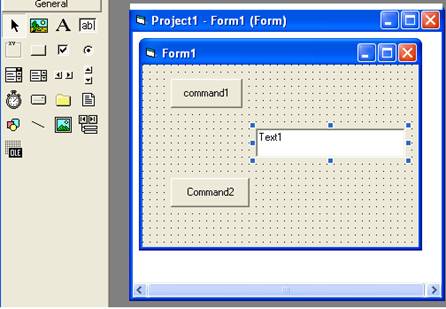
Fig. 9.4.
Pentru construirea interfetei se apeleaza la controrele sau instrumentele aflate in fereastra Toolsbox, in cazul exemplului considerat la al doilea element grafig de pe randul 2 al ferestrei, realizandu-se astfel introducerea in formular a celor doua controrele (butoane de comanda) pe care sunt inscrise implicit numele "commnad1" si, respectiv, "command2". Definim, de asemenea, casta text in interiorul careia este inscris implicit Text1. Pentru aceasta selectam din fereastra General obiectul grafic aflat in fig.9.4., pe pozitia 4 din prima linie si descriem apoi, prin glisarae de mouse in formularul Form1, obiectul corespunzator de tip caseta text.
Executand double click pe primul controler (cel cu eticheta "command1"), accesam fereastra de editare a codului, in care vom introduce de la tastaura procedura care, la apelare, sa afiseze textul "A fost selectat primul buton" (fig.9.5.).
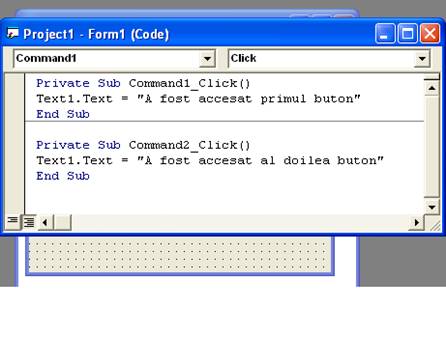
Fig.9.5.
Procedam in mod asemanator si pentru butonul "Command2", numai ca, dupa intrarea in editorul de cod, vom introducea instructiunea text1.text="A fost selectat al doilea buton".
Dupa introducerea codului aferent celor doua butoane, vom trece la utilizarea formei create in cadrul proiectului. Pentru aceasta putem utiliza functia Start din cadrul submeniului Run, sau sa folosinm tasta F5. Pe ecran va aparea fereastra prin care putem folosi forma anterior creata. Daca activam, prin double-click, primul buton, cel pe care este inscris cucantul "Command1", atunci in zona din fereasta formei rezervata lui Text1 va aparea mesajul "A fost activat primul buton", adica exact functia pe care am dorit-o pentru acest buton.
Exemplul 2: Se considera un produs pentru care se cunosc n variante de pret, unde n este dat. Sa se determine pretul mediu, pretul minim si pretul maxim.
Construim mai intai interfata (fig.9.7.). Apoi construim codul prezent in figura 9.8, asociat butonului de comanda Command1.
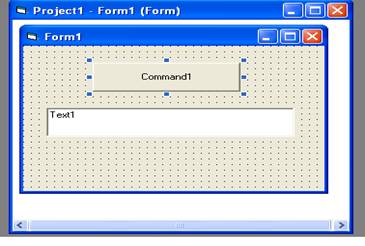
Fig. 5.7.
Pentru scrierea codului este deci necesara cunoasterea instructiunilor VB necesare transcrierii in limbaj de programare a structurilor logice de baza ce permit descrierea algoritmilor.
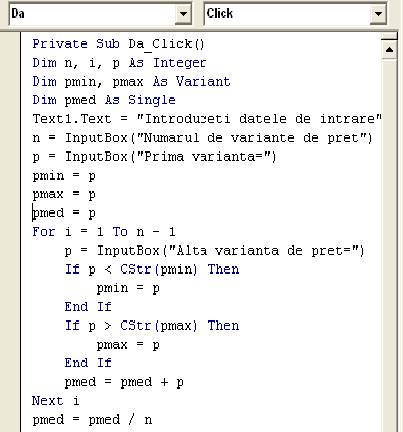
Fig. 5.8.
Crearea procedurilor pentru evenimente este urmatoarea etapa pe care trebuie s-o parcugem pentru a proiecta aplicatii. Trebuie sa retinem faptul ca programele scrise in VB sunt compuse din blocuri numite proceduri. Acestea sunt descrise an cadrul ferestrei de editatre a codului, sub forma de suprograme (in cazul exemplului anterior Private Sub Da_click( )). Algoritmii asociati acestor proceduri se pot descrie daca cunoastem instructiunile VB necesare descrierii structurilor logice de baza.
Copyright © 2025 - Toate drepturile rezervate