 | Biologie | Chimie | Didactica | Fizica | Geografie | Informatica |
| Istorie | Literatura | Matematica | Psihologie |
Selectarea punctelor - modul de lucru Object Snap
Necesara in comenzile de desenare, de editare si de cotare
Pentru realizarea unui desen in AutoCAD (pentru asigurarea preciziei de desenare), este nevoie sa se indice diferite puncte pe ecran - centrul unui cerc, mijlocul unui segment, capatul unui arc, etc. Aceste puncte pot fi indicate prin folosirea tehnicii Object Snap (OSNAP) - alegerea precisa a punctelor, in raport cu punctele caracteristice ale unor entitati deja existente - Tabelul 3.1.
From point: CEN <Enter>
of se va selecta cercul (entitatea circulara) a carui centru va fi punctul de inceput al
segmentului
Next point: END <Enter>
of se va selecta entitatea a carui capat va fi punctul de sfarsit al segmentului
Tabelul 3.1 Modurile OSNAP
|
Modul OSNAP | |
|
ENDpoint MIDpoint CENter NODe QUAdrant INTersection Extension INSertion PERpendicular TANgent NEArest Apparent Intersection PARallel NONe Tracking From Object Snap Settings |
Cel mai apropiat capat al unui segment de dreapta sau arc Mijlocul unui segment sau al unui arc Centrul unei entitati circulare (cerc, elipsa, arc, etc) Obiect punctual (punct izolat) Cvadrant-ele unei entitati circulare (sferturi de cerc, elipsa, etc - punctele care indica pozitia 0,90,180 si 270 de grade) Punctul de intersectie a doua entitati (care se intersecteaza fizic pe ecran sau nu, gasind in acest caz intersectia imaginara - prin prelungirea lor) Punctul aflat pe prelungirea unei drepte sau a unui arc Punctul de inserare a unui bloc, text, etc. Piciorul perpendicularei din punctul curent pe entitatea selectata Punctul de tangenta al tangentei duse din punctul curent pe entitatea selectata Cel mai apropiat punct al entitatii selectate Punctul de aparenta intersectare dintre doua entitati, care se pot intersecta sau nu in spatiul 3D Punctul aflat pe o paralela la o entitate desenata |
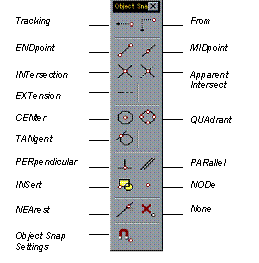 Fig. 3.1
Fig. 3.1
Bara cu
instrumente mobile
Aceste moduri OSNAP sunt prezentate grafic in Fig. 3.2:
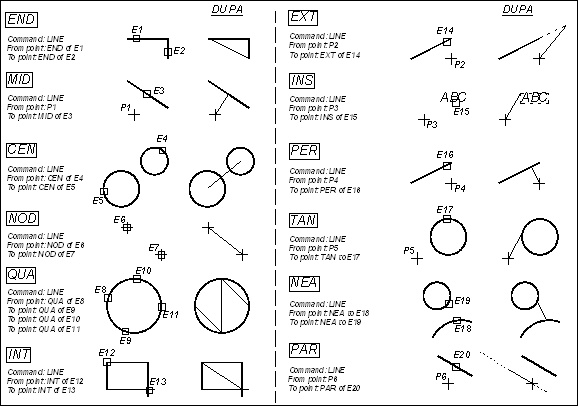 Modurile
OSNAP
Modurile
OSNAPPrin apelarea optiunii Drafting a comenzii Options din meniul Tools, se deschide caseta de dialog din Fig. 3.3.
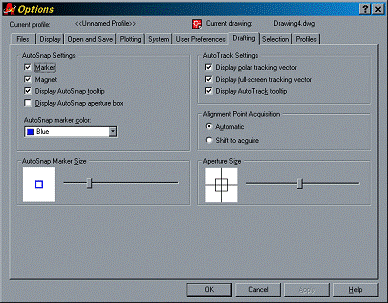
Drafting,
Options,
Tools
In care se pot face diferite setari:
optiunea Marker bifata, afiseaza un marcator pentru fiecare dintre modurile OSNAP, caruia i se poate seta marimea (Marker size) si culoarea (Marker color);
cand optiunea Magnet este bifata, cursorul va fi "atras" de punctele caracteristice ale obiectului, atunci cand se afla in apropierea lor;
AutoTrack Settings permite definirea unor vectori prin punctele selectate, dupa doua directii perpendiculare, precum si aparitia unor casute la deplasarea mouse-ului, in care sunt indicate coordonatele polare ale punctelor.
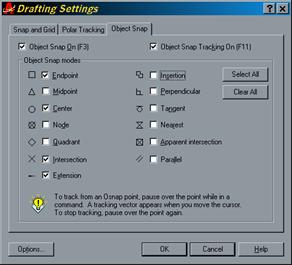 De asemenea, se pot folosi modurile OSNAP si la modul global, prin comanda OSNAP, sau prin apelarea
optiunii Drafting Settings . din meniul Tools. Se deschide caseta
de dialog din Fig. 3.4., in care se
pot selecta anumite optiuni OSNAP (de exemplu in fereastra de mai jos sunt
selectate Endpoint, Center, Intersection
si Extension), care sunt activate in
momentul in care la deplasarea mouse-ului (a cursorului) sunt intalnite
punctele caracteristice selectate ale obiectelor (in exemplul de mai jos
capatul unei entitati, centrul unui cerc, intersectia a doua entitati si
extensiile).
De asemenea, se pot folosi modurile OSNAP si la modul global, prin comanda OSNAP, sau prin apelarea
optiunii Drafting Settings . din meniul Tools. Se deschide caseta
de dialog din Fig. 3.4., in care se
pot selecta anumite optiuni OSNAP (de exemplu in fereastra de mai jos sunt
selectate Endpoint, Center, Intersection
si Extension), care sunt activate in
momentul in care la deplasarea mouse-ului (a cursorului) sunt intalnite
punctele caracteristice selectate ale obiectelor (in exemplul de mai jos
capatul unei entitati, centrul unui cerc, intersectia a doua entitati si
extensiile).
Drafting Settings,
Tools
Selectarea obiectelor
Pentru selectarea unui singur obiect desenat, se plaseaza caseta de selectie - pickbox (care apare pe ecran in momentul in care se cere, in comanda curenta, selectarea unui obiect) - pe obiect si se executa clic pe butonul stang al mouse-ului. Cand este selectat, obiectul apare punctat, asa cum se observa in Fig. 3.5 a). Marimea casetei - pickbox - se poate modifica cu ajutorul comenzii PICKBOX, sau din caseta de dialog Selection a comenzii Options din meniul Tools.
Atunci cand se doreste selectarea simultana a mai multor obiecte, se pot utiliza urmatoarele metode prezentate in Tabelul 3.2 si in Fig 3.5 b), c), . , h).
Tabelul 3.2 Metode de selectie
|
Metoda de selectie | |
|
Window Crossing BOX WPolygon CPolygon Fence Last Previous Remove Add Undo Multiple Single Auto All Group |
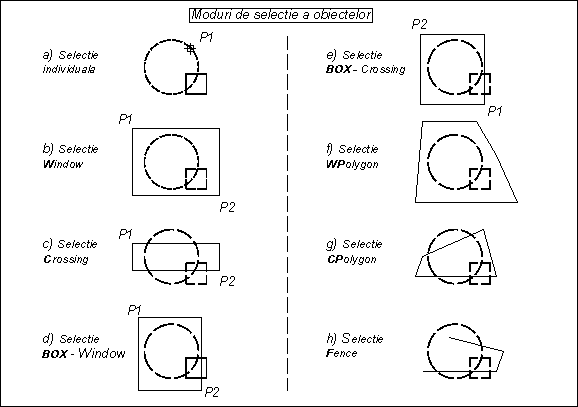
Prin apelarea casetei de dialog Selection a comezii Options din meniul Tools, se pot face diferite setari ale modului de selectie al obiectelor - Fig. 3.6.
Noun/verb selection - metoda substantiv/verb - care indica faptul ca o multime de selectie poate fi construita inainte de a se defini comanda care sa i se aplice.
 Fig. 3.6
Fig. 3.6Selection,
Options,
Tools
O alta posibilitate de selectare a obiectelor in vederea editarii acestora, se face cu ajutorul punctelor de prindere, numite grip-uri. Proprietatile acestor grip-uri se pot modifica in fereastra din Fig. 3.6 (marimea si culoarea patratelului selector, etc). Aceste grip-uri sunt selectori care apar in pozitii specifice pe entitati desenate (capatul unui segment, mijlocul unui arc, centrul unui cerc, etc), odata cu selectarea entitatii respective, fara nici o comanda activata. Grip-urile apar ca niste patratele de culoare albastra (numai contur), care devin rosii si pline atunci cand sunt selectate pentru editare - prin indicarea cu mouse-ul). Se pot selecta mai multe grip-uri tinand apasata tasta Shift.
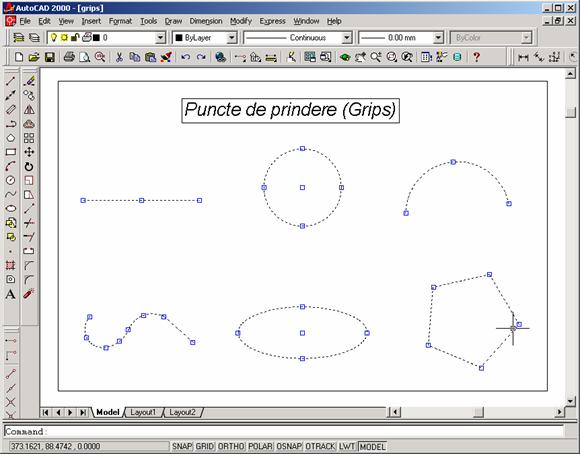
Grip-urile permit
modificarea obiectelor prin unul din cele cinci moduri specifice: Stretch, Move, Rotate, Scale si Mirror.
In AutoCAD 2000 exista o noua modalitate de creare a unei multimi de selectie, bazata pe proprietatile comune ale obiectelor selectate. Astfel, comanda QSELECT sau apelarea comenzii Quick Select din meniul Tools, afiseaza caseta de dialog din Fig. 3.7, in care se pot stabili criteriile de selectie (in exemplul din Fig. 3.7 se vor selecta toate obiectele din desen de culoare rosie).
Fig. 3.7
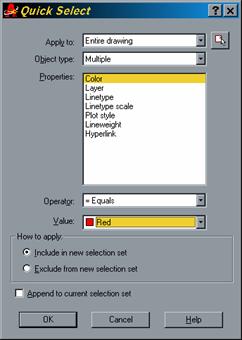 Caseta
de dialog
Caseta
de dialogQuick Select,
Tools
In care:
Apply to: criteriile de selectie pot actiona asupra intregului desen sau doar asupra unei multimi de selectie predefinite;
Object type: criteriile de selectie pot actiona asupra unor obiecte de un anume tip (de exemplu cercuri), sau asupra obiectelor de diferite tipuri;
Properties permite alegerea proprietatilor pe baza carora se face selectia: culoare, layer, tip de linie, etc;
Operator permite alegerea operatorilor de selectie: egal, diferit, mai mare, mai mic;
Value stabileste valoarea de comparatie pentru a realiza selectia (de exemplu numele culorii, numele layer-ului, etc);
How to apply obiectele care indeplinesc criteriile de selectie pot fi incluse sau nu intr-o multime de selectie.
Sa se efectueze urmatorul desen utilizand modul de lucru Object Snap pentru a indica cu precizie diferite puncte pe ecran - centrul cercului, mijlocul sau capatul unui segment, etc:
NU utilizati comenzile de setare GRID si SNAP.
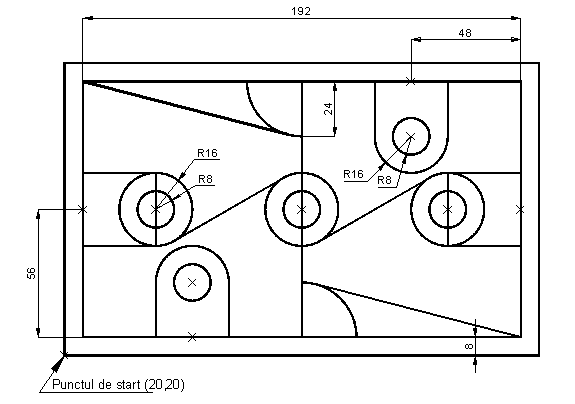
SUGESTII:
Stabiliti limitele care se potrivesc desenului
Incepeti desenul din punctul de start indicat, dupa care puteti utiliza metoda de introducere a coordonatelor relative (@
Marcati cu comanda POINT, dupa ce in prealabil ati setat variabila PDMODE, punctele indicate pe desen cu X, pe care le puteti gasi utilizand metoda Object Snap (mijloace de segmente, centre de cercuri, etc).
Desenati obiectele tinand cont de relatiile dintre ele (cercuri concentrice, arce care incep din acelasi punct, linii tangente la doua cercuri, etc).
Dimensiunile care nu sunt date pe desen, aproximati-le.
Subiecte tratate in Laborator nr. 3:
Realizarea cu precizie a desenelor, utilizand tehnica Object Snap - pentru a indica pozitia exacta a anumitor puncte de pe ecran (fara a utiliza setarile invatate GRID si SNAP, cu care se lucreaza greu in cazul desenelor complexe).
Modalitatile de selectare a unui obiect desenat sau a unui grup de obiecte simultan, utilizate cand in fereastra de comanda se cere - Select object: sau Select objects: .
Copyright © 2025 - Toate drepturile rezervate