 | Biologie | Chimie | Didactica | Fizica | Geografie | Informatica |
| Istorie | Literatura | Matematica | Psihologie |
TEMA: Reprezentarea unei flanse in doua
proiectii ortogonale
CAPITOLUL I :INTRODUCERE
1.1 GENERALITATI
Programul AutoCAD se lanseaza prin dublu clic asupra pictogramei atasate interfetei acestuia.
Munca de proiectare nu mai poate fi conceputa in afara calculatorului,indiferent de specializare reprezentarile virtuale devenind limbajul curent de exprimare.Incepand din faza conceptuala pana la etapa de manufacturare,desenul in plan,dar mai ales modelarea solidelor sunt necesare in toate etapele de elaborare si promovare a unui produs.
1.2-Linia de comanda
Introducerea unei comenzi catre programul AutoCAD se poate face in trei moduri distincte, astfel: prin tastarea comenzii in linia de comanda, prin alegerea comenzii din meniul corespunzator tipului de comanda sau prin selectarea cu ajutorul mouse-ului a unei pictograme din barele de instrumente prezente in interfata.
Tastarea comenzii in linia de comanda este metoda cea mai directa de transmitere a acesteia catre program, dar presupune cunoasterea sintaxei comenzilor AutoCAD. Introducerea comenzii se incheie cu apasarea tastelor Enter sau Space, moment in care programul verifica corectitudinea sintaxei comenzii si, daca este corecta, dispune lansarea acesteia in executie. In caz contrar, este afisat un mesaj de eroare, utilizatorul fiind invitat sa apeleze fisierele cu documentatie (help) ale programului pentru a gasi sintaxa corecta. Odata o comanda incheiata, programul revine la prompterul Command:, in asteptarea unei noi comenzi. Repetarea ultimei comenzi se realizeaza prin apasarea in prompterul Command: a tastelor Enter sau Space, fara a mai fi necesara tastarea explicita a comenzii. Anularea unei comenzi este posibila in orice moment, prin apasarea tastei Esc.
Optiunea implicita in linia de comanda este cea inclusa intre paranteze unghiulare. Pentru a alege aceasta optiune implicita
este necesara doar apasarea tastei Enter. Pentru a alege orice alta optiune disponibila in linia de comanda, utilizatorul trebuie sa introduca litera sau literele scrise cu caractere mari (majuscule) in numele optiuni
Utilizatorii avansati care sunt deja familiarizati cu comenzile programului au posibilitatea de a introduce in linia de comanda numai o abreviere a acestora. Astfel, abrevierile sunt compuse din una, doua sau trei litere, o lista completa a acestora fiind disponibila in meniul Help.Alaturi de comenzile care se executa numai in linia de comanda, programul AutoCAD contine si unele comenzi care, la utilizare, se prezinta sub forma unei ferestre de dialog, pentru a veni in sprijinul utilizatorului, simplificand alegerea optiunilor. Spre exemplu, executarea comenzii OPEN conduce la deschiderea unei ferestre de dialog prevazuta cu casete derulante, pentru listarea continutului, butoane de comanda si de validare etc. Dintre comenzile care prezinta o fereastra de dialog in momentul rularii, mai pot fi amintite: LOAD, TOLERANCE, OSNAP, UNITS etc.
Capitolul 2 Argument
AutoCAD este cel mai raspandit mediu de grafica si proiectare asistata de calculator.
in anul 1982, rula prima versiune a acestuia,
denumita 'MicroCAD', utilizata pe calculatoare cu procesor Intel
8080. Cel mai popular produs soft al firmei americane Autodesk a ajuns acum la versiunea denumita AutoCAD 2008. A cucerit
Tehnicianul va analiza sistemul computerizat pe care va lucra si ,in functie de varianta aplicatiei si de caracteriaticile sistemului,va decide daca lucrul se poate desfasura in conditii normale.Avantajele utilizarii programului AutoCAD sunt:-1.Se pot realize constructii 3D(tridimensionale);-2.Sepot obtine imagini virtuale ale obiectelor proiectate;-3Se evita orice munca de rutina, prin folosirea comenzilor care realizeaza elemental graphic cerut;-4Se obtin desene de o claritate deosebita ,datorita faptului ca desenul odata realizat este imprimat, iar modificarile facute in timpul lucrului nu apar pe
CAPITOLUL 3
REALIZAREA DESENULUI
Pregatirea formatului
de lucru
Formatul de lucru se poate realiza manual sau se poate introduce din :
*File > Open > se alege formatul dorit > Open.O alta pregatire esentiala este alegerea formatului de lucru dorit, in cazul nostru acesta va fi un A3. Acesta se poate introduce manual de la prompterul de comenzi tastand:
*Limits (Enter) > Enter (Enter) > 420.297 (Enter)
sau se poate introduce automat cu indicator si chenar dupa cum este mentionat mai sus.
REALIZAREA UNUI FORMAT A3 DE DESEN
Ca in orice domeniu, pregatiriile pentru inceperea unei activitati sunt necesare, ceea ce inseamna ca pentru inceperea unui desen in AutoCAD proiectantul trebuie sa isi pregateasca "spatiul" de lucru, sa realizeze chenarul de incadrare si indicatorul.Acesta se poate realiza manual sau se poate introduce din :
*File > Open > se alege formatul dorit > Open.O alta pregatire esentiala este alegerea formatului de lucru dorit, in cazul nostru acesta va fi un A3. Acesta se poate introduce manual de la prompterul de comenzi tastand:
*Limits (Enter) > Enter (Enter) > 420.297 (Enter)
sau se poate introduce automat cu indicator si chenar dupa cum este mentionat mai sus.
3.3.Realizarea dreptunghiurilor de incadrare
Pentru a putea desena dreptunghiurile de incadrare , se vor calcula mai intai distantele dintre dreptunghiurile de incadrare si pana la chenar .
X 420-(20+10)-(120+25)]/3=(420-175)/3
X=245/3
Y 297-(10+10)-56-120]/3=(221-120)/3
Y=245/2
Y=50
Dupa terminarea dreptunghiurilor de incadrare ,desenam axele de simetrie corespunzator fiecarui dreptunghi de incadrare
In Auto-CAD trasarea dreptunghiurilor de incadrare le-am realizat folosind comenzile de mai jos cu coordonatele corespunzatoare:
Command: _rectang
Specify first corner point or [Chamfer/Elevation/Fillet/Thickness/Width]: 0,0
Specify other corner point or [Area/Dimensions/Rotation]: a
Enter area of rectangle in current units <100.0000>: 120
Calculate rectangle dimensions based on [Length/Width] <Length>: l
Enter rectangle length <10.0000>: 120
Command: _rectang
Specify first corner point or [Chamfer/Elevation/Fillet/Thickness/Width]: 0,0
Specify other corner point or [Area/Dimensions/Rotation]: d
Specify length for rectangles <120.0000>: 25
Specify width for rectangles <1.0000>: 120
3.4 Realizarea conturului interior si exterior
Pentru realizarea conturului interior si exterior am folosit comenzile specifice din 2D insotite de coordonatele specifice
Pentru inceperea trasarii contururilor ,se va muta UCS-ul in coltul din stanga jos al dreptunghiului de incadrare .
Command: _circle Specify center point for circle or [3P/2P/Ttr (tan tan
radius
Specify radius of circle or [Diameter] <20.0000>: d
Specify diameter of circle <40.0000>: 60
Command: _circle Specify center point for circle or [3P/2P/Ttr (tan tan
radius
Specify radius of circle or [Diameter] <30.0000>: d
Specify diameter of circle <60.0000>: 110
Command: _circle Specify center point for circle or [3P/2P/Ttr (tan tan
radius
Specify radius of circle or [Diameter]: 25
Specify radius of circle or [Diameter] <25.0000>: Requires numeric radius, point on circumference
Specify radius of circle or [Diameter] <25.0000>: 40
Command: _circle Specify center point for circle or [3P/2P/Ttr (tan tan
radius
Specify radius of circle or [Diameter] <40.0000>: d
Specify diameter of circle <80.0000>: 50
Command: _circle Specify center point for circle or [3P/2P/Ttr (tan tan
radius
Specify radius of circle or [Diameter] <25.0000>: dSpecify diameter of circle <50.0000>: 120
Command: _line Specify first point: 0,0
Specify next point or [Undo]: 0,50
Specify radius of circle or [Diameter] <60.0000>: d
Specify diameter of circle <120.0000>: 10
pecify radius of circle or [Diameter] <5.0000>: d
Specify diameter of circle <10.0000>: 15
Command: _rectang
Specify first corner point or [Chamfer/Elevation/Fillet/Thickness/Width]:
Specify other corner point or [Area/Dimensions/Rotation]: d
Specify length for rectangles <120.0000>: 25
Specify width for rectangles <25.0000>: 120
Command: _line Specify first point:
Specify next point or [Undo]: 25
LINE Specify first point:
Specify next point or [Undo]: 5
Command: _line Specify first point:
Specify next point Command: _line Specify first point:
Specify next point or [Undo]: 2
Specify next point or [Undo]: 2
Command: _rectang
Specify first corner point or [Chamfer/Elevation/Fillet/Thickness/Width]:
Specify other corner point or [Area/Dimensions/Rotation]: d
Specify length for rectangles <10.0000>: 120
Specify width for rectangles <10.0000>: 120
Command: _rectang
Specify first corner point or [Chamfer/Elevation/Fillet/Thickness/Width]: 0,0
Specify other corner point or [Area/Dimensions/Rotation]: d
Specify length for rectangles <120.0000>: 25
Specify width for rectangles <120.0000>: 120
Specify other corner point or [Area/Dimensions/Rotation]:
2D point or option keyword required.
Specify other corner point or [Area/Dimensions/Rotation]:
3.5.Hasurarea
Pentru hasurarea suprafetelor selectionate se pot folosi comenzile Hatch sau Bhatch care plaseaza un model de hasura pe o suprafata marginita de un contur inchis.
Command: _bhatch
Pick internal point or [Select objects/remove Boundaries]: Selecting
Selecting everything visible
Analyzing the selected data
Analyzing internal islands
Pick internal point or [Select objects/remove Boundaries]:
Analyzing internal islands
Cotarea
Pana a incepe cotarea proiectiilor , se va trece prin stratul Dimension.Comanda pentru cotare o gasim in meniul principal, Dimension.Inainte de cotare utilizatorul are posibilitatea sa isi creeze sau modice stilul de cotare:grosimea sagetilor , inaltimea textului.
Dupa ce s-a actualizat stilul de cotare, se va alege tipul cotei si proiectiile vor fi cotate.
Cotarea desenului sa realizat asftel
Command: _dimlinear
Specify first extension line origin or <select object>:
Specify second extension line origin:
Non-associative dimension created.
Specify dimension line location or
[Mtext/Text/Angle/Horizontal/Vertical/Rotated]:
Dimension text = 25
Command: _dimlinear
Specify first extension line origin or <select object>:
Specify second extension line origin:
Specify dimension line location or
[Mtext/Text/Angle/Horizontal/Vertical/Rotated]:
Dimension text = 15
Command: _dimlinear
Specify first extension line origin or <select object>:
Specify second extension line origin:
Specify dimension line location or
[Mtext/Text/Angle/Horizontal/Vertical/Rotated]:
Dimension text = 120
Command: _dimradius
Select arc or circle:
Dimension text = 25
Command: _dimradius
Select arc or circle:
Dimension text = 8
Command: _dimradius
Select arc or circle:
Dimension text = 60
Command: _dimradius
Select arc or circle:
Dimension text = 50
Command: _dimradius
Select arc or circle:
Dimension text = 4
Command: _dimaligned
Specify first extension line origin or <select object>:
Specify second extension line origin:
Specify dimension line location or
[Mtext/Text/Angle]:
Dimension text = 10
Command: _dimlinear
Specify first extension line origin or <select object>:
Specify second extension line origin:
Specify dimension line location or
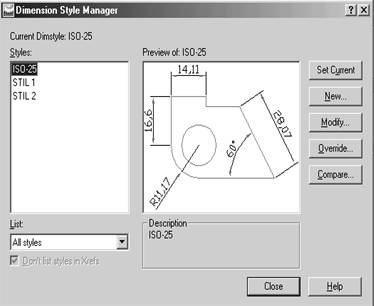
BILBLIOGRAFIE
* Ellen Finkelstein, AUTOCAD 2004 Editura TEORA, Bucuresti
* Mircea Badut, AutoCAD-ul in trei timpi, Ghidul proiectarii profesionale, Editura Palinou Bucuresti 2006
*David Frey , AutoCAD 2006 and AutoCAD LT 2006
* Badut Mircea-articole pe teme de CAD si GIS aparute in revistele PC World,Hello CAD Fans,Chip,CAD Report,PC Report,Net Report,PC Magazine,My Computer,Tehnica&Tehnologie
* Badut, Mircea ,bazele
proiectarii cu MicroStation,Editura Albastra,
Copyright © 2025 - Toate drepturile rezervate