 | Biologie | Chimie | Didactica | Fizica | Geografie | Informatica |
| Istorie | Literatura | Matematica | Psihologie |
LABORATOR 7
Sa se reprezinte in proiectie axonometrica-izometrica piesa din figura 1, folosind facilitatile de lucru AutoCAD specifice acestui tip de reprezentare, precum si comenzile de desenare si editare uzuale. (Nota: se va reprezenta piesa si in proiectie ortogonala - 2D).
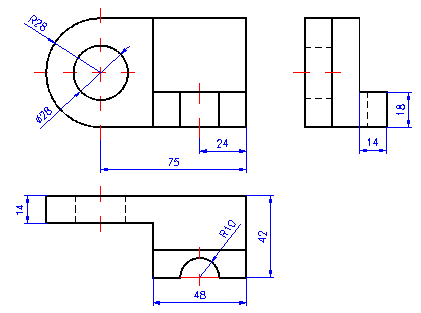
Fig. 1 Desenul piesei (trei proiectii ortogonale) pentru aplicatia rezolvata
Se incepe un desen nou selectind New, si la aparitia ferestrei Create New Drawing se opteaza pentru Use a Wizards cu varianta Quick Setup. Se va alege Decimal pentru unitatile de masura si dimensiunile corespunzatoare unui format A3 (420 x 297) pentru limitele desenului.
Folosind comanda Layer, diferitele elemente ale desenului vor fi grupate pe straturi.
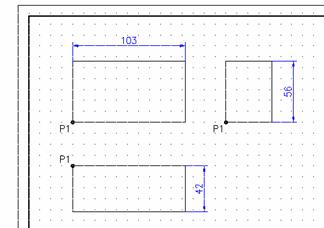
3. Stabilind stratul Contur ca strat curent, se traseaza dreptunghiurile minime de incadrare al celor trei proiectii. Se va avea grija ca, intre dreptunghiuri, sa se lase spatiu suficient pentru inscrierea cotelor. Pentru a pastra corespondenta dintre proiectii, se vor folosi modurile Grid (F7) si Snap (F9).
Pentru a folosi aceste dreptunghiuri in continuare, la realizarea vederilor piesei, este convenabil ca ele sa nu mai fie considerate o entitate complexa (polilinie). Pentru aceasta ele vor fi editate folosind comanda Explode, si descompuse in entitati geometrice simple (4 linii).
![]() Command: explode
Command: explode
Select objects: (cele trei dreptunghiuri trasate)
In continuare, se vor completa cele trei vederi ale piesei (utilizind in special comenzile Offset, Trim si Circle) si se vor cota la fel ca la precedentele aplicatii.
Pentru reprezentarea izometrica a piesei, se trece in modul de desenare izometric. Astfel, optiunea Style a comenzii Snap, permite alegerea unuia dintre cele doua moduri de desenare - standard (cel implicit, cu dispunerea ortogonala a axelor), respectiv izometric (conform modului axonometric de dispunere a axelor). Dialogul este urmatorul:
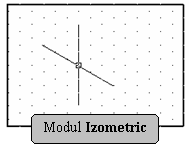
Command: snap
Specify snap spacing or [ON/ . /Style/Type] <10.000>: s
Enter snap grid style [Standard/Isometric] <S>: i
Specify vertical spacing <10.000>: <Enter>
Nota: Alegerea planului izometric de desenare se realizeaza fie prin combinatia de taste <Ctrl/E>, fie prin apasarea tastei [F5].
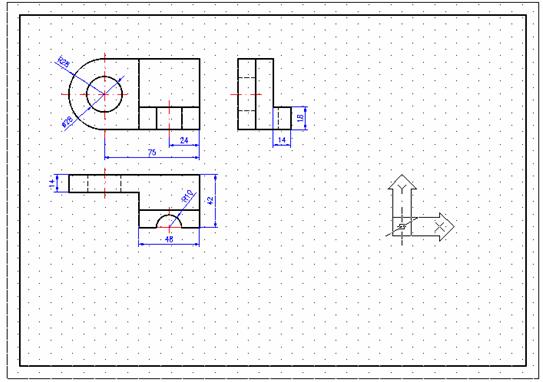 Inainte de a incepe
desenarea efetiva este util ca, folosind comanda UCS si optiunea
O, sa definim un nou UCS in locul in care incepem pozitionarea
proiectiei (figura 2).
Inainte de a incepe
desenarea efetiva este util ca, folosind comanda UCS si optiunea
O, sa definim un nou UCS in locul in care incepem pozitionarea
proiectiei (figura 2).
Fig. 2 Alegerea locului de plasare al proiectiei izometrice prin definirea unui nou UCS
Pentru o mai buna vizualizare a zonei din desen la care se lucreaza, se poate folosi comanda Zoom, alegind prin optiunea Window o fereastra de afisare convenabila. Se traseaza, pentru inceput, conturul aparent al vederii din fata folosind comenzile Line (lucrind cu coordonate polare) si comanda Ellipse (pentru reprezentarea izometrica a cercurilor).
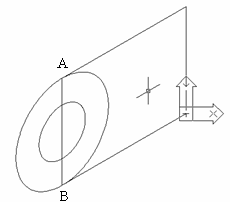
![]() Command: line
Command: line
Specify first point:
Specify next point or [Undo]:
Specify next point or [Undo]: @75<210
Specify next point or [Close/Undo]:
Specify next point or [Close/Undo]: @75<30
Specify next point or [Close/Undo]: <Enter>
![]() Command: ellipse
Command: ellipse
Specify axis [Center/Isocircle]: i
Specify center of isocircle: (mijlocul laturii AB)
Specify radius of isocircle or [Diameter]:
<Enter> (ptr. a repeta comanda)
Specify axis [Center/Isocircle]: i
Specify center of isocircle: (mijlocul laturii AB)
Specify radius of isocircle or [Diameter]:
In mod asemanator se deseneaza si conturul aparent al vederii laterale, dupa urmatorul dialog:
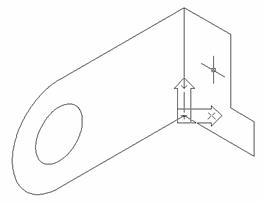
![]() Command: line
Command: line
Specify first point:
Specify next point or [Undo]: 42<-30
Specify next point or [Undo]:
Specify next point or [Close/Undo]: @14<150
Specify next point or [Close/Undo]:
Specify next point or [Close/Undo]: @28<150
Specify next point or [Close/Undo]: <Enter>
Odata definite cele doua contururi, folosind comanda Copy ne apropiem de reprezentarea izometrica a piesei, dupa cum urmeaza:
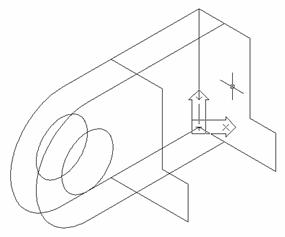
![]() Command: copy
Command: copy
Select object: (selectam conturul aparent al vederii din fata)
Select object: <Enter>
Specify or displacement or [Multiple]:
Specify of displacement or <>: 14<-30
<Enter>
Select object: (selectam conturul aparent al vederii laterale)
Select object: <Enter>
Specify or displacement or [Multiple]:
Specify . of displacement or <>: 48<210
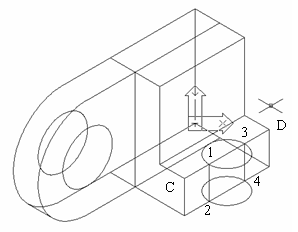
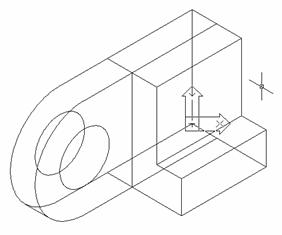 Folosind comanda Line
si modul Osnap - INT,
se completeza muchiile vizibile ale proiectiei astfel
obtinuta (figura 3). Pentru trasarea generatoarei suprafetei
cilindrice exterioare se foloseste modul TAN
Folosind comanda Line
si modul Osnap - INT,
se completeza muchiile vizibile ale proiectiei astfel
obtinuta (figura 3). Pentru trasarea generatoarei suprafetei
cilindrice exterioare se foloseste modul TAN
Fig. 3 Fig. 4
In aceasta etapa se traseaza semi-cilindrul de raza R10 (vezi figura 4), dupa urmatorul dialog:
![]() Command: ellipse
Command: ellipse
Specify axis [Center/Isocircle]: i
Specify center of isocircle: (mijlocul laturii CD)
Specify radius of isocircle or [Diameter]:
![]() Command: line
Command: line
Specify first point: (intersectia 1)
Specify next point or [Undo]: (intersectia 2)
<Enter> (se repeta comanda pentru punctele 3 si 4)
Ultima etapa a reprezentarii consta in eliminarea acelor muchii (atit vizibile cit si a celor acoperite) folosind comenzile Erase sau Trim si trasarea axelor, paralel cu axele axonometrice.
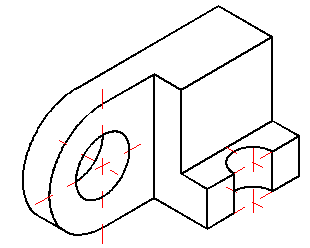
Fig. 5 Reprezentarea axonometrica-izometrica finala a piesei din figura 1
Sa se reprezinte in proiectie axonometrica-izometrica urmatoarele piese, urmarindu-se exemplul prezentat anterior.
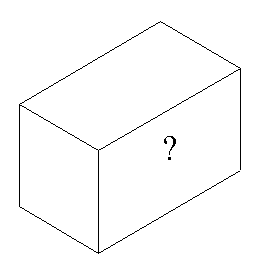
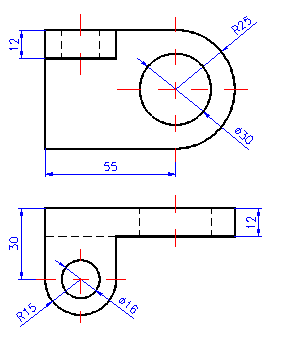
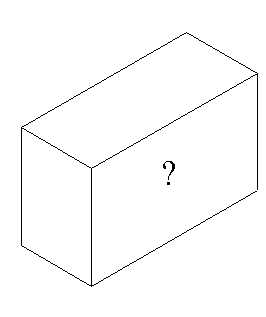
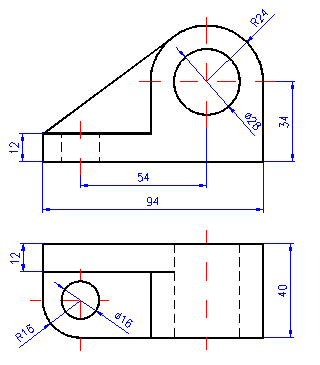
Copyright © 2025 - Toate drepturile rezervate