 | Biologie | Chimie | Didactica | Fizica | Geografie | Informatica |
| Istorie | Literatura | Matematica | Psihologie |
Prin cotare se intelege operatia de inscriere a dimensiunilor formelor geometrice simple din care este alcatuita piesa, precum si a celor care definesc pozitia reciproca a acestora sau a pieselor componente ale unui ansamblu.
Elementele cotarii sunt prezentate in figura 1:
liniile de cota (lc);
extremitatile liniei de cota (elc);
liniile de indicatie (li);
liniile ajutatoare (la);
textul cotei (tc).
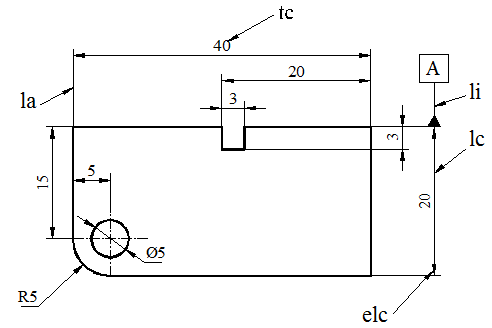
Fig.1 Elementele cotarii
Programul AutoCAD lucreaza cu trei categorii de cote, controlate prin variabila de sistem Dimassoc:
Dimassoc = 0 - cote "explodate", sunt alcatuite din entitati individuale: textul cotei, linia de cota, liniile ajutatoare, sageata etc.;
Dimassoc = 1 - cote "nonasociative", grupeaza elementele componente ale cotei intr-o singura entitate; modificarea obiectului nu conduce si la modificarea automata a cotei;
Dimassoc = 2 - cote "asociative", exista o legatura dinamica intre obiectul cotat si cota; modificarea obiectului conduce automat la modificarea corespunzatoare a cotei.
Pentru a cota un desen realizat in AutoCAD, se pot folosi comenzile:
DIM - deschide o sesiune de cotare, din care se iese doar prin actionarea tastei <ESC>;
DIM1 - permite trasarea unei singure cote, dupa care se revine la promptul Command;
Qdim - permite cotarea rapida a unor obiecte, prin selectarea lor impreuna.
Pentru a controla aspectul cotelor, AutoCAD foloseste stiluri de cotare, care cuprind informatii referitoare la elementele cotarii. Definirea si/sau modificarea unui stil de cotare se poate realiza prin comanda Dimstyle, care afiseaza fereastra Dimension Style Manager, figura 2.
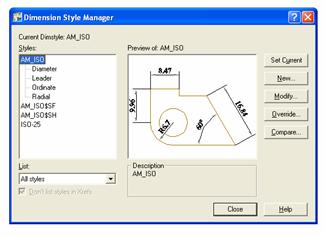 Aceasta cuprinde o caseta de vizualizare a stilului curent de
cotare si un set de butoane pentru: crearea unui nou stil de cotare,
pentru modificarea unui stil de cotare deja existent, pentru compararea unui
stil de cotare etc.
Aceasta cuprinde o caseta de vizualizare a stilului curent de
cotare si un set de butoane pentru: crearea unui nou stil de cotare,
pentru modificarea unui stil de cotare deja existent, pentru compararea unui
stil de cotare etc.
Fig.2 Fereastra Dimension Style Manager
Pentru crearea unui stil nou de cotare se actioneaza butonul New din fereastra Dimension Style Manager, buton care permite deschiderea unei alte ferestre de dialog, Create New Dimension Style, figura 3.
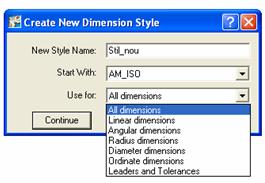
Fig.3 Fereastra Create New Dimension Style
In cadrul acestei ferestre se stabilesc: numele noului stil de cotare (New Style Name); numele unui stil de cotare existent de la care se porneste (Start With): caror dimensiuni sa se aplice noul stil (Use for). Prin actionarea butonului Continue se deschide o noua fereastra New Dimension Style: nume stil, figura 4, prin care se trece la crearea efectiva a noului stil de cotare.
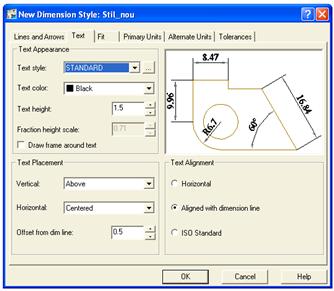
Fig.4 Fereastra New Dimension Style: nume stil, pentru crearea efectiva a unui nou stil de cotare
Sectiunile ferestrei New Dimension Style: nume stil, sunt:
Lines and arrows - permite definirea parametrilor ce tin de forma cotei: liniile de cota, liniile ajutatoare, sagetile (extremitatile), marcajele centrelor cercurilor si a arcelor - figura 5;
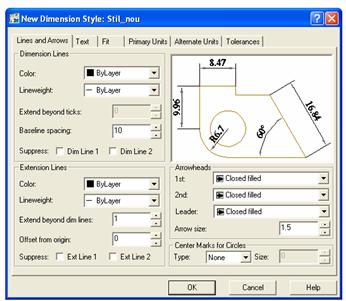
Fig.5 Fereastra New Dimension Style: nume stil, pentru stabilirea liniilor de cota si a extrimitatilor acestora, Lines and Arrow
Text - permite definirea parametrilor legati de textul cotei: stilul de scriere, culoarea si inaltimea, pozitia fata de linia de cota - figura 4;
Fit - controleaza optiunile de plasare a textului cotei, in cazul cand acesta nu incape intre liniile ajutatoare: scoaterea in exterior a textului, a sagetilor, suprimarea sagetilor etc. - figura 6;
Primary Units - stabileste unitatile de masura in care vor fi exprimate cotele: tipul, precizia de afisare, afisarea cifrei zero de la extremitatile textului cotei, introducerea unor prefixe sau sufixe - figura 7;
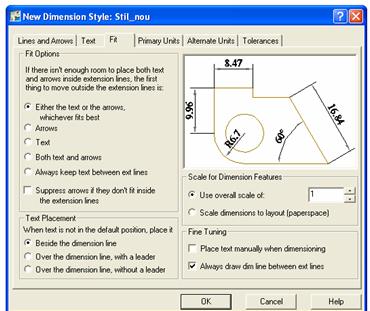
Fig.6 Fereastra New Dimension Style: nume stil, pentru sectiunea Fit
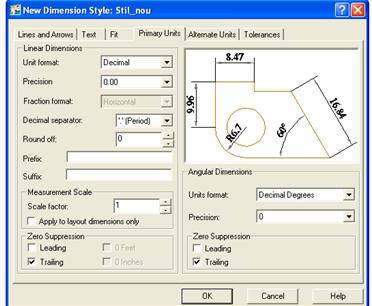
Fig.7 Fereastra New Dimension Style: nume stil, pentru sectiunea Primay Units
Alternate Units - permite folosirea unui al doilea sistem de unitati de masura pentru cote - figura 8;
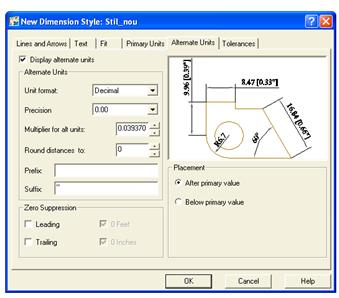
Fig.8 Fereastra New Dimension Style: nume stil, pentru sectiunea Alternate Units
Tolerances - controleaza modul de afisare a tolerantelor dimensionale - figura 9.
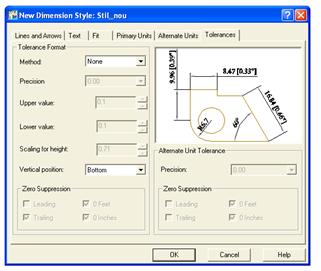
Fig.9 Fereastra New Dimension Style: nume stil, pentru sectiunea Tolerances
In timpul sesiunii de cotare nu se pot folosi comenzile de desenare sau editare uzuale, ci doar comenzile prezentate in tabelul 1 (caracterele pentru care tastarea este obligatorie au fost marcate prin aldine).
Tabelul 1. Comenzile acceptate in timpul sesiunii de cotare
|
Comenzi utilitare |
|
|
Exit |
Determina parasirea sesiunii de cotare, revenind la promptul Command: |
|
REDraw |
Redeseneaza fereastra de afisare curenta |
|
STAtus |
Listeaza parametrii curenti ai tuturor variabilelor de cotar |
|
STYle |
Stabileste stilul textului cotei |
|
Undo sau U |
Determina anularea ultimei operatii de cotare |
|
Comenzi pentru controlul stilului |
|
|
OVeride |
Modifica parametrii variabilelor de cotare pentru cotele selectate |
|
REStore |
Stabileste un stil de cotare definit anterior si salvat cu Save; pentru a vedea diferentele dintre stilul de cotare curent si un alt stil, numele acestuia din urma va fi tastat, precedat de caracterul "~" |
|
Save |
Salveaza un stil de cotare sub un anumit nume |
|
VAriables |
Listeaza valorile variabilelor de cotare, pentru un stil specificat |
|
Comenzi de editare a cotelor |
|
|
HOMetext |
Readuce textul deplasat al unei cote la pozitia initiala |
|
Newtext |
Modifica textul cotelor |
|
OBlique |
Stabileste un unghi de inclinare pentru liniile ajutatoare |
|
TEdit |
Permite schimbarea pozitiei si a unghiului textului cotei |
|
TRotate |
Modifica orientarea textului cotei |
|
UPdate |
Actioneaza asupra cotelor deja desenate, modificandu-le la parametrii curenti |
|
Comenzi pentru desenare a cotelor |
||
|
ALigned |
Aliniaza cota cu originile liniilor ajutatoare |
|
|
ANgular |
Permite cotarea unghiurilor |
|
|
Baseline |
Permite cotarea fata de aceeasi baza de cotare |
|
|
CEnter |
Permite marcarea centrului unui cerc sau arc de cerc |
|
|
COntinue |
Permite cotarea in serie |
|
|
Diameter |
Permite cotarea diametrelor |
|
|
HORizontal |
Permite trasarea cotelor orizontale |
|
|
Leader |
Permite construirea liniilor de indicatie |
|
|
ORdinate |
Permite cotarea in coordonate |
|
|
RAdius |
Permite cotarea razelor |
|
|
ROtated |
Linia de cota desenata inclinat fata de directia de masurare |
|
|
Vertical |
Permite trasarea liniilor de cota verticale |
|
Pentru a controla aspectul cotelor (stilul de cotare), AutoCAD foloseste un set de variabile de cotare - in tabelul 2 sunt prezentate o parte dintre acestea.
Tabelul 2 Variabile de cotare
|
Variabila de cotare |
Efectul acesteia |
|
Dimassoc |
Controleaza generarea cotelor asociative |
|
Dimasz |
Stabileste marimea sagetii de cota |
|
Dimblk |
Permite inserarea unui bloc in locul sagetilor de cota |
|
Dimcen |
Controleaza marimea marcajului pentru centrul cercurilor sau arcelor de cerc |
|
Dimexe |
Stabileste cu cat depaseste linia ajutatoare linia de cota |
|
Dimgap |
Stabileste distanta dintre linia de cota si textul cotei |
|
Dimrnd |
Rotunjeste valorile cotelor inserate |
|
Dimscale |
Scaleaza toate elementele cotei |
|
Dimstyle |
Numele stilului curent de cotare |
|
Dimtad |
Stabileste plasarea textului deasupra liniei de cota |
|
Dimtih Dimtoh |
Controleaza orientarea textului cotei, atunci cand este scris intre liniile ajutatoare, respectiv in afara |
|
Dimtol |
Controleaza afisarea tolerantelor, dupa stabilirea anterioara a lui Dimtm si Dimtp |
|
Dimtm |
Stabileste valoarea abaterii inferioare a cotei |
|
Dimtp |
Stabileste valoarea abaterii superioare a cotei |
|
Dimtsz |
Stabileste marimea extremitatilor de tip linie oblica, pentru liniile de cota |
|
Dimtxt |
Stabileste inaltimea textului cotei |
Exista posibilitatea introducerii in desen a tolerantelor geometrice (de forma si de pozitie) - figura 10 - prin comanda Tolerance. Din fereastra de dialog se stabilesc elementele privind definirea abaterilor de la forma sau profilul si pozitia reciproca a suprafetelor.
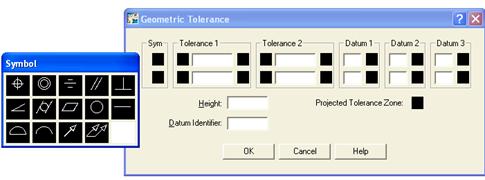
Fig.10 Fereastra Geometric tolerance
O modalitate eficienta de cotare este utilizarea pictogramelor, care sunt prezentate in tabelul 3.
Tabelul 3 Comenzile meniului Dimension
|
Pictograma |
Comanda |
Efectul comenzii |
|
|
Linear Dimension |
Cotare liniara |
|
|
Aligned Dimension |
Aliniaza cota |
|
|
Ordinate Dimension |
Cotare in coordonate |
|
|
Radius Dimension |
Coteaza raze |
|
|
Diameter Dimension |
Coteaza diametre |
|
|
Angular Dimension |
Coteaza unghiuri |
|
|
Quick Dimension (Qdim) |
Coteaza rapid obiecte |
|
|
Baseline Dimension |
Coteaza fata de o singura baza |
|
|
Continue Dimension |
Coteaza in serie |
|
|
Quick Leader |
Coteaza prin linie de indicatie |
|
|
Tolerance |
Introducerea de tolerante geometrice |
|
|
Center Mark |
Marcheaza centrul unui cerc sau arc de cerc |
|
|
Dimension Edit |
Editeaza cote |
|
|
Dimension Text Edit |
Editeaza textul cotei |
|
|
Dimension Update |
Actualizeaza cote |
|
|
Dimension Style Control |
Stabileste stilul de cotare |
|
|
Dimension Style |
Creeaza si modifica stilul de cotare |
Pentru modificarea textului cotei se poate face si prin comanda Ddedit.
De asemenea, editarea cotelor se poate realiza prin comanda Dimedit. Aceasta permite schimbarea textului cotei, rotirea acestuia, readucerea in pozitia initiala sau inclinarea liniilor ajutatoare ale cotei. La promptul comenzii, pentru a roti sau modifica textul cotei se defeste mai intai modificarea dorita si apoi se selecteaza dimensiunile asupra carora opereaza modificarea.
Aplicatie
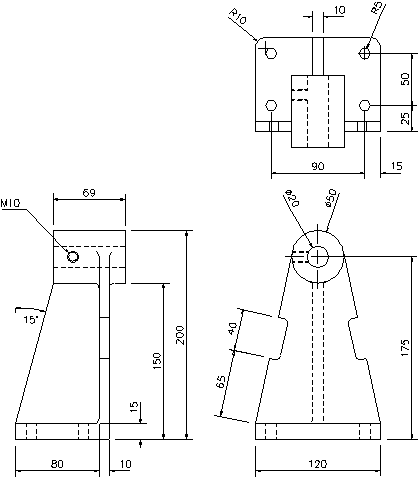
AutoCAD-ul furnizeaza o gama larga de posibilitati de cotare a desenelor. In acest exercitiu vor fi folosite facilitati de cotare pentru piesa turnata din desenul prototip PIESA
Comenzi noi
dim
linear horizontal, vertical si aligned
diameter
continue si baseline
angular
leader
radius
Procedura de desenare
Incepeti un nou desen numit DIM1 bazat pe prototipul PIESA. Pe ecran vor fi observate trei proiectii ale unei piese turnate ce a fost incarcata. Asigurati-va ca modurile grid si snap au fost activate.
Din meniul derulant Tools alegeti
Toolbars/Dimensioning
 .
.
Mariti zona proiectiei
frontale a piesei turnate ca in figura 1, folosind comanda Zoom Window ![]() din
toolbar-ul Standard.
Lasati suficient spatiu in jurul proiectiei pentru a putea
adauga cotele.
din
toolbar-ul Standard.
Lasati suficient spatiu in jurul proiectiei pentru a putea
adauga cotele.
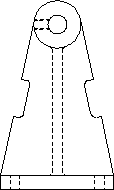 Figura 1
Figura 1
Din toolbar-ul
Dimensioning alegeti Dimension Style ![]() . In cutia de dialog apasati
butonul Annotation.
Obtineti cutia de dialog Annotation
in care apasati butonul Units.
In cutia de dialog Primary Units alegeti din optiunile Precision valoarea 0
pentru a nu avea zecimale. Inchideti cutiile de dialog apasand pe OK.
. In cutia de dialog apasati
butonul Annotation.
Obtineti cutia de dialog Annotation
in care apasati butonul Units.
In cutia de dialog Primary Units alegeti din optiunile Precision valoarea 0
pentru a nu avea zecimale. Inchideti cutiile de dialog apasand pe OK.
Alegeti Running Object Snap ![]() din toolbar-ul
Standard. Bifati modurile de
selectare intersection si midpoint.
Aceste optiuni de indicare precisa a punctelor va vor ajuta
sa cotati precis si rapid. Din lista de moduri de prindere va fi
selectat punctul cel mai apropiat de centrul cursorului.
din toolbar-ul
Standard. Bifati modurile de
selectare intersection si midpoint.
Aceste optiuni de indicare precisa a punctelor va vor ajuta
sa cotati precis si rapid. Din lista de moduri de prindere va fi
selectat punctul cel mai apropiat de centrul cursorului.
Dimensionare liniara
Din toolbar-ul Dimensioning selectati Linear. In editorul de desenare, vor trebui indicate doua puncte ce determina dimensiunea orizontala ce va fi cotata. In afara de aceste puncte, trebuie specificat si un punct prin care trece linia de cota corespunzatoare. Punctati coltul din stanga jos al piesei turnate ca prim punct al dimensiunii de cotare si coltul din dreapta jos reprezentand a doua extremitate a originii liniei. AutoCAD-ul cere locul in care va fi plasata linia de cota. Specificati un punct la aproximativ 30 mm sub limita inferioara a piesei turnate.
Din toolbar-ul Dimensioning selectati Linear. Selectati prima extremitate a liniei in coltul din dreapta jos al piesei turnate si a doua in centrul celor doua cercuri (atentie, la selectarea centrului trebuie indicat cercul al carui centru intereseaza). Plasati dimensiunea liniei de cota la aproximativ 30 mm in partea dreapta a ultimei linii din aceasta proiectie. Dimensiunea verticala va fi creata ca in figura 2.
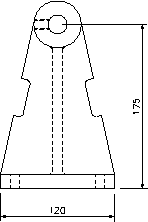 Figura 2
Figura 2
Selectati Aligned Dimension a toolbar-ului Dimensioning. Aceasta va permite sa adaugati dimensiuni (cote) liniare inclinate. Se dimensioneaza acum cavitatea din partea stanga a piesei turnate, ca in figura 3. Setati locatia liniei de cota la aproximativ 30 mm de marginea proiectiei.
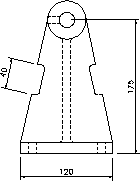 Figura 3
Figura 3
Dimensionarea cercurilor
Pentru a completa dimensionarea acestei proiectii trebuie adaugate cotele celor doua cercuri.
Din toolbar-ului
Dimensioning selectati Diameter Dimension ![]() .
.
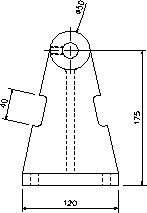 Figura 4
Figura 4
In linia de comanda va apare cererea de selectare a arcului sau cercului ce urmeaza a fi cotat. Selectati cercul exterior al piesei intr-o pozitie corespunzatoare orei 1 pe cadranul unui ceasornic. Prin deplasarea mouse-ului puteti modifica pozitia cotei diametrului.
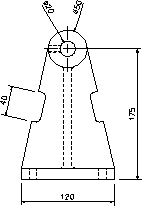
Figura 5
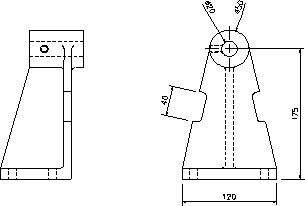
Figura 6
Se poate observa acum ca o imagine a cotei de diametru apare pe ecran, dupa care puteti regla locatia textului in mod dinamic, ca in figura 4.
Cotati cercul mai mic in acelasi mod, selectandu-l intr-un punct corespunzator pozitiei orei 11 a unui ceasornic.
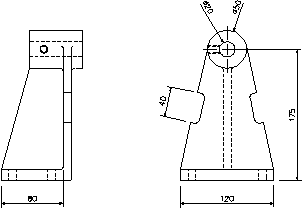
Figura 7
Folosind comanda zoom all vizualizati intregul desen dupa care cu zoom window mariti proiectia laterala a piesei turnate asa cum este aratat in figura 6. Lasati suficient spatiu in jurul proiectiei pentru a putea adauga cotele.
Folosirea optiunii Continue
Folosind optiunea Linear Dimension ![]() trasati cota de 80 mm din coltul din stanga jos al piesei turnate pana la
baza nervurii, asa cum este aratat in figura
trasati cota de 80 mm din coltul din stanga jos al piesei turnate pana la
baza nervurii, asa cum este aratat in figura
Reveniti in toolbar-ul Dimensioning
si selectati Continue Dimension
![]() . In linia de
comanda va apare cererea de selectare a celei de-a doua
extremitati a liniei de cota. Nu este nevoie sa
specificati prima extremitate a cotei deoarece aceasta este atribuita
implicit de AutoCAD ultimului punct al cotei trasate anterior. Selectati
coltul din dreapta jos al piesei turnate.
. In linia de
comanda va apare cererea de selectare a celei de-a doua
extremitati a liniei de cota. Nu este nevoie sa
specificati prima extremitate a cotei deoarece aceasta este atribuita
implicit de AutoCAD ultimului punct al cotei trasate anterior. Selectati
coltul din dreapta jos al piesei turnate.
Revenind la proiectia cotata
initial, selectati Continue
Dimension ![]() si tastati <Return> la prompterul urmator dupa care veti
selecta cota liniara de 40 mm.
Alegeti a doua extremitate a cotei in punctul in care nervura
inclinata intalneste baza piesei turnate, asa cum este ilustrat
in figura 8.
si tastati <Return> la prompterul urmator dupa care veti
selecta cota liniara de 40 mm.
Alegeti a doua extremitate a cotei in punctul in care nervura
inclinata intalneste baza piesei turnate, asa cum este ilustrat
in figura 8.
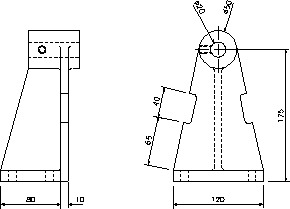
Figura 8
Folosirea optiunii Baseline
Trasati cota verticala de 15 mm (vezi figura 9) punctand coltul din stanga jos al piesei turnate ca prima extensie a liniei de cota. Selectati pozitia liniei de cota la aproximativ 30 mm de corpul piesei turnate.
Selectati Baseline Dimension ![]() . Rutina baseline va considera ca prima
extensie a cotei ce trebuie trasata corespunde cotei precedente.
. Rutina baseline va considera ca prima
extensie a cotei ce trebuie trasata corespunde cotei precedente.
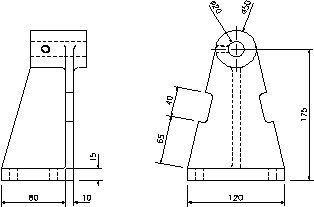
Figura 9
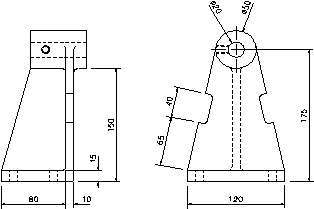
Figura 10
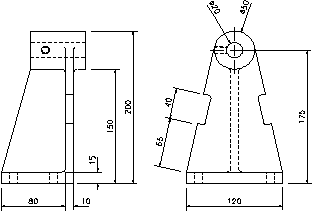
Figura 11
Selectati coltul din dreapta sus al bosajului piesei turnate, ca in figura 10. Cota de 150 mm va fi creata cu caracteristici comune cotei de 15 mm.
Alegeti al doilea punct in partea superioara a bosajului piesei. Confirmati valoarea cotei terminand cotarea cu aceasta baza (vezi figura 11).
Trasati cota orizontala de 69 mm ce reprezinta lungimea bosajului, ca in figura 12.
Trasarea cotelor unghiulare (angular)
Selectati Angular
Dimension ![]() .
Apasati <Return>
pentru a putea specifica punctele necesare cotei unghiulare. La prima
cerere a punctelor ce definesc unghiul
selectati punctul in care nervura inclinata intalneste baza
piesei turnate. Daca este necesar, urmariti figura 12 pentru a identifica punctele ce
trebuiesc selectate. La cererea primei extremitati a unui brat
al unghiului alegeti capatul de sus al liniei inclinate.
Introduceti extremitatea
.
Apasati <Return>
pentru a putea specifica punctele necesare cotei unghiulare. La prima
cerere a punctelor ce definesc unghiul
selectati punctul in care nervura inclinata intalneste baza
piesei turnate. Daca este necesar, urmariti figura 12 pentru a identifica punctele ce
trebuiesc selectate. La cererea primei extremitati a unui brat
al unghiului alegeti capatul de sus al liniei inclinate.
Introduceti extremitatea
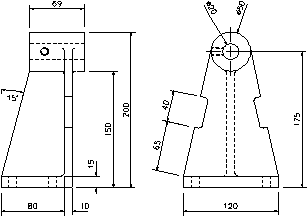
Figura 12
celui de-al doilea brat al unghiului alegand un punct oarecare pe verticala ce trece prin vertex, cu ajutorul modului ortho. Cota unghiulara va fi trasata ca in figura 12.
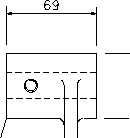
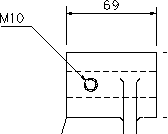
Figura 13 Figura 14
Cotarea leader
Dati comanda Zoom Window ![]() pentru a obtine vederea din figura 13.
pentru a obtine vederea din figura 13.
Selectati optiunea Leader ![]() din toolbar-ul Dimensioning. Aceasta va permite
sa introduceti note despre anumite entitati din desen,
indicandu-le printr-o sageata. Dezactivati modul snap (off) si la cererea From
point selectati un punct de pe cercul exterior in pozitia
corespunzatoare orei 10 pe cadranul unui ceas folosind optiunea nearest a modului osnap. Tastati coordonatele punctului de sfarsit al
liniei leader 130, 290 si
tastati <Return> pentru a
completa detaliile liniei leader. La
cererea textului introduceti M10
pentru a specifica gaura filetata din figura 14.
din toolbar-ul Dimensioning. Aceasta va permite
sa introduceti note despre anumite entitati din desen,
indicandu-le printr-o sageata. Dezactivati modul snap (off) si la cererea From
point selectati un punct de pe cercul exterior in pozitia
corespunzatoare orei 10 pe cadranul unui ceas folosind optiunea nearest a modului osnap. Tastati coordonatele punctului de sfarsit al
liniei leader 130, 290 si
tastati <Return> pentru a
completa detaliile liniei leader. La
cererea textului introduceti M10
pentru a specifica gaura filetata din figura 14.
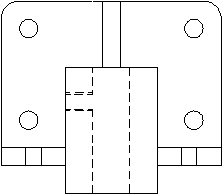
Figura 15
Mariti intregul desen cu comanda Zoom All.
Cotarea razelor
Folositi zoom window pentru a crea o imagine similara celei din figura 15.
Selectati optiunea Radius Dimension ![]() .
Optiunea Radius lucreaza
in acelasi mod cu Diameter. La
cererea arcului sau cercului ce trebuie dimensionat, selectati cercul din
dreapta sus intr-un punct corespunzator orei 1 de pe cadranul unui ceas.
Introduceti cota R5 si
specificati dinamic locatia textului la aproximativ 30 mm in exteriorul piesei turnate, ca
in figura 16.
.
Optiunea Radius lucreaza
in acelasi mod cu Diameter. La
cererea arcului sau cercului ce trebuie dimensionat, selectati cercul din
dreapta sus intr-un punct corespunzator orei 1 de pe cadranul unui ceas.
Introduceti cota R5 si
specificati dinamic locatia textului la aproximativ 30 mm in exteriorul piesei turnate, ca
in figura 16.
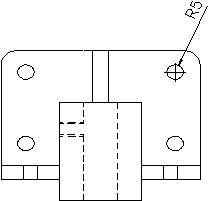
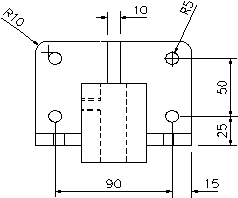
Figura
16 Figura
17
Selectati din nou optiunea Radius Dimension ![]() si alegeti raza de rotunjire a
coltului din stanga sus a piesei turnate. Introduceti textul pentru
linia de cota R10 specificand
si de asta data pozitia textului la aproximativ 30 mm in afara piesei (vezi figura 17).
Se observa ca AutoCAD-ul marcheaza automat centrele cercurilor
si axele de simetrie.
si alegeti raza de rotunjire a
coltului din stanga sus a piesei turnate. Introduceti textul pentru
linia de cota R10 specificand
si de asta data pozitia textului la aproximativ 30 mm in afara piesei (vezi figura 17).
Se observa ca AutoCAD-ul marcheaza automat centrele cercurilor
si axele de simetrie.
Completati dimensiunile proiectiei plane ca in figura 17, folosind tehnicile de cotare Linear Dimension si Continue Dimension.
Folositi comanda Zoom All pentru a vedea intregul desen. Salvati desenul si iesiti din editorul de desenare.
Copyright © 2025 - Toate drepturile rezervate