 | Biologie | Chimie | Didactica | Fizica | Geografie | Informatica |
| Istorie | Literatura | Matematica | Psihologie |
Blocuri Si Atribute
In programul AutoCAD, mai multe obiecte individuale pot fi asezate intr-o singura entitate complexa, numita BLOC. Este foarte utila tehnica folosirii blocurilor in anumite situatii in care este nevoie sa se includa in mod repetat in desene anumite obiecte - spre exemplu, indicatorul desenului, simbolul pentru rugozitate. Blocurile pot fi create si mai apoi folosite in desenul curent, de asemenea pot fi salvate si folosite si alte desene, pot fi grupate in fisiere ca biblioteci de blocuri. Un bloc poate fi alcatuit din obiecte cu proprietati diferite: strat, culoare, tip de linie etc. Definitia blocului contine: numele blocului, obiectele componente, un punct de referinta prin care va fi pozitionat in cadrul desenului si anumite proprietati asociate ( atribute ale blocului ).
Comanda accesibila pentru crearea blocurilor in AutoCAD este Block si poate fi activata:
1. din meniul derulant Draw, comanda Block optiunea Make
2. din meniul grafic Draw, prin selectare pictogramei Make
Block ![]()
3. prin tastarea numelui comenzii Block in linia de comanda
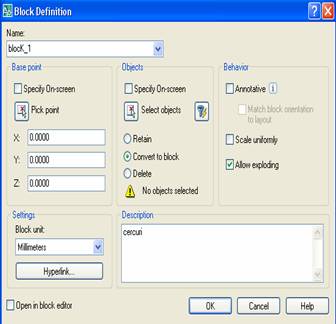
In toate cazurile este afisata fereasta de dialog Block Definition - Fig. 1, care are urmatoarele sectiuni :
Name - numele blocului; se pot lista numele blocurilor definite pana la momentul curent
Base point - punctul de inserare al blocului - este un punct de referinta propriu, prin care blocul se pozitioneaza in desen. Actionand butonul Pick point, caseta de dialog se inchide temporar, permitand indicarea pe ecran a punctului de inserare, dupa care caseta reapare;
Objects - obiectele care vor fi incluse in bloc. Actionand butonul Select objects, caseta de dialog se va inchide temporar, permitand selectarea obiectelor. In ceea ce priveste starea unor obiecte selectate, dupa definirea blocului se poate alege una din urmatoarele variante: pastrarea lor in desen, conversia in bloc sau chiar stergerea.
Settings - permite stabilirea altor proprietati precum: unitatile de masura la inserarea blocului, posibilitatea scalarii de uniforme pe cele doua directii, posibilitatea ca blocul sa fie descompus in obiectele componente. Pentru o mai buna ordonare, in caseta Description se poate introduce si o scurta descriere a blocului. Totodata, se poate asocia la definitia blocului o enorma legatura catre o locatie Web.
Caseta Open in Block Editor permite definirea unor caracteristici dinamice ale blocului, asa cum se va arata in cele ce urmeaza.Blocul astfel creat va putea fi folosit doar in desenul curent. Pentru a-l utiliza si in alte desene, blocul trebuie salvat pe disc, utilizand comanda Wblock. Comanda salveaza blocul ca fisier desen (.dwg), deosebirea fata de comanda Save este aceea ca prin Wblock se poate alege partea desenului ce urmeaza sa fie salvata, fisierul desen curent putand fi dezvoltat in continuare. Salvarea se poate face cu ajutorul ferestrei de dialog Write Block - Fig. 2. Comanda Wblock poate salva o parte a unui desen sau intregul desen, chiar daca nu a fost definit in bloc. Definirea blocului se poate produce chiar prin intermediul
ferestrei Write nile Base point si Objects ale ferestrei.
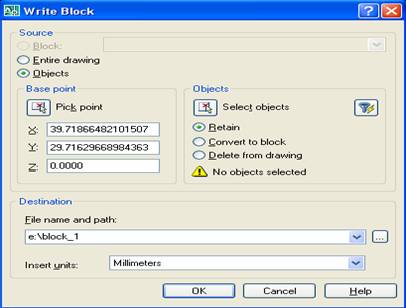
Fig. 2 Fereastra de dialog Write Block
Unui bloc i se pot atribui informatii de tip text, memorate in definitia blocului. Aceste date pot avea valori constante sau pot fi variabile, pentru a fi editate, de exemplu: daca se construieste indicatorului ca bloc, textele ce apar in rubricile indicatorului se pot defini ca atribute ale acestuia, putand fi modificate, dupa caz. La definirea blocului, se selecteaza si atributul, alaturi de celelalte componente ale acestuia.
Comanda Attdef creaza atribute ale unui bloc, cu ajutorul ferestrei de dialog Attribute Definition - Fig. 4. Fereastra are urmatoarele sectiuni:
Mode - se definesc caracteristicile atributului: Invisible - exista, dar nu este afisat, Constant - valoarea este mereu aceeasi, Verify - determina verificarea suplimentara a valorii atributului, la inserare, Preset - nu se cere valoarea atributului la inserarea blocului, ea fiind predefinita. Toate aceste caracteristici au un caracter bivalent.
Attribute Tag - eticheta atributului (tag-ul)
Attribute Prompt - mesajul (prompterul) care va fi afisat pentru introducerea atributului.
Attribute Value - valoarea care va fi considerata implicita.
Butonul Insert Field permite introducerea unui bloc de tip Field in cadrul atributului.
Insertion Point - permite pozitionarea atributului, prin indicarea pe ecran a punctului de inserare sau prin definirea coordonatelor.
Text Options - caracteristicile textului atributului.
Align Below Previous Attribute Definition - plaseaza automat eticheta atributului sub atributul definit anterior. Daca nu exista un atribut anterior, optiunea nu este accesibila.
Lock Position in Block - permite blocarea pozitiei atributului in cadrul blocului (optiunea este utila la blocurile dinamice).
Plasarea unui bloc in desen se face utilizand comanda Insert. In fereastra de dialog a comenzii se pot selecta numele blocului, scara si unghiul de inserare, precum si pozitia.
Editarea valorilor atributelor unui bloc inserat in desen se realizeaza prin comanda Attedit. In fereastra de dialog a comenzii, se introduc direct noile valori ale atributelor. Totodata, prin comanda Eattedit se pot edita mai multe entitati si proprietati ale atributelor unui bloc: inaltimea, pozitia si stilul etc.
Prin comanda Eattext se pot extrage informatiile privind atributele blocurilor din desen. Aceste informatii pot fi prezentate sub forma unui tabel in desenul curent sau pot fi salvate intr-un fisier extern.
Pentru varianta extragerii intr-un fisier extern, formatul acestuia poate fi:
De asemenea, se poate folosi un fisier sablon (.blk ) pentru prezentarea uniforma a informatiilor. Acest fisier se poate defini pe baza unui raport existent.
Toate optiunile de extragere a informatiilr sunt dirijate, pas cu pas, prin intermediul ferestrei Attribute Extraction, asociata comenzii Eattext.
Putem face o observatie in ceea ce priveste o varianta anterioara, inca functionala, a comenzii Eattext este Attext, care ofera mai putine optiuni.
La modificarea atributelor unui bloc din desen, in coltul din dreapta-jos al ecranului se afla afisat un balon de atentionare si anume: Attribute Extraction Table Needs Updating. Actionand cu mouse-ul Refresh Table Data, informatiile cu privire la atributele blocului sunt actualizate automat.
Desfacerea blocului in componente, pentru o editare, se obtine prin comanda Explode. O varianta utila a acesteia este comanda Xplode, prin care se pot controla proprietatile obiectelor rezultate dupa descompunerea blocului: strat, tip si grosime de linie si culoare.
APLICATIE
Definirea si inserarea blocurilor in desen. Spre exemplu, se va defini un bloc pentru inscrierea in desen a rugozitatii suprafetelor - Fig. 3
* Pentru inceput, se creeaza, oriunde in cadrul desenului, obiectele componente ale viitorului bloc - si adica simbolul grafic al rugozitatii.
Command: Line
Specify first point: se indica un punct oarecare
Specify next point or [Undo]: @ 1< - 60
Specify next point or [Undo]: @ 2< 60
Specify next point or [Close/Undo]: < Enter
* Se defineste atributul blocului (valoarea rugozitatii).
Din meniul existent Draw se alege comanda Block, optiunea Define Attributes.
In fereastra Attribute Definition se stabilesc caracteristicile atributului - Fig. 4
Se actioneaza butonul OK.
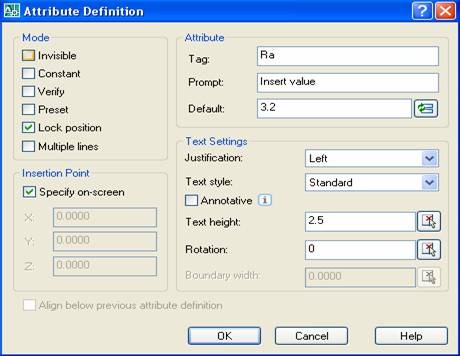
Fig. 4 Definirea atributului blocului Rugozitate
* Se defineste blocul Rugozitate.
Din meniul existent Draw, se selecteaza comanda Block, optiunea Make.
In fereastra de dialog a comenzii se alege numele blocului, se defineste punctul de inserare si se selecteaza obiectele componente: simbolul grafic al rugozitatii, impreuna cu eticheta atrubutului. Se actioneaza butonul OK.
* Inserarea blocului in desen
Din meniul existent Insert, se selecteaza Block.
In fereastra de dialog a comenzii se alege numele blocului, din lista blocurilor disponibile.
Daca se doreste sa se indice direct pe ecran, folosind mouse-ul, pozitia de inserare a blocului, scara si unghiul de rotatie, se selecteaza optiunea Specify On-Screen. Altfel, se introduc direct valorile dorite in casetele ferestrei de dialog.
Daca se doreste ca obiectele componente ale blocului sa fie inserate ca obiecte separate, se selecteaza optiunea Explode.
In fereastra Edit Attribute, sau pe prompterul Insert Value, se introduce valoarea dorita a rugozitatii, alta decat cea implicita.
Se actioneaza butonul OK.
* Modificarea atributelor blocului
Se efectueaza dublu clic asupra blocului inserat sau se tasteaza Eattedit pe linia de comanda si se selecteaza blocul.
Din fereastra Enhanced Attribute Editor - Fig. 5, se pot schimba caracteristicile atributului.

APLICATIE
Extragerea atributului dintr-un desen
Pentru inceput, se insereaza in desen, de trei ori consecutiv, locul Rugozitate, creat in aplicatia anterioara. La fiecare inserare a blocului, se cer valorile atributului pe prompterul Insert Value. Se aleg ca valori 3,2 apoi 6,3 si respectiv 25.
Se alege, din meniul Tools, optiunea Attribute Extraction sau se introduce comanda Eattext de la tastatura.
Fereastra Attribute Extraction ofera pentru inceput, doua optiuni:
Create Table or External File from Scratch - care poate fi folosita atunci cand nu exista un sablon salvat anterior;
Use Template - care permite folosirea unui sablon ( extensia .blk ), daca exista unul salvat intr-o sesiune anterioara.
In acest caz se alege prima optiune. Se actioneaza butonul Next al ferestrei, trecandu-se pe pagina urmatoare.
In pagina Select Drawing a ferestrei Attribute Extraction se stabileste de unde vor fi preluate atributele: din blocurile selectate, din intreg desenul curent sau dintr-un set de desene. Se alege optiunea Current Drawing.
Optional, se poate actiona butonul Additional Settings, pentru a stabili daca vor fi incluse si blocurile vide sau cele din referintele externe. Se actioneaza butonul Next.
In pagina Select Attribute se stabilesc pentru fiecare bloc selectat, atributele care vor fi extrase pentru bifarea casetelor alaturate. Se actioneaza butonul Next.
In pagina Finalize Output se poate reordona lista de atribute si, prin butonul Full Preview, se poate previzualiza rezultatul extragerii.
Se poate opta pentru ca rezultatul sa fie afisat intr-un tabel in cadrul desenului sau intr-un fisier extern, a carui locatie se alege.
Se actioneaza butonul Next.
In pagina Table Style, daca a-ti optat pentru afisarea atributelor intr-un tabel, se poate stabili aspectul acestuia. Se alege titlul tabelului - Atribute rugozitate.
In sectiunea Select Table Style, prin actionarea butonului (), se pot alege caracteristicile de formatare a tabelului.
Daca aspectul tablelului din fereastra de previzualizare este placut, se actioneaza butonul Next.
Pagina Finish permite, prin butonul Save template, salvarea unui sablon pe baza caruia vor fi selectate viitoarele procuduri de extragere. Se actioneaza butonul Finish. Daca s-a optat pentru prezentarea datelor intr-un fisier extern, acesta va fi creat automat. Daca s-a optat pentru prezentarea datelor intr-un tabel, se va cere indicarea pe ecran a locului unde va fi plasat tabelul.
Blocuri dinamice
O caracteristica noua, inclusa odata cu versiunea AutoCAD 2007, consta in folosirea blocurilor dinamice. Aceste blocuri pot fi modificate direct in desen - de exemplu, se poate muta sau roti o parte din geometria blocului fara a fi necesara redefinira acestuia.
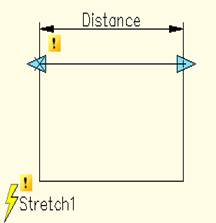 Pentru ca un bloc sa fie dinamic, el trebuie sa
contina cel putin un parametru si o actiune
asociata acestuia. Parametrii definesc dimensiunile si pozitia
relativa a elementelor ce compun geometria blocului. Actiunile
asociate parametrilor definesc modul in care ac estia se pot modifica. Spre
exemplu, blocul din Fig. 6 contine parametrul Distance, asociat cu actiunea Stretch. Dupa ce blocul va fi inserat in desen, acesta va
putea fi deformat prin tragerea grip-urilor
asociate - Fig. 7.
Pentru ca un bloc sa fie dinamic, el trebuie sa
contina cel putin un parametru si o actiune
asociata acestuia. Parametrii definesc dimensiunile si pozitia
relativa a elementelor ce compun geometria blocului. Actiunile
asociate parametrilor definesc modul in care ac estia se pot modifica. Spre
exemplu, blocul din Fig. 6 contine parametrul Distance, asociat cu actiunea Stretch. Dupa ce blocul va fi inserat in desen, acesta va
putea fi deformat prin tragerea grip-urilor
asociate - Fig. 7.
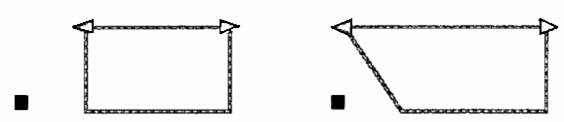
Fig. 7 Deformarea blocului dinamic
Caracteristicile dinamice ale unui bloc sunt definite cu ajutorul ferestrei Block Editor - Fig. 8. Aceasta poate fi accesata inca de la definirea blocului - prin intermediul casetei Open in Block Editor a ferestrei Block Definition. Totodata, fereastra Block Editor poate fi accesata oricand, prin tastarea comenzii Bedit in linia de comanda prin setarea optiunii Block Editor din meniul Tools sau prin dublu click pe blocul de desen.
Fereastra contine utilitarul Block Authoring Palettes ale carui palete - Fig. 9 - permit definirea parametrilor si actiunilor blocurilor dinamice. O a treia paleta, Parameter Sets, permite definirea in acelasi timp a perechilor parametru-actiune.
Tipurile de parametrii si actiuni care pot fi asociate blocurilor dinamice va sunt prezentate succint in tabelul urmator (A):
Parametrii si actiuni pentru blocuri dinamice
|
Parametru |
Semnificatie |
Actiuni asociate |
|
Point |
Pozitia unui punct |
Move, Stretch |
|
Linear |
Distanta dintre doua puncte |
Move, Scale, Stretch, Array |
|
Polar |
Distanta dintre doua puncte si inclinarea directiei definite de cele doua puncte |
Move, Scale, Stretch, Polar Stretch, Array |
|
XY |
Distantele fintre doua directii fata de un punct de referinta |
Move, Scale, Stretch, Array |
|
Rotation |
Unghiul de rotatie |
Rotate |
|
Flip |
Simetrie fata de o linie de referinta |
Flip |
|
Lookup |
Defineste un set de variante ale blocului dinamic, pe baza unor proprietati |
Lookup |
|
Alignment |
Rotirea in jurul unui punct pana la alinierea cu un alt obiect din desen |
Actiune implicita |
|
Visibility |
Vizibilitatea unor obiecte componente ale blocului |
|
|
Base |
Punct de referinta |
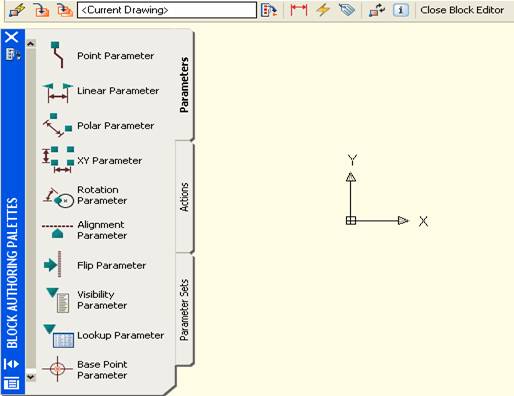
Fig. 8 Fereastra Block Editor
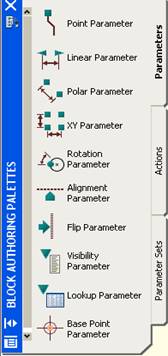
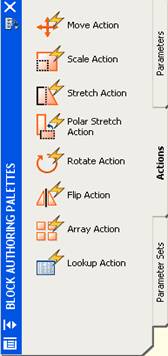
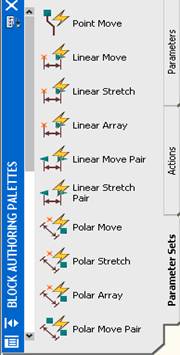
Fig. 9 Paletele pentru definirea blocuriloe dinamice - Block Authoring
APLICATIE
Definirea blocurilor dinamice
In principal, definirea unui bloc dinamic se desfasoara dupa urmatoarea succesiune:
* Presupunem ca, pornind de la configuratia geometrica care se regaseste in Fig. 10, a fost definit blocul Part. Acesta se insereaza in desen - din meniul Insert, optiunea Block.
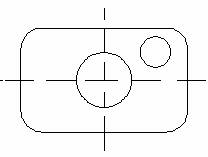
Fig. 10 Blocul Part
* Definirea unui parametru si a unei actiuni asociate pentru blocul Part.
Se executa dublu click pe blocul Part. Este afisata fereastra Block Editor.
Din paleta Parameters a utilitarului Block Authoring Palettes se alege parametrul Flip. Apare prompterul:
Specify base point of reflection line or [Name/Label/Description/Palette: se indica un punct al axei de simetrie
Specify endpoint of reflection line: se indica un al doilea punct al axei de simetrie
Specify label location: se indica un punct unde se va afisa eticheta - Fig. 11.
Optional, pe prompterul anterior se pot defini numele parametrului, eticheta acestuia etc., altele decat cele implicite.
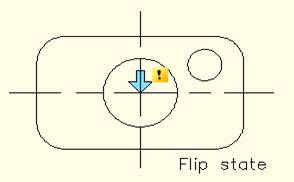
Fig. 11 Definirea parametrului
Select parameter: se selecteaza parametrul Flip State
Specify selection set for action
Select objects: se selecteaza obiectul asupra caruia se va actiona (cercul lateral)
Select objects: < Enter >
Specify action location: se indica un punct unde va fi plasata eticheta actiunii -Fig. 12
2. Se actioneaza pictograma comenzii Save Block As din linia superioara
a ferestrei Block Editor. Se alege numele blocului - Part_1-dyn.
3. Se lanseaza comanda Close Block Editor din linia superioara a ferestrei Block Editor.
Pentru a urmari cum poate fi modifiat blocul dinamic definit anterior, se procedeaza astfel:
4. Se insereaza in blocul Part_1-dyn - meniul Insert, optiunea Block. Se selecteaza blocul. Apare simbolul, sub forma unei sageti, specific actiunii definite anterior - Flip. Actionand cu mouse-ul asupra acestuia, se obtine modificarea dorita - Fig. 13
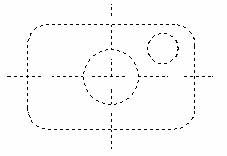
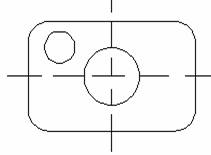
Fig. 13 Modificarea blocului Part_1-dyn
* Definirea simultana a unei perechi parametru-actiune pentru blocul Part
Se executa dublu clic pe blocul Part. Este afisata fereastra Block Editor.
Din paleta Parameters Sets a utilitarului Block Authoring Palettes se alege perechea Point-Move. Apare prompterul:
Specify parameter location or [Name/Label/Chain/Description/
Palette]: se indica locatia parametrului(de exemplu, centrul cercului lateral).
Specify label location: se indica un punct unde va fi afisata eticheta - Fig.14.
Pictograma ![]() atentioneaza ca nu a fost selectat
niciun obiect caruia sa i se aplice actiunea.
atentioneaza ca nu a fost selectat
niciun obiect caruia sa i se aplice actiunea.
Se executa dublu clic pe pictograma
![]() si, la prompterul Select objects; se selecteaza obiectul asupra caruia se
va actiona.
si, la prompterul Select objects; se selecteaza obiectul asupra caruia se
va actiona.
Se actioneaza pictograma comenzii Save Block As din linia superioara a ferestrei Block Editor. Se va alege mai apoi numele blocului - Part_2-dyn.
Se lanseaza comanda Close Block Editor din linia superioara a ferestrei Block Editor.
Pentru a urmari cum poate fi modificat blocul dinamic definit anterior:
Se insereaza in desen blocul Part_2-dyn - meniul Insert, prin optiunea Block.
Se selecteaza blocul. Va aparea simbolul specific actiunii definite anterior - Move. Actionand cu mouse-ul asupra acestiua, se obtine modificarea dorita - Fig. 15.
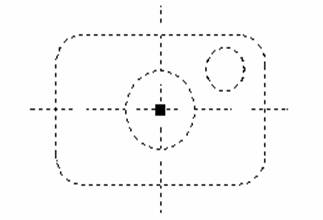
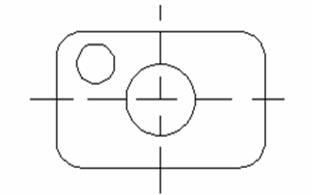
Modificarea blocului Part_2-dyn
APLICATIE
Modificarea vizibilitatii componentelor unui bloc
Se executa dublu clic pe blocul Part. Este afisata fereastra Block Editor.
Din paleta Parameters a utilitarului Block Authoring Palettes se alege Visibility Parameter.
Apare prompterul:
Specify parameter location or[Name/Label/Chain/dDescription/Palette]
Se indica locatia parametrului - Fig. 16.
Se efectueaza dublu clic pe simbolul triunghiular al parametrului. Va
aparea fereastra VisibityState. Se redenumeste, prin butonul Rename, actuala configuratie VisibiliyState0 ca "with_hole".
Se actioneaza butonul New si se defineste o noua configuratie, sub numele de "without_hole".
Se actioneaza butonul OK al ferestrei Visibility State. In caseta derulanta din dreapta liniei superioare a ferestrei Block Editor se selecteaza configuratia "without_hole".
Se selecteaza cercul lateral din componenta blocului.
Se activeaza pictograma Make Invisible din linia superioara a ferestrei Block Editor.
Se actioneaza pictograma comenzii Save Block As din linia superioara a ferestrei Block Editor. Se alege numele blocului - Part_3-dyn.
Se lanseaza comanda Close Block Editor.
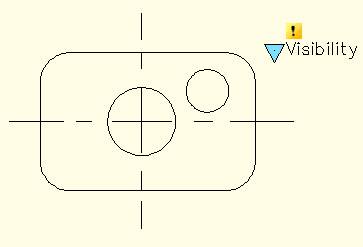
Fig. 16 Definirea parametrului Visibility
Pentru a vedea efectul acestei actiuni:
Se insereaza in desen blocul Part_3-dyn.
Se selecteaza blocul. Apare simbolul specific actiunii definite anterior - Visibility. Actionand cu mouse-ul asupra acestia, este afisata lista cu cele doua configuratii definite. Se poate opta astfel pentru una dintre ele, in care cercul gaurii laterale este sau nu vizibil - Fig. 17.
APLICATIE
Definirea unui set de variante pentru un bloc
Se insereaza in desen blocul Part_1-dyn - meniul Insert optiunea Block.
Specify parameter location or [Name/Label/Chain/Description/Palette
se indica locatia parametrului
Select parameter: se selecteaza parametrul Lookup
Specify action location: se indica un punct unde va fi plasata eticheta actiunii - Fig. 18.
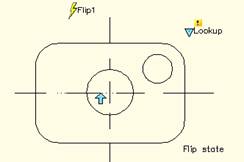
Fig. 18 Parametrul si actiunea Lookup
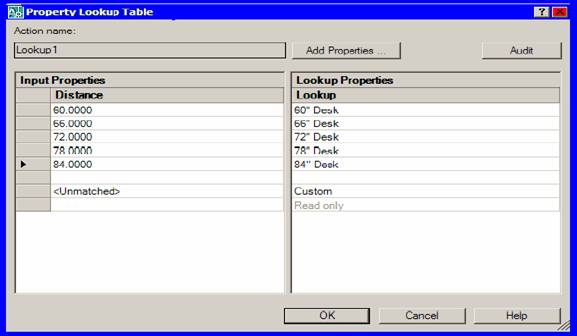
Fig. 19 Fereastra Property Lookup Table
Pentru a vedea efectul acestei actiuni:
Referinte externe
O alta modalitate de folosire a unui grup de obiecte desenate deja, se bazeaza pe tehnica referintelor externe. O referinta externa este un fisier desen a carui continut este inclus, temporar pe durata editarii desenului, in desenul curent. Fata de blocuri, referintele externe nu fac parte din baza de date a desenului curent, ceea ce reprezinta un avantaj din punct de vedere al maririi fisierului. La incarcarea desenului, vor aparea automat si referintele externe. Daca desenul ales ca referinta externa este modificat, aceasta schimare va fi vizibla automat si in desenul care il apeleaza.
Comenzile referitoare la inserarea si manipularea referintelor externe pot fi redate din meniul grafic Reference. Acesta poate fi listat cu ajutorul comenzii CUI sau prin click-ul dreapta al mouse-ului pe suprafata unuia dintre meniurile grafice vizibile, urmand ca din meniul shortcut afisat sa se aleaga Reference.
Comenzi ale meniului grafic Reference va vor fi prezentate mai amanuntit in tabelul urmator (B):
|
External References |
Deschide/inchide paleta External References |
|
|
Attach Xref |
Insereaza o referinta externa |
|
|
Clip Xref |
Decupleaza o parte a referintei externe |
|
|
Xbind |
Insereaza permanent in desenul curent o parte a unei referinte externe |
|
|
Xref Frame |
Controleaza vizibilitatea conturului de decuplare a unei referinte externe |
Procedura generala de inserare a unei referinte externe este:
Din meniul grafic Reference se alege Attach Xref, sau se tasteaza direct Xattach in linia de comanda.
In fereastra de dialog Select Reference File, se selecteaza fisierul care va fi atasat si se actioneaza butonul Open.
In fereastra de dialog External Reference - Fig. 21, in sectiunea Reference Type, se selecteaza optiunea Attachment.
Se indica, direct sau cu mouse-ul optiunea Specify On-Screen, punctul de inserare, scara si unghiul de rotatie sub care va fi inserat desenul.
Se actioneaza butonul OK.
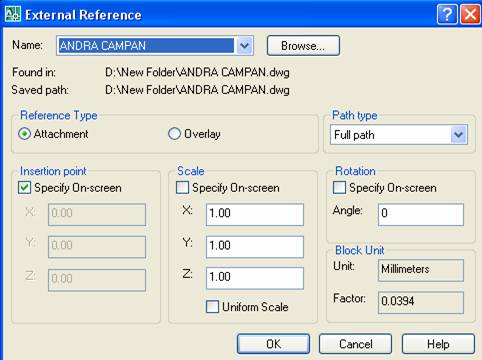
Fig. 21 Fereastra External Reference
In momentul inserarii unei referinte externe in desen, in coltul din dreapra jos al ecranului apare pictograma Manage Xref.
Activarea acestei pictograme determina afisarea paletei External References - Fig. 22, care permite organizarea referintelor din desen.
External References mai poate fi accesata si din meniul grafic References, dar si prin alegerea din meniul Insert a optiunii External References sau prin tastarea in linia de comanda a numelui comenzii, Xref.
Din paleta External References, prin punctare cu click dreapta al mouse-ului pe numele unui desen, se pot opera urmatoarele:
Open - permite deschiderea pentru editare
Attach - ataseaza o noua referinta externa;
Detach - inversarea lui Attach;
Reload - reincarca o referinta externa;
Unload - descarca temporar o referinta externa;
Bind - determina integrarea permanenta in desen a unei referinte externe.
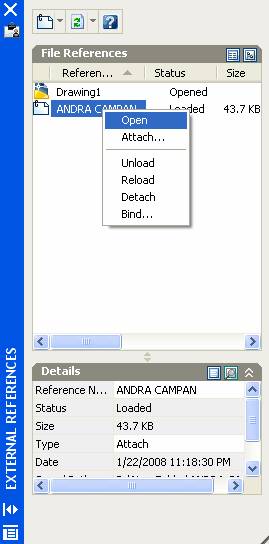
Fig. 22 Paleta External References
Prin observarea mai amanuntita din versiunile anterioare de AutoCAD se poate vedea ca paleta External References inlocuieste fereastra Xref Manager.
Comanda Xbind permite inserarea permanenta in desenul curent a unei parti din referinta externa. Procedura generala consta in urmatorii pasi:
Din meniul Modify, se alege succesiunea: Object/External Reference/Bind sau se tasteaza direct numele comenzii, Xbind, in linia de comanda.
In sectiunea Xrefs a ferestrei de dialog Xbind - Fig. 23, se actioneaza cu butonul mouse-ului pe butonul (+) situat in dreptul uneia dintre referintele externe. Intr-un mod asemanator se
detaliaza componentele: bloc, stil de cotare, strat, tip de linie si stil de text.
Se selecteaza, pe rand, componentele dorite si se actioneaza butonul Add. Acestea vor fi afisate in sectiunea Definitions To Bind.
Se actioneaza butonul OK.
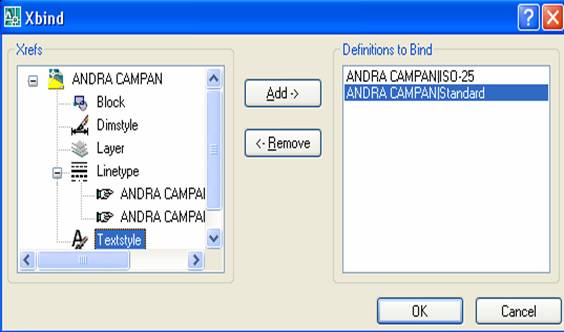
Fig. 23 Fereastra de dialog Xbind
In mod similar cu inserarea unor desene sau parti din desene ca referinte externe, se pot insera in desenul curent si imagini in format Bitmap. Aceasta se obtine alegand optiunea Raster Image din meniul Insert sau tastand direct Imageattach in linia de comanda.
Organizarea imaginilor inserate se poate face din comanda Image Manager, accesibila prin comanda Image sau din meniul Insert. Fereastra Image Manager permite operatii asemanatoare cu fereastra Xref Manager.
Tot din meniul Insert, pot fi introduse in desen obiecte generate de alte aplicatii, prin folosirea tehnologiei OLE (Object Linking and Embedding
Exercitiu
Se prezinta un exemplu complet de reprezentare in tripla proiectie ortogonala a piesei din Fig. 24 urmand regulile generale de realizare a unui desen tehnic. La fenalul exercitiului propus, va rezulta desenul din Fig. 36.Pentru a urmari mai usor optiunile comenzilor, acestea vor fi activate prin tastare in linia de comanda. Atunci cand se va dori evitarea afisarii ferestrelor de dialog, pentru a introduce optiunile direct pe prompter, numele comenzii va fi urmat de caracterul -Array, -Style, -Block etc.
Presupunand ca exista deja desenul prototip A3, realizat conform modelului prezentat in aplicatie, acesta va fi folosit ca baza de pornire pentru noul desen. Se deschide deci un nou desen, alegang ca desen prototip - template - desenul A3.
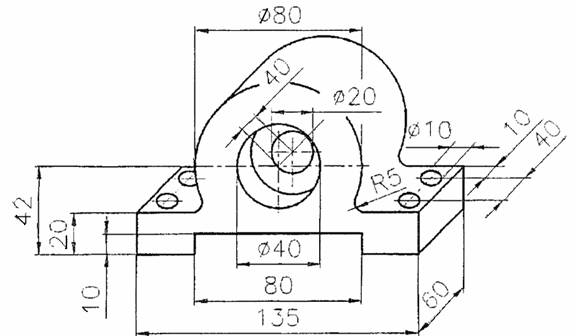
Fig. 24 Piesa model
In continuare, va vom arata cum vor fi trasate dreptunghiurile de incadrare ale celor trei proiectii pe stratul Rectangles. Pentru inceput se vor actiona urmatoarele obiecte care vor avantaja calculele distantelor de incadrare dar si desenarea dreptunghiurilor :

Dialogul este:
Command: Rectangle (se plaseaza dreptunghiul de incadrare a proiectiei orizontale)
first corner point or [Chamfer//Width]
other corner point:
Command: < Enter > - dreptunghiul limita a proiectiei verticale
first corner point or [Chamfer//Width]: 85,160
other corner point:
Command: < Enter > - dreptunghiul limita a proiectiei laterale
first corner point or [Chamfer//Width]
other corner point:
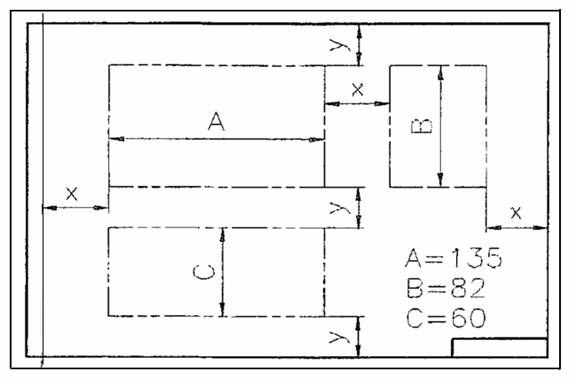
Fig. 25 Plasarea dreptunghiurilor de incadrare
Urmatoarea etapa consta in trasarea axelor de simetrie, pentru care se trece pe stratul Axis. Pentru o mai buna vizualizare a portiunii din desen in care se lucreaza, se poate folosi comanda Zoom, alegand o fereastra de afisare convenabila.
Pentru a trasa, spre exemplu, axele din proiectia verticala - Fig. 26, se va muta originea sistemului de coordonate in coltul din stanga jos al dreptunghiului de incadrare al proiectiei respective, salvandu-se sistemul UCS, sub numele de Vertical, pentru a putea fi folosit mai apoi.
Dialogul este:
![]() Command:
Ucs
Command:
Ucs
Current ucs name: *WORLD*
Specify origin of UCS or <World>: int
Of se selecteaza punctul P1
Specify point on X-axis or <Accept>: <Enter>
Command:<Enter>
UCS
Current ucs name: *NO NAME*
Specify origin of UCS or <World>: S
Enter name to save UCS or [?]: VERTICAL
Trasarea axelor notate in Fig. 26 prin a1, a2, a3 se obtine prin comanda Line:
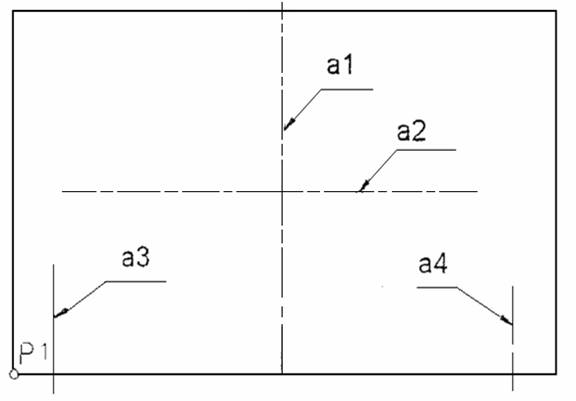
Fig. 26 Trasarea axelor in proiectia verticala
![]() Command:
Line (se traseaza axa a1)
Command:
Line (se traseaza axa a1)
first point:
next point or [Undo]:
next point or [Undo]: <Enter>
![]() Command:
Line (se traseaza axa a2)
Command:
Line (se traseaza axa a2)
first point:
next point or [Undo]:
mext point or [Undo]: <Enter>
![]() Command:
Line (se traseaza axa a3)
Command:
Line (se traseaza axa a3)
first point:
next point or [Undo]:
next point or [Undo]: <Enter>
Dupa cum se observa, coordonatele au fost definite fata de UCS-ul curent - Vertical - si au fost alese astfel incat axa sa depaseasca putin conturul piesei, in conformitate cu regulile de reprezentare.
Pentru trasarea axei notate cu a4, se poate copia de exemplu, axa 3, la distanta de 115 utilitati pe orizontala:
![]() Command:
Copy
Command:
Copy
select object: L (ultimul obiect desenat - last)
select object: <Enter>
base point or displacement or [Multiple]: se indica orice punct de pe ecran
second point of displacement <>: @115,0
Specify second point of displacement or : <Enter>
In mod asemanator, prin mutarea UCS-ului in pozitii favorabile de pe dreptunghiurile de incadrare ale proiectiilor orizontala si laterala, se traseaza axele din aceste proiectii.
Se deseneaza coturul piesei in cele trei proiectii.
Se seteaza stratul Thick ca strat curent.Pentruconstructia proiectiei verticale - Fig. 27, se revine la UCS-ul Vertical daca aceasta a fost schimbat intre timp:
![]() Command:
Ucs
Command:
Ucs
current ucs name: *NO NAME*
specify origin of UCS or <World>: Re
enter name to save UCS or [?]: VERTICAL
Se traseaza cercurile C1, C2, C3, indicand centrul si diametrul fiecaruia.
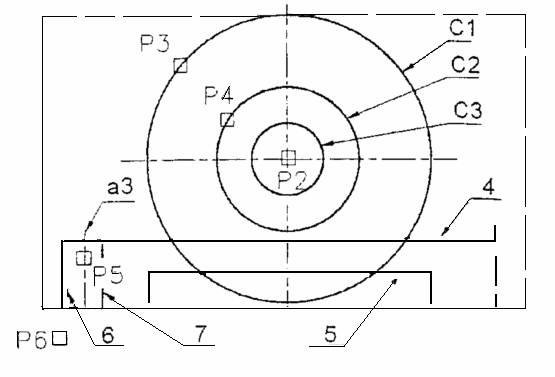
Fig. 27 Proiectia verticala - pasul 1
![]() Command:
Circle (se traseaza cercul
C1)
Command:
Circle (se traseaza cercul
C1)
center point for circle or [3P/2P/Ttr (tan tan radius)]: int
of: se selecteaza intersectia P2
radius of circle or [diameter]: D
diameter of circle:
Command: <Enter> (se reia comanda anterioara, circle, pentru a trasa cercul C2)
center point for circle or [3P/2P/Ttr (tan tan radius)]: cen
of: se selecteaza cercul anterior in P3
radius of circle or [diameter]<40.0000>: D
diameter of circle<80.000>: 40
Command: <Enter> (se traseaza cercul C3)
center point for circle or [3P/2P/Ttr (tan tan radius)]: cen
of: se selecteaza cercul anterior in P4
radius of circle or [diameter]<20.0000>: D
diameter of circle<40.000>:
Se traseaza mai apoi contururile bazei si generatoarele gaurii:
![]() Command:
Line (se traseaza conturul
4)
Command:
Line (se traseaza conturul
4)
first point:
next point or [Undo]:
next point or [Undo]:
next point or [Close/Undo]:
next point or [Close/Undo]: C
![]() Command: Pline (se
traseaza conturul 5)
Command: Pline (se
traseaza conturul 5)
start point:
Current line width is 1.000
next point or [Arc/Close/Halfwidth/Length/Undo/Width]: W
starting width <1.0000>:
ending width <0.0000>: <Enter>
next point or [Arc/Close/Halfwidth/Length/Undo/Width]:
next point or [Arc/Close/Halfwidth/Length/Undo/Width]:
next point or [Arc/Close/Halfwidth/Length/Undo/Width]:
next point or [Arc/Close/Halfwidth/Length/Undo/Width]: <Enter>
![]() Command:
Line (se traseaza
generatoarea 6 a gaurii din stanga)
Command:
Line (se traseaza
generatoarea 6 a gaurii din stanga)
first point:
next point or [Undo]: per
to: se selecteaza linia 4
next point or [Undo]: <Enter>
Pentru trasarea celeilalte generatoare a gaurii, notata cu 7, se poate folosi constructia prin simetrie, pornind de la generatoarea 6, trasata deja:
![]() Command:
Mirror
Command:
Mirror
select object: Last
select object: <Enter>
first point of mirror line: end
of: se selecteaza axa a3, prin punctul P5
second point of mirror line: <F8> (se activeaza modul ortogonal)
<Ortho on> se indica orice punct deasupra sau sub P5, nu neaparat pe aceeasi verticala
erase source object? [yes/no] <N>: <Enter>
Prin actionarea tastei <Enter> pe primul prompter, s-a acceptat varianta implicita, de a nu sterge obiectul initial (generatoarea 6). Prin apasarea <F8>, modul ORTHO a fost activat si al doilea punct al axei de simetrie a fost ales automat, pe aceeasi verticala cu punctul P5.
Pentru eliminarea portiunilor de linie nedorite - Fig. 28, se foloseste comanda Trim.
![]() Command:
Trim
Command:
Trim
select cutting edge(s)
select onject: se selecteaza linia 4
select object: se selecteaza cercul C1
select object: se selecteaza polilinia 5
select object: <Enter>
select object to trim or [Project/Edge/Undo]
select object: se indica portiunile de cerc care trebuie sa dispara (P7, P8, P9)
select object: se indica portiunea din linia inferioara care trebuie eliminata (P10)
select object: se indica portiunea din linia 4 care trebuie eliminata (P11)
select
object: <Enter>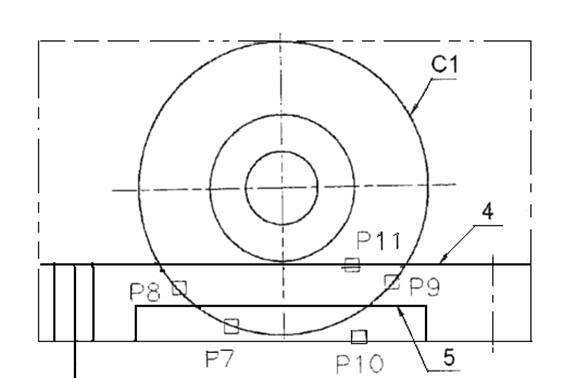
Fig. 28 Proiectia verticala - pasul 2
Se definitiveaza conturul din proiectia verticala
Pentru a obtine racordarea arcului C1 cu liniile L4 si L4' - Fig. 29, se foloseste comanda Fillet. Se stabileste mai intai raza de racordare si apoi, prin repetarea comenzii, se indica obiectele care vor fo racordate.
![]() Command:
Fillet
Command:
Fillet
first object or [Polyline/Radius/Trim]: R
fillet radius <0.000>:
command: <Enter>
first object or [Polyline/Radius/Trim]: se selecteaza linia L4
slect second object: se selecteaza arcul C1
Command: <Enter>
first object or [Polyline/Radius/Trim]: se selecteaza arcul C1
Select second object: se selecteaza linia L4'
In mod asemanator, se deseneaza conturul celorlalte doua proiectii
De exemplu, pentru proiectia orizontala - Fig. 30, dupa ce au fost trasate liniile de contur si cercul care reprezinta una dintre gauri, notat cu Cg, se poate construi celelalte cercuri cu ajutorul comenzii Array.
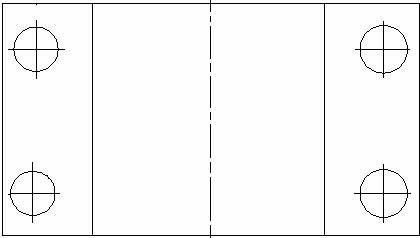
Fig. 30 Proiectia orizontala
![]() Command:
-Array
Command:
-Array
select object: se indica cercul Cg
slect object: <Enter>
enter the type of array [Rectangular/Polar] <R>: R
enternumber of rows (---) <1>:
enter number of columns (| | |) <1>: 2
enter the distance between rows or specify unit cell (-):
specify the distance between columns
Trasarea liniei de ruptura - Fig. 31
Se trece pe stratul Linii-s. Linia de ruptura este construita ca o succesiune de segmente de lungime data. Modurile Snapsi Ortho influenteaza aspectul liniei de ruptura, fiind de preferat sa fie dezactivate. Pentru ca segmentele liniei de ruptura sa constituie o singura entitate (polilinie), trebuie ca variabila de sistem Skpoly sa aiba valoarea 1. Comanda pentru desenarea liniei de ruptura este Sketch.
Command: Skpoly
Enter new value for SKPOLY <0>: 1
Command: Sketch
Record increment <implicit>: <Enter> (se stabileste lungimea segmentelor din care este formata linia de ruptura)
Sketch. Pen eXit Quit Record Erase Connect: se executa clic cu butonul stang al mouse-ului in punctul P12.
<Pen down>: se misca mouse-ul, conturand linia de ruptura, pana in punctul P13, dupa care se apasa din nou butonul stang al mouse-ului.
<Pen up>: <Enter>
Pentru a elimina portiunile de linie care ies din conturul aparent al piesei, se foloseste comanda Trim. Se selecteaza ca muchii taietoare (cutting edges) liniile de contur ale piesei, indicand apoi pe prompter Select object to trim: capetele liniei de ruptura.
Dupa trasarea proiectiilor se renunta la dreptunghiurile de incadrare.
Pentru aceasta, fie se seteaza stratul Rectangles ca invizibil (OFF), fie se sterg pur si simplu dreptunghiurile din desen. In acest moment, dupa un Zoom cu optiunea Extents, desenul arata ca in Fig. 32.
Se hasureaza suprafetele sectionate - Fig. 33, folosind comanda Hatch.
Din fereastra de dialog Boundary Hatch and Fill se aleg optiunile:
Type: Predefined (se alege un tip de hasura din lista modelelor existente)
Pattern: se alege modelul ANSI31
Angle:
Spacing:
Se alege optiunea Pick points. Se va indica pe rand, punctele P9, P10, P11 si P12 din ineriorul contururilor de hasurat. Apoi se traseaza <Enter>, pentru a reveni la fereastra de dialog. Se apasa butonul OK.
Se stabileste stilul de scriere, cu numele noul_stil, bazat pe fondul romans.
Command: -style
Enter name of text style or [?] <STANDARD>: Noul_stil
New style.
Specify full font name of font filename(TTF or SHX) <txt>: romans
Specify height of text <0.2000>:
Specify width factor <1.0000>: <Enter>
Specify obliquing angle <0>: <Enter>
Display text backwards ? [Yes/No] <N>: <Enter>
Display text upside-down ? [Yes/No] <N>: <Enter>
Vertical ? <N> <Enter>
"Noul_stil" is now the current text style.
Se defineste stilul de cotare, care va fi numit astfel: Noul_stil_de_cotare.
Prin comanda Dimstyle apare fereastra Dimension style manager din care se actioneaza butonul New. Este afisata fereastra de dialog Create New Dimension Style - Fig. 21. Se tasteaza numele noului stil, Noul_stil_de_cotare, care va fi definit de la stilul ISO-25. Se actioneaza mai apoi butonul Continue.
Este afisata noua fereastra de dialog New Dimension Style, in cadrul caruia se vor defini parametrii stilului de cotare.
In sectiunile Lines si Symbols and Arrows, se opereaza modificarile cu privire la geometria cotelor: lungimea cu care liniile ajutatoare depasesc linia de cota - Extend beyond dim lines - de 1,5 unitati; distanta de la linia ajutatoare la obiectul selectat - Offset from origin - de 0 unitati; marimea sagetii - Arrow size - de 4 unitati. Celelalte variante raman neschimbate.
Din sectiunea Text se aleg: stilul de scriere - Text style - Noul_stil; inaltimea textului cotei - Text height - de 6 unitati; plasarea textului vertical deasupra liniei de cota - Above - alinierea textului cu linia de cota - Aligned with dimension line - distanta dintre text si linia de cota - Offset from dim line - de 2 unitati.
Se actioneaza apoi butonul OK, revenindu-se astfel la fereastra Dimension Style Manager. Se seteaza noul stil de cotare ca si stil curent, butonul Set Current, iar apoi se inchide caseta de dialog, prin butonul Close.
Se poate trece acum la trasarea efectiva a cotelor. Un exemplu concret va este prezentat in dialogul prin care se realizeaza cotarea proiectiei verticale a piesei model din Fig. 34.
Command: Dim - se intra in sesiunea de cotare
Dim: HOR - se va plasa mai intai cota orizontala 135
Specify first extension line origin or < select object >: int
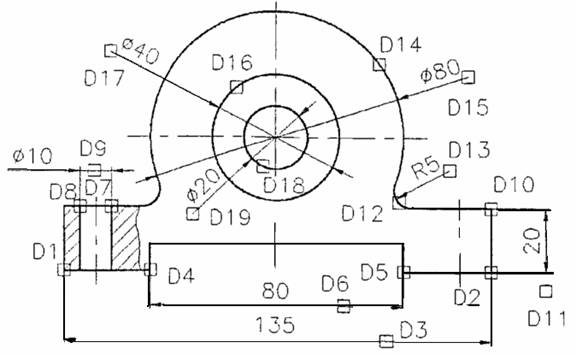
Fig.34 Cotarea proiectiei verticale
Of: se indica punctul D1
Specify second extension line origin: int
Of: se indica punctul D2
Specify dimension line loction or: se indica punctul D3
Enter dimension text < 135.0000 >:
Dim: < Enter > - se continua tot printr-o cota orizontala, cota 80
HORIZONTAL.
Specify first extension line origin or < select object >: int
Of: se indica punctul D4
Specify second extension line origin: int
Of: se indica punctul D5
Specify dimension line location or []: se indica punctul D6
Enter dimension text <80.0000 > :
Dim: < Enter > - se continua prin plasarea cotei orizontale Q10
HORIZONTAL.
Specify first extension line origin or < select object >: int
Of: se indica punctul D7
Specify second extension line origin: int
Of: se indica punctul D8 - s-au indicat punctele D7 si D8, dar precizand ca trebuie sa se respecte aceasta ordine, pentru ca textul cotei, care nu incape intre liniile ajutatoare, sa fie scris in partea stanga, unde este spatiu suficient; daca se selecteaza intai D8 iar apoi D7, textul cotei va fi scris si va aparea in dreapta.
Specify dimension line location or []: se indica punctul D9
Enter dimension text < 10.0000 >: %%c10
Dim: VER - se continua prin plasarea cotei verticale 20
Specify first extension line origin or < select object >: int
Of: se indica punctul D2
Specify second extension line origin: int
Of: se indica punctul D10
Specify dimension line location or []: se indica punctul D11
Enter dimension text < 20.0000 >:
Dim: RAD - se coteaza raza R5
Select arc or circle: nea
Nea to: se indica punctul D12, pe arcul care va fi cotat
Enter dimension text < 5.0000 >: R5
Specify dimension line location or []: se indica punctul D13
Dim: DIA - se coteaza diametrul 80
Select arc or circle: se indica punctul D14, pe cerc
Enter dimension text < 80.0000> : %%c80
Specify dimension line location or []: se indica punctul D15
Dim: < Enter > - se continua tot printr-un diametru, 40
DIAMETER
Select arc or circle: se indica punctul D16, pe cerc
Enter dimension text <40.0000>: %%c40
Specify dimension line location or []: se indica punctul D17
Dim: < Enter > - se coteaza diametrul 20
DIAMETER
Select arc or circle: se indica punctul D18, pe cerc
Enter dimension text <20.0000>: %%c20
Specify dimension line location or []: se indica punctul D19
Dim: < Esc > - se paraseste sesiunea de cotare.
Command: Text
Current text style: * Noul_stil * Text height: 0.2000
Specify start point of text or [Justify/Style]: se indica un punct in care va fi plasat textul
Specify height <0.2000>:
Specify rotation angle of text <0>: <Enter>
Enter text: Conditii tehnice
Enter text:
Enter text:
Enter text: <Enter>
Pentru inidicarea traseului de sectionare, va fi folosita tehnica definirii blocurilor. Pentru exemplificare, se va defini un bloc ce contine extremitatea traseului de sectionare - Fig. 35. In mod similar, se pot defini ca blocuri numele traseului de sectionarede deasupra proiectiei laterale si indicatorul desenului.
Pentru inceput, se creeaza oriunde in cadrul desenului, obiectele componente ale viitorului bloc - linia de capat a traseului si sageata.
Deoarece este necesara si notarea traseului de sectionare, numele acestuia poate fi inclus in definitia blocului Traseu prin selectarea lui, impreuna cu celelalte obiecte. Pentru ca blocul sa poata fi folosit si pentru indicarea unor trasee de sectionare cu nume diferite, eventual in alte desene, numele traseului va fi definit ca atribut al blocului, urmand ca, la inserarea blocului, sa se aleaga valoarea atributului.
Command: -Attdef
Current attribute modes: Invisibles=N Constant=N Verify=N Preset=N
Enter an option to change [Invisible/Constant/Verify/Preset] <done>: <Enter>
Enter attribute tag name: Nume_traseu
Enter attribute prompt: Care este numele traseului? :
Enter default attribute value: A
Current text style: *Noul_stil* Text height: 7
Specify start point of text or [Justifi/Style]: se indica punctul unde va fi plasat atributul
Specify rotation angle of text <0>: <Enter>
Pentru a crea blocul, dialogul pe linia de comanda este:
Command: -Block
Enter block name or [?]: se tasteaza numele blocului - Traseu
Specify insertion base point: se cere punctul de inserare al blocului - mid
of: se indica mijlocul segmentului de capat al traseului de sectionare
Select object: se selecteaza obiectele care vor constitui viitorul bloc (sageata, linia de capat a traseului de sectionare si eticheta atributului)
Select object: <Enter>
Apasarea tastei <Enter> pe ultimul prompter determina crearea blocului, moment in care obiectele componente dispar de pe ecran (daca optiunea Delete din fereastra Block Definition a fost selectata).
Command: -Insert
Enter blockn name or [?]<implicit>: se tasteaza numele blocului, TRASEU, sau ? pentru afisarea listei blocurilor disponibile
Specify insertion point or ...: se indica locul unde va fi inserat blocul in cadrul desenului
Enter X scale factor, specify opposite corner, or [Corner/XYZ] <1>: se poate introduce un numar care sa indice cu ce factor de scalare pe axa X sa sedeseneze blocul; se poate, de asemenea, sa se indice doua puncte pentru a defini o fereastra in care sa fie incadrat blocul; optiunea XYZ permite inserarea de blocuri cu factori de scalare diferiti pe cele trei axe - pentru cazul curent, se tasteaza <Enter>, acceptand astfel factorul de scara 1, implicit.
Enter Y scale factor < use X scale factor >: se tasteaza <Enter>, acceptand factorul de scara pe Y identic cu cel de pe X
Specify rotation abgle <0>: se cere unghiul sub care se inserreaza blocul - tastand <Enter>, se accepta varianta implicita.
Enter attribute values
Care este numele traseului? <A>: <Enter> se accepta valoarea implicita a atributului.
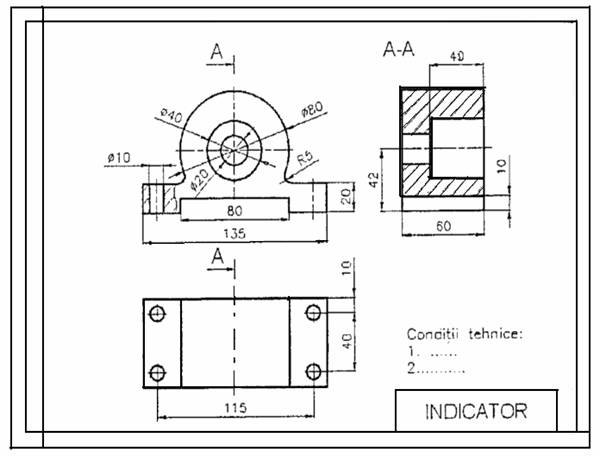
Fig. 36 Desenul complet al piesei
Copyright © 2025 - Toate drepturile rezervate