 | Biologie | Chimie | Didactica | Fizica | Geografie | Informatica |
| Istorie | Literatura | Matematica | Psihologie |
Prelucrarea unei imagini fotografice
Imaginile fotografice se introduc prin scanarea sau captura de imagine. Se pot corecta probleme ce afecteaza calitatea culorii si gama cromatica, provenite de la procesele de fotografiere sau de scanare.
In cazul prelucrarii pe calculator a unei imagini fotografice, in vederea retusarii, se executa o procedura compusa din urmatorii pasi;
Succesiunea de operatiuni este dupa cum urmeaza:
Primul pas in retusarea imaginii cu Photoshop este acela de a verifica daca imaginea are rezolutie corecta. Termenul de rezolutie se refera la numarul de pixeli care descriu imaginea si afecteaza detaliile. Rezolutia este determinata de dimensiunile pixelului sau de numarul de pixeli pe latimea si inaltimea imaginii
Tipuri de rezolutie
Rezolutie de imagine: numarul de pixeli pe unitatea de masura; de obicei se masoara in pixeli pe inch (ppi). O imagine de rezolutie mare are mai multi pixeli si de aceea dimensiunea fisierului este mai mare decat la o imagine de aceeasi dimensiune dar o rezolutie mai mica.
Rezolutie de monitor; numarul de pixeli pe unitatea de lungime pe ecran; de obicei se masoara in dots per inch (dpi). In Adobe Photoshop, pixelii de imagine sunt translati direct in pixel de monitor. Din acest motiv, daca rezolutia imaginii este mai mare decat a monitorului, imaginea apare pe ecran avand o dimensiune mai mare decat se specifica in parametrii de tiparire. De exemplu, la afisarea de 1X1 cm cu rezolutie de 144ppi, rezulta ca imaginea ocupa 2X2 cm pe un ecran cu rezolutia de 72 dpi.
Rezolutia de imprimare; numarul de puncte de cerneala pe unitatea de lungime (inch) produsa de catre o imprimanta sau alt echipament de tiparire. O imagine de rezolutie inalta tiparita pe o imprimanta de rezolutie inalta conduce la obtinerea celei mai bune calitati.
O regula des utilizata precizeaza ca imaginea se scaneaza la o rezolutie de 1,5-2 ori mai mare decat rezolutia utilizata la imprimanta. De exemplu, unele publicatii utilizeaza rezolutia de 133 dpi, deci imaginea se scaneaza la 200 ppi (133X1,5).
Ajustarea gamei tonele
Gama tonala a unei imagini este data de nivelul detalierii cromatice prezent in imagine, care depinde de distributia pixelilor imaginii pe domeniul ce se intinde de la negru pana la alb.
(Meniu) Image > Adjust (ajusteaza) >Levels (nivele).
Triunghiurile de desubtul histrogramei sunt asociate cu zonele de lumina. In cazul in care imaginea are culori de-a lungul intregului domeniu, de la triunghiul negru la triunghiul alb. Uneori, graficul este concentrat spre zona de mijloc, indicand ca imaginea nu contine culori foarte inchise ori foarte deschise.
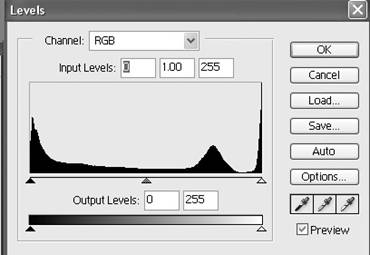
Fig.20.Comanda Levels
Inlaturarea dezechilibrelor de culoare
Unele imagini contin dezechilibre de culoare care pot sa apara in timpul scanarii sau poate au existat in imaginea originala. Pentru a putea sesiza un dezechilibru de culoare intr-o imagine pe monitor, aceasta trebuie sa lucreze cu 24 biti. Pe monitoare care pot afisa numai 256 de culori, un dezechilibru de culoare este dificil sau chiar imposibil de detectat.
Este necesar a apela la un strat de ajustare a balansului de echilibrare a culorii pentru a corecta dezechilibrul eventual existent in imaginea fotografica. Un strat de ajustare permite editarea imaginii de atatea ori de cate este nevoie, fara a modifica in mod permanent imaginea originala la nivel de pixel. Acest procedeu este in mod special avantajos pentru imagini care urmeaza a fi tiparite. Dupa ce se obtine fisierul final, se mai poate face si alte modificari daca este necesar.
In meniu: Layer (strat) > New >Adjustment Layer (strat de ajustare).
Pentru Type (tip) alegeti Color Balance.
Clic OK pentru a crea stratul de ajustare.
Selectati optiunea Preview.
Pentru a ajusta tonurile actionati cursoarele.
Clic O.K. pentru a aplica modificarile stratului de ajustare.
In paleta de straturi, clicati pictograma ochi din dreptul acestui strat pentru a-l ascunde.
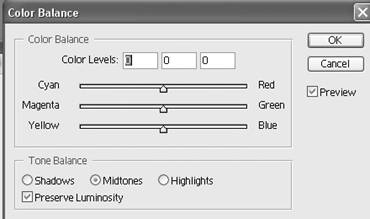
Fig.21. Paleta Color Balance
Inlocuirea culorilor dintr-o imagine
Cu
comanda Replace Color (Inlocuieste culoare), se pot crea masti
temporare bazate pe culori anume si care se pot ulterior inlocui cu alte
culori. Mastile permit izolarea unei zone dintr-o imagine, astfel
incat eventualele modificari sa afecteze doar aria selectata, nu
si restul imaginii. Optiunile din caseta de dialog a comenzii Replace
Color permit ajustarea nuantei, saturatiei si
luminozitatii vazute ca niste parametri ai regiunii selectate.
Comanda Replace Color se aplica, asupra unei zone selectate dintr-un strat anume, deci se realizeaza, o selectie.
Comanda (Meniu) Image >Adjust >Replace Color pentru a deschide caseta de dialog de inlocuire a culorii.
Instrumentul pipeta se utilizeaza pentru a selecta zona de culoare care va fi mascata si inlocuita cu o culoare noua. Se prezinta trei instrumente de acest tip in caseta de dialog urmatoare.
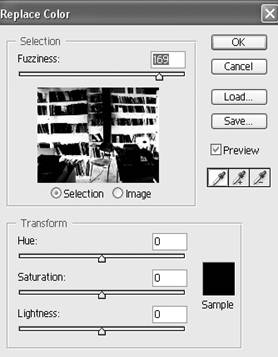
Fig.22.Comanda Replace color
Instrumentul primul selecteaza o singura culoare, acela ce este marcat cu un +'' este utilizat pentru a adauga culori la o selectie, iar acela marcat cu ''- '' este utilizat pentru a extrage elimina culori dintr-o selectie.
Ajustarea saturatiei cu ajutorul instrumentului Burete
Ajustarea saturatiei imaginii dintr-o anumita zona se poate face utilizand instrumentul burete (Sponge Tool). Cand modificati saturatia unei culori, afectati si intensitatea sau puritatea. Instrumentul burete este util prin aceea ca permite modificari fine de saturatie aplicate la zone anume din imagine.
Alegem instrumentul burete.
Clicati paleta optiuni a instrumentului si alegeti Saturate din meniul derulant.
Alegeti dimensiunea si forma instrumentului din caseta Brushes.
Deplasati buretele peste zona de interes pentru a satura culoarea din aceasta zona.
Ajustarea luminozitatii cu ajutorul instrumentului Dodge
Pentru a intensifica zonele iluminate din imagine se foloseste instrumentul Dodge.
Programul Adobe Photoshop permite inlaturarea obiectelor nedorite aflate intr-o fotografie. Cu instrumentul stampila, se poate inlatura un obiect sau o zona prin clonarea unei parti din imaginea in care se lucreaza peste zona care se doreste a se elimina.
Luam instrumentul de marire (lupa, zoom), marim zona de interes prin clic.
Pe instrumentul stampila executam clic si ne asiguram ca optiunea Aligned este deselectata
(Meniu) > Window >Show Brushes (Paleta cu dimensiunea instrumentelor de pictare). Alegem instrumentul dorit prin clic.
Informatia despre culoare si despre masti corespunzatoare unor selectii complexe se gasesc in canalele unei imagini.
Canale
Fiecarui strat din componenta imaginii ii este asociat un set de canale de culoare.
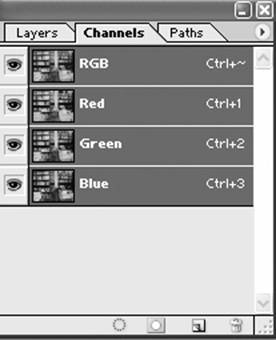
Fig.23.Canale de culoare
Canalele pentru informatia de culoare sunt create automat de catre program la deschiderea imaginii. In functie de modul de culoare al imaginii, se creaza un anumit numar de canale de culoare. In cazul modului RGB sunt patru canale, trei din ele referitoare la culorile rosu, verde, albastru si un canal compozit utilizat pentru editarea imaginii. Utilizatorul poate crea canale alpha, pentru a stoca selectiile realizate, sub forma de imagini cu nivele de gris codificate pe 8 biti. Se pot asocia un numar maxim de 24 de canale in total la o imagine.
Paleta canalelor ( Channels palette)
In fereastra paletei se regasesc toate canalele imaginii, toate canalele insumate, pentru imagini in modul RGB, CMZK si Lab, canalele de culoare individuala, canalele culorilor spot, canalele alpha. Fiecare canal este reprezentat prin imaginea in miniatura si numele canalului.
Paleta Channels se pune in evidenta prin comanda:
(Meniu) > Windows >Show Channels.
Cateva elemente referitoare la vizualizarea canalelor:
In modurile RGB, CMYK, Lab , se pot vizualiza canalele individuale color.
Daca se vad mai mult de un canal, acestea apar color.
La vizualizarea unui canal alpha simultan cu canalele de culoare, acesta apare ca un strat transparent colorat.
Personalizarea parametrilor Paletei Channels
Are loc vizualizarea canalelor in culoarea lor proprie si nu in nivele de gris, precum si specificarea marimii vignetei fiecarui canal sau ascunderea acesteia.
Gestionarea canalelor
Operatiile de gestionare a canalelor sunt: rearanjarea, duplicarea unui canal- in acelasi fisier de imagine sau trecerea lui in alta imagine, separarea unui canal in imagini diferite, generarea canalelor pe baza unor imagini sursa distincte cu obtinerea unei imagini noi, stergerea canalelor alpha si a celor pentru culori spot.
Operatii pentru duplicarea unui canal:
Channels Palette→ se selecteaza canalul duplicat;
Channels palette meniu → se selecteaza canalul duplicat
Document → se alege fisierul curent, fie un alt fisier, fie se creeaza o imagine noua, careia i se precizeaza un nume
→ O.K
Separarea canalelor cu obtinerea unor imagini distincte
Are scopul de a obtine imagini distincte, fiecare avand doar informatia dintr-un singur canal de culoare.
Comanda:
(Channels palette menu ) →
Combinarea canalelor (Merging channels)
Prin combinarea unor imagini individuale exprimate in nivele de gris, se pot obtine imagini color apartinand unui mod de culoare anume.
Comanda:
(Channels palette menu) → Merge channels..
Mixarea canalelor de culoare ( Mixing color channels)
Prin aceasta comanda se pot modifica unul dintre canalele de culoare, utilizand un amestec al canalelor de culoare existente. Se pot vizualiza urmatoarele scopuri:
obtinerea unor corectii de culoare greu de realizat prin intermediul instrumentelor specifice de corectie a culorii;
crearea imaginilor cu nivele de gris de inalta calitate;
crearea imaginilor sepia sau tonale de inalta calitate;
conversia imaginilor spre si dispre unele spatii de culoare alternative;
interschimbarea sau duplicarea canalelor.
Mixarea canalelor se face :
In channels Palette se selecteaza canalul de culoare compozit.
(Meniu) Image > Adjust >Channel Mixer
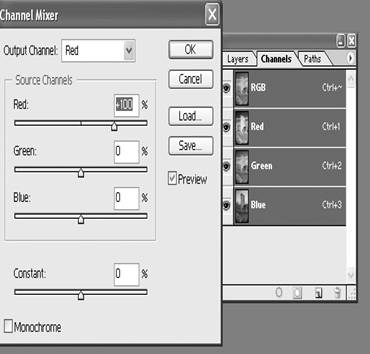
Fig.24. Channel mixer
La
Se actioneaza asupra cursorului de la canalul sursa vizat, pentru a creste contributia acestuia sau a o scadea.
Parametru constant se refera la adaugarea unui efect de opacitate, proportional cu valoarea mentionata.
Adaugarea culorilor spot
Culorile spot sunt amestecuri speciale, particulare, de culori pentru tipar, care se folosesc impreuna cu culorile de proces sau in locul acestora.
Masti
Cele mai multe operatii de prelucrare a imaginii se refera la aplicarea unor filtre, efecte, lucrul cu instrumentele de pictura. Mastile permit precizarea expresa a zonelor asupra carora se aplica aceste transformari, protejand restul imaginii.
Canalul de mascare apare in paleta canalelor ca de imagine in nivele de gris.
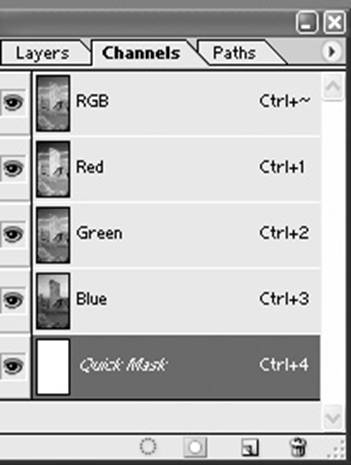
Fig.25. Masca salvata in canal alpha
Modurile de crearea a mastilor sunt:
mastile temporare se pot lucra in modul masca rapida (Quick Mask mode)
mastile se pot incarca si salva prin intermediul canalelor alpha.
Crearea mastilor temporare in modul Quick Mask
Modul Quick Mask este folosit pentru a crea mastii din selectii, fara a folosi Paleta Channels si simultan cu editarea imaginii propriu- zise.
Modul de lucru este urmator:
Se creaza o selectie cu ajutorul unui instrument specific de selectie.
Se comuta in modul Quick Mask - apare un canal suplimentar iar aria din afara selectiei initial este neprotejata.
Modificarea mastii se realizeaza cu instrumente de pictare sau editare, ori cu ajutorul filtrelor sau comenzilor de ajustare.
Trecem in modul de lucru standard- rezulta o selectie in jurul zonei neprotejate.
Asupra zonei selectate aplicam transformarile dorite asupra imaginii.
Se salveaza sau se deselecteaza selectia intr-un canal alpha.
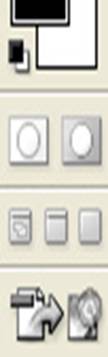
Fig.26. Editarea in Mod standard si editarea in mod Masca rapida -butoanele
Optiunea pentru modul Quik Mask
Pe butonul Quik Mask dam un dubluclic pentru activare.
Modul de editare Quik Mask are urmatoarele optiuni:
Semnificatia culorii de mascare.
Zonele mascate (care trebuie protejate),
Zonele selectate (pe care se vor aplica transformari).
Cu ajutorul Color Picker alegem culoarea utilizata pentru mascare.
Opacitatea mastii poate lua valoarea intre o% si 100%.
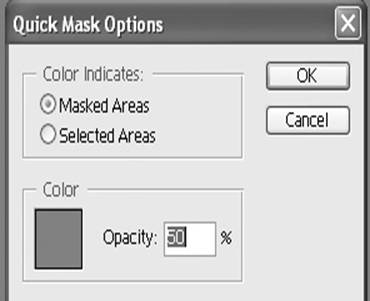
Fig.27.Optiunile modului de editare Quick Mask
Pentru salvare folosim:
(Meniu) Select > Save Selection.
Salvarea mastilor in canale alpha
Intru-un canal alpha existent sau unul nou, ca o masca, se salveaza selectia.
(Meniu) Select >Save Selection.
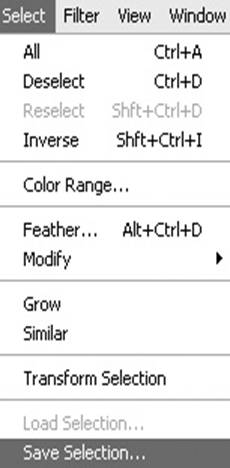
Fig.28. Meniul Select
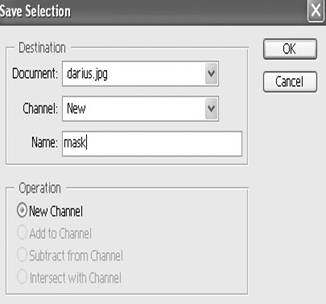
Fig.29. Fereastra de dialog " Save Selection"
Incarcarea unei selectii intr-o imagine
Selectiile salvate intr-un canal alpha al imaginii sau in alta imagine cu aceeasi dimensiune de pixel, se pot incarca in imaginea curenta, in vederea utilizarii, comanda este:
(Meniu) > Select >Load Selection
Copyright © 2025 - Toate drepturile rezervate