 | Biologie | Chimie | Didactica | Fizica | Geografie | Informatica |
| Istorie | Literatura | Matematica | Psihologie |
MICROSOFT ACCESS
Este o aplicatie pentru baze de date
O baza de date reprezinta un ansamblu de date cu o anumita organizare ce contine tabele(informatii) cu diferite legaturi intre ele, formulare, rapoarte, interogari.
Fisierele microsoft acces au extentia * .mdb.
Deschiderea si inchiderea unei baze de date:
Pentru a deschide aplicatia de baze de date exista mai multe posibilitati
din meniul START - PROGRAMS - MICROSOFT ACCESS
daca exista o pictograma pe ecran Microsoft Access se poate porni aplicatia printr-un dublu click pe aceasta iconita
Pentru a inchide aplicatia se va alege optiunea EXIT existenta in meniul FILE.
Deschiderea unei baze de date existenta (trei posibilitati)
a) click pe OPEN de pe bara Standard
b) din meniul FILE obtiunea OPEN
In ambele cazuri se deschide o caseta de dialog:
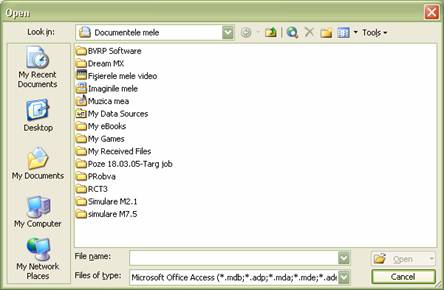
in zona LOOK IN selectez unitatea pe care se afla fisierul si deschid folderul dorit.
Se da click pe fisier si apoi pe OPEN sau ENTER.
c) prin combinatia de taste Ctrl+O
Crearea unui fisier nou (exista trei variante):
a) se da click pe NEW de pe bara Standard
b) din meniul FILE NEW se deschide o caseta de dialog in partea dreapta a fisierului, din care se alege optiunea BLANK DATABASE.
c) Prin combinatia de taste Ctrl+N, deasemeni se realizeaza crearea unui nou registru de calcul.
Salvare unei baze de date (trei variante)
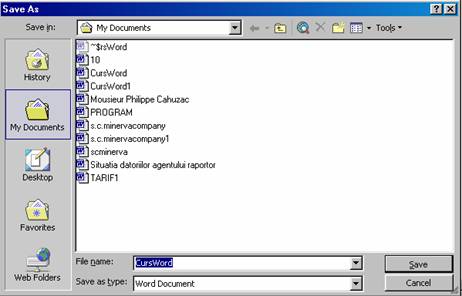
a) Pentru salvarea variantei noi peste varianta veche, se da click pe optiunea SAVE de pe bara Standard sau din meniul FILE.
b) Combinatia de taste Ctrl+S
c) Pentru salvarea fisierelor sub alt nume, in alt loc sau in alt format, se apeleaza din meniul FILE optiunea SAVE (AS) care deschide o caseta de dialog:
Obs. Pentru anularea unei operatii incepute se da CANCEL
Inchiderea unei baze de date
Pentru a inchide o baza de date
- se allege din meniul FILe --> optiunea CLOSE
sau se apasa butonul existent in coltul din dreapta sus (X)
Pentru a inchide intreaga aplicatie Access, se va allege optiunea EXIT din meniul FILE.
Crearea tabelelor: dupa ce ati ales crearea unei baze de date noi si ati introdus noua denumire a bazei de date cat si locul unde va fi salvata, pe ecran va aparea fereastra unei baze de date.
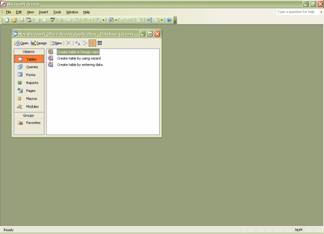 In aceasta fereastra in partea stanga, aveti afisat tot ceea ce puteti
realiza intr-o baza de date si anume: puteti realiza tabele, rapoarte,
formulare de introducere a datelor intr-o tabela cat si diferite interogaria
asupra unei tabele. Pentru a crea o noua tabela va trebui sa apasati butonul TABLES si sa urmatii pasii:
In aceasta fereastra in partea stanga, aveti afisat tot ceea ce puteti
realiza intr-o baza de date si anume: puteti realiza tabele, rapoarte,
formulare de introducere a datelor intr-o tabela cat si diferite interogaria
asupra unei tabele. Pentru a crea o noua tabela va trebui sa apasati butonul TABLES si sa urmatii pasii:
Create table in Design View - creaza un tabel prin specificarea caracteristicilor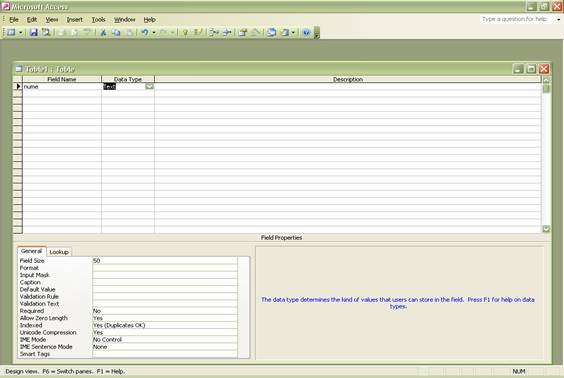
Field Name - se introduce numele campului
Data Type - se alege tipul informatieri din coloana
Field Size
Byte - se alge atunci cand avem valori cuprinse intre 0 - 255
Integer -se aleg valori intregi cuprinse intre -32768 si +32767
Long Integer -numere foarte mari de 14 cifre
Single - numar real cu valori mici
Double - numar real cu multe zecimale
Validation Rule - se pune conditia de validare a datelor
Validation Text - se scrie textul ce se va afisa daca se incalca regula de validare
Indexed - daca se vrea ordonarea tabelei dupa campul respectiv
NO -daca nu se indexeaza
YES (duplicates ok) -daca se indexeaza si pentru a putea introduce de mai multe ori aceeasi valoare
YES ( no duplicates) - cand dorim sa indexam dupa camp fara a introduce de mai multe ori aceeasi valoare
ATENTIE ! nu se pun spatii sau puncte in numele campului !
Create table by Using Wizard - creaza tabel folosind generatorul (wizard-ul)
se alege Bussines sau Personal
Sample Tables - se alege tipul tabelului
Sample Fields - se aleg campurile care ulterior vor fi redenumite cu Rename Field
Dupa alegerea optiunilor dorite se da Next si la urmatorul pas se scrie numele sub care va fi salvat respectivul tabel
Finish
Create table by Entering Data - creaza tabel prin introducerea directa a datelor
pentru a redenumi campul recpectiv se da dublu click stanga pe Field si se scrie noua denumire a campului
Dupa ce ati creat
tabela puteti intoduce date in ea. Intoducerea datelor, se poate realiza prin
selectarea tabelei dorite si apasarea butonului OPEN ![]() existent in parte a de sus a ferestrei sau
deschideti tabela prin dublu click.
existent in parte a de sus a ferestrei sau
deschideti tabela prin dublu click.
Pentru
adaugarea unui nou camp unei tabele existente va trebui sa deschideti tabela in
modul DESIGN VIEW ![]() .
Acest lucru il realizati prin selectarea tabelei in care doriti sa
introduceti noi campuri si apoi prin apasarea butonului Design existent in partea
de sus a ferestrei bazei de date.Aceasta actiune va deschide fereastra in care
puteti introduce noi campuri impreuna cu proprietatile acestora.
.
Acest lucru il realizati prin selectarea tabelei in care doriti sa
introduceti noi campuri si apoi prin apasarea butonului Design existent in partea
de sus a ferestrei bazei de date.Aceasta actiune va deschide fereastra in care
puteti introduce noi campuri impreuna cu proprietatile acestora.
Daca doriti sa stergeti anumite inregistrari dintr-o tabela, va trebui sa va pozitionati pe inregistrarea dorita si apoi sa dati click dreapta pe celula existenta in partea stanga a tabelei. Din meniul derulant aparut alegeti optiunea DELETE.
Pentru a sterge o intreaga tabela existenta mai intai se selecteaza tabela dupa care se alege optiunea DELETE si se apasa butonul YES pentru confirmare sau NO pentru a renunta la stergere.
Cheia primara reprezinta o colectie de informatii ( un camp) care identifica in mod unic o inregistare. Pentru a stabili un camp cheie primara, punem cursorul in campul respectiv si apoi din meniul Edit Primary Key.(sau click dreapta pe inregistrarea selectata si alegerea optiunii Primary Key.
Schimabre ordinii campurilor:
Se deschide tabela, selectam campul tinem click stanga apasat pe numele campului si tragem in stanga sau dreapata .
Modificarea latimii coloanelor:
Se selecteaza coloana, click dreapta pe coloana dorita Column Width
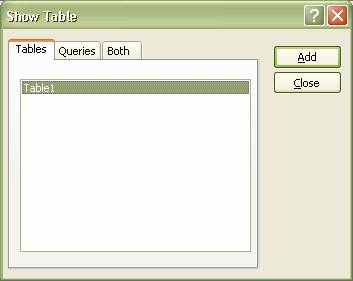 Crearea legaturilor intre
tabele
Crearea legaturilor intre
tabele
Daca aveti mai multe tabele, intre care doriti sa creati anumite legaturi, va trebui sa apelati meniul Tools Relationship Show Table- alegem tabelele ce vor intra in relatie cu ajutorul butonului ADD.
Pentru a crea o relatie intre tabele trebuie sa avem un camp comun: tinem click apasat pe camul de relatie din tabela de la care pornim si tragem peste campul de legatura de la tabela la care legam.
Edit Relationship si selctam urmatoarele optiuni:
Enforce Referencial Integrity - verifica integritatea referentiala
Cascade Update Related Fields - actualizeaza campurile din relatie daca acestea se modifica in tabela de pornire.
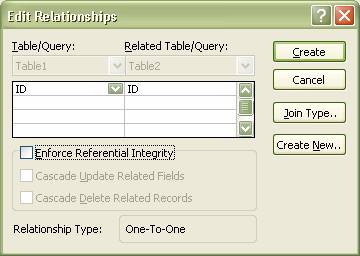
Cascade Delete Related Records - sterge toate inregistrarile care au valori comune in campul de legatura
Dupa bifarea optiunilor se da Create.
Cautarea inregistrarilor:
Se deschide tabela dorita Edit Find Find What ( scriem valoarea cautata)
in zona Look in se stabileste locul unde se va efectua cautarea Find next
Match Whole Filed -cauta in tot campul
Any Part of Field - cauta in orice zona a campului
Start of Field - informatia cautata trebuie sa fie la inceputul campului
- Search All - cauta in tot campul (sau tabela)
Up - cauta de la pozitia cursorului in sus
Down - cauta de la pozitia cursorului spre sfarsit
Selectarea informatiilor:
O alta modalitate de regasire a anumitor date intr-o tabela, este prin intermediul crearii unui filtru asupra tabelei. Exista doua tipuri de filtre:
Filter by Selection - filtreaza o anumita tabela in functie de inregistrarile selectate de dumneavoastra.
Deschidem tabela mergem in campul dorit si selectam informatia pe care o dorim apoi din meniul Records Filter Filter by Selection apoi aplicam filtrul prin Records Apply Filter / Sort
Filter by Form - utilizeaza datele curente in care va puteti alege ceea ce cautati
crearea unui filtru dupa forma : Records Filter Filter by Form (alegem filtrul dorit)
Records Apply Filter / Sort
Pentru a sterge un filtru creat va trebui sa apelati din meniul Records functia Remove Filter.
Crearea interogarilor:
Se formeaza o noua tabela unde informatiile pot fi din una sau mai multe tabele care au o relatie intre ele.
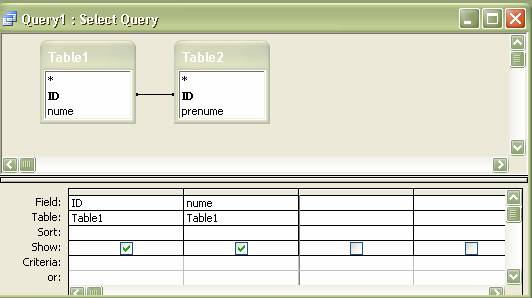
Queries Create Query in Design View Show Table ( alegem tabela/ tabelele pentru care cream interogarea)
Din campul derulant Fields alegeti campurile pe care doriti sa le contina interogarea
din campul Table alegeti tabela corespunzatoare.
Daca doriti ca datele sa fie sortate crescator sau descrescator, din campul Sort alegeti una dintre optiunile Ascending sau Descending
in campul Show selectati casuta daca doriti sa apara acest camp in interogare sau nu
in campul Criteria va puteti defini propriile restrictii . Acestea pot fi de genul: mai mare decat o anumita valoare (> x), mai mic (< x), mai mare sau egal (>= x), mai mic sau egal (<= x), egal cu o anumita valoare (= x), sau diferit de o anumita valoare (< >x), sau va puteti crea dumneavoastra propriile restrictii folosind operatorii matematici
Dupa alegerea tuturor optiunilor se ruleaza interogarea din meniul Query Run ( ! )
Crearea rapoartelor
Rapoartele sunt obiecte folosite pentru tiparirea rezultatelor obtinute. Pentru a crea un raport nou, va trebui sa apasati butonul Reports existent in partea stanga a ferestrei bazei de date:
Reports Create Report by Using Wizard si se urmeaza pasii respectivi:
din Available Fields -selectam campurile Next
alegem campurile dupa care grupam informatiile Next
alegem campurile dupa care ordonam Next
alegem formatul raportului si orientarea paginii Next
alegem stilul raportului Next
stablilim numele sub care va fi salvat raportul
Finish
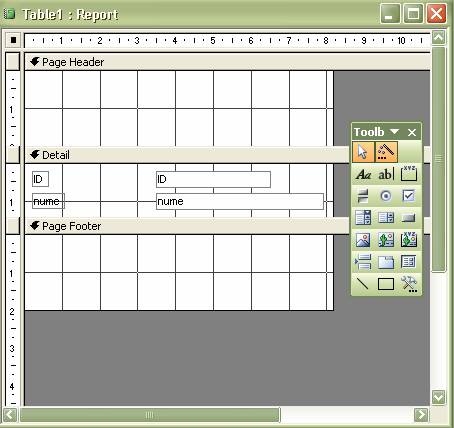
Pentru a putea modifica antetul sau subsolul unui raport, selectam raportul si mergem pe Design. Pe ecran va aparea construcotrul de rapoarte in care puteti modifica ceea ce doriti. Pe ecran va aparea si o bara de intrumente corespunzatoare constructorului de rapoarte cu ajutorul carea puteti insera o casuta cu text, schimbarea fontului, culorii si dimensiunii textului, pentru inserarea imaginilor, selectam zona unde dorim sa inseram Insert Picture
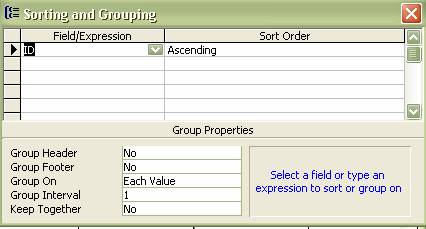
Gruparea informatiilor dintr-un raport:
-selectam raportul :Design View Sorting and Grouping
Crearea formularelor
Formularul este obiect de interfata cu ajutorul caruia se pot introduce datele in tabele. Exista doua moduri de a crea un formular:
1) Selectam tabela Autoform dupa care se salveaza ,iar formularul astfel creat se va gasi in Forms
2) Forms Create form by Using Wizard si se urmeaza pasii respectivi
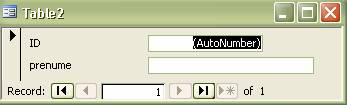
modificarea unui formular se face in acelasi mod ca modificarea unui raport prin Design View
Cu ajutorul formularelor puteti parcurge toate inregistrarile unei tabele cat si adaugarea unor noi inregistrari cu ajutorul butonelor existente in partea de jos a fomularului.
Sortarea inregistrarilor
Pentru a regasi datele mai usor in cadrul unei tabele sau a unei interogari puteti realiza sortarea datelor crescatoare sau descrescatoare. Pentru a sorta o anumita inregistrare va trebui sa selectati campul dorit si apoi puteti alege una di urmatoarele posibilitati:
Din meniul Records apelati functia Sort
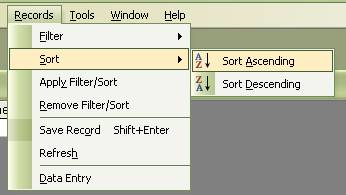
Apasati unul din butoanele
existente pe bara de intrumente a aplicatiei,![]() pentu a sorta in ordine crescatoare sau
pentu a sorta in ordine crescatoare sau ![]() pentru a sorta in ordine descrescatoare
pentru a sorta in ordine descrescatoare
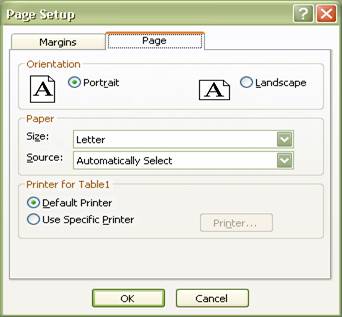 Dati click dreapta pe campul selectat si din meniul derulant aparut
alegeti tipul de sortare
Dati click dreapta pe campul selectat si din meniul derulant aparut
alegeti tipul de sortare
Setarea paginii pentru tiparire:
Dupa prelucrarea datelor daca doriti imprimarea acestora , aveti foarte multe optiuni referitoare la setarea paginii. Aceste optiuni le puteti alege sau modifica, din meniul File prin apelarea functiei Page Setup.
in fereastra Page Setup ce se deschide, va puteti alege orientarea scrisului in pagina (pe lung - Portrait sau pe lat -Landscape), cat si dimensiunea paginii ( A4, letter, legal, executive si altele)
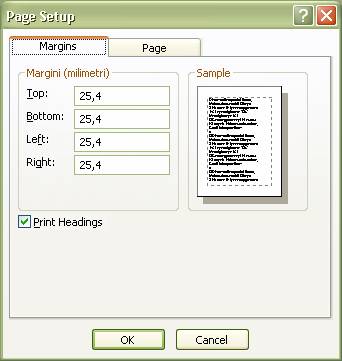
Se deschide tabela ( formularul ) dorita File Page Setup Margins-stabileste marginile paginii
Print data only-se foloseste pentru a tipari doar informatiile din rapoarte si formulare
Print heading -tipareste si capul de tabel
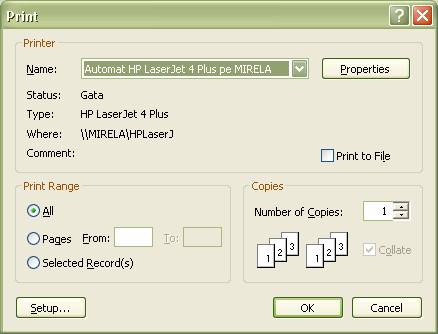
Tiparirea la imprimanta:
Pentru a imprima continutul unei tabele, sau doar anumite inregistrari din aceasta, deschideti tabela, selectati inregistrarile dorite si alegeti din meniul
File Print -Selected Records - tipareste numai informatia selectata
-Print to File - tipareste in fisier
Copyright © 2025 - Toate drepturile rezervate