 | Biologie | Chimie | Didactica | Fizica | Geografie | Informatica |
| Istorie | Literatura | Matematica | Psihologie |
v
In
fereastra bazei de date se efectueaza un clic pe butonul ![]() Forms (formulare).
Forms (formulare).
v Se efectueaza un clic pe comanda etichetata cu Create form by using wizard (crearea unui formular folosind expertul). In urma acestei comenzi se afiseaza prima fereastra a expertului de formular:
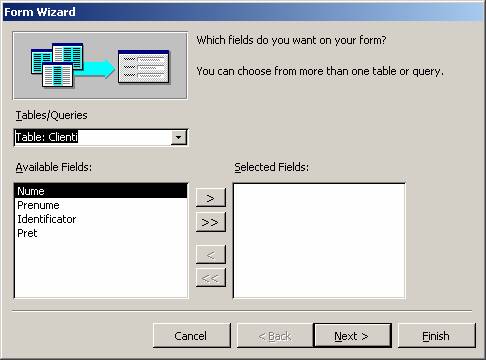
v
Din lista
combinata Tables/Queries se aleg
tabelele sau interogarile utilizate in formular. Dupa selectarea unui astfel de
obiect, in lista Available Fields se
vor afisa campurile disponibile ale obiectului respectiv. Din lista Available Fields, printr-un clic se
selecteaza un nume de camp, dupa care se executa un clic pe butonul ![]() . Campul selectat
se va deplasa in lista etichetata cu Selected
Fields (campuri selectate). Se repeta procedura pentru fiecare camp
. Campul selectat
se va deplasa in lista etichetata cu Selected
Fields (campuri selectate). Se repeta procedura pentru fiecare camp
v In acest pas sunt puse la dispozitia utilizatorului sase butoane de optiune, prin care se stabileste aspectul formularului, de exemplu, de tip coloana, tip tabela, tip foaie de date si altele.
v Pentru a trece la apsul urmator se va actiona butonul Next.
v In acest pas, cu ajutorul unei liste se poate selecta stilul preferat al formularului (se poate alege culoarea de fundal sau imaginea de fundal). Pentru a trece la pasul urmator se actioneaza butonul Next.
v In acest ultim pas se cere stabilirea titlului formularului dupa care se efectueaza un clic pe butonul Finish. Formularul va fi salvat automat.
Pentru a introduce un articol nou in
tabelul aferent formularului se va efectua un clic pe butonul de comanda ![]() . In urma acestei
actiuni cutiile text ale formularului devin necompletate, astfel se poate trece
la tastarea unui nou articol.
. In urma acestei
actiuni cutiile text ale formularului devin necompletate, astfel se poate trece
la tastarea unui nou articol.
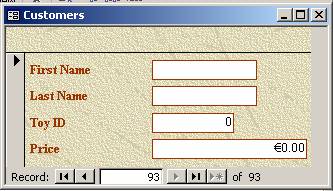
Pentu modificarea unui articol se navigheaza la articolul respectiv, se face un clic pe cutia text corespunzatoare campului modificat, dupa care se opereaza editarile necesare. Pentru stergerea unui articol se navigheaza la articolul respectiv, dupa care din meniul Edit se da comanda Delete Record. Se afiseaza o fereastra in care se cere confirmarea stergerii (prin Yes) sau abandonarea ei (prin No).
In partea de jos a unui formular se
afiseaza o bara de instrumente care asigura parcurgerea articoleleor tabelului
aferent (interogarii aferente) formularului. ![]()
|
|
Pozitionare pe primul articol al tabelului. |
|
|
Pozitionare pe articolul precedent al tabelului. |
|
|
Pozitionare pe articolul specificat al tabelului. Dupa introducerea numarului de articol necesar se va actiona tasta Enter. |
|
|
Pozitionarea pe articolul urmator al tabelului. |
|
|
Pozitionarea pe ultimul articol al tabeluli. |
|
|
Adaugarea unui articol nou al tabelului. |
Formularele pot contine in afara sectiunii de detalii (Detail), care cuprinde articolele introduse, si un antet al formularului si o sectiune de subsol a formularului. Pentru a afisa sau a ascunde sectiunile de antet si de subsol ale unui formular se va proceda astfel:
v
In
fereastra bazei de date se efectueaza un clic pe butonul ![]() .
.
v Se efectueaza un dublu clic pe formularul caruia i se doreste crearea unui antet sau subsol.
v
Se alege
apoi modul de vizualizare tip proiect (se poate face comutarea cu ajutorul
butonului ![]() din bara de instrumente).
din bara de instrumente).
v Din meniul View se da comanda Form Header/Form Footer:
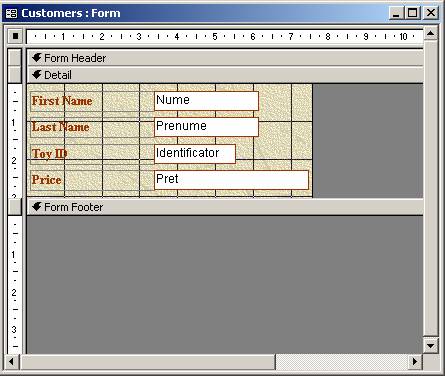
v Sectiunile de antet (Header) si de subsol (Footer) fiind afisate, se pot adauga sectiunilor respective controale suplimentare, de exemplu etichete sau imagini grafice. Aceste operatiuni se pot realiza doar dupa ce in sectiunile respective exista un spatiu suficient. Pentru a adauga spatiu antetului sau subsolului, folosind mouse-ul, se trag in jos liniile care delimiteaza sectiunile respective.
v Spatiul rezervat antetului si subsolului fiind asigurat, se verifica daca este afisata cutia de unelte. Pentru afisarea sau ascunderea casetei de instrumente se va utliza comanda Toolbox din meniul View.
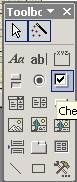
v
Pentru a
introduce un text (eticheta) in zona antetului sau in zona subsolului, se va
efectua un clic pe butonul ![]() (Label) din caseta de instrumente. Dupa
actionarea acestui buton se selecteaza in zona de antet sau de subsol locatia
unde se va pozitiona sirul de caractere, dupa care se tasteaza sirul respectiv.
(Label) din caseta de instrumente. Dupa
actionarea acestui buton se selecteaza in zona de antet sau de subsol locatia
unde se va pozitiona sirul de caractere, dupa care se tasteaza sirul respectiv.
Pentru a introduce o imagine grafica in zona antetului sau in zona
subsolului, se va efectua un clic pe butonul ![]() (Image) al casetei de instrumente. Dupa
actionarea acestui buton se selecteaza in zona de antet sau in zona de subsol
locatia unde se va pozitiona imaginea. Se afiseaza fereastra de dialog prin
care se navigheaza spre imaginea dorita stocata in sistemul de calul.
(Image) al casetei de instrumente. Dupa
actionarea acestui buton se selecteaza in zona de antet sau in zona de subsol
locatia unde se va pozitiona imaginea. Se afiseaza fereastra de dialog prin
care se navigheaza spre imaginea dorita stocata in sistemul de calul.
Indepartarea etichetelor si a imaginilor din zonele de antet sau subsol se face prin efectuarea unui clic pe controlul respectiv si actionarea tastei Delete.
Un formular prevazut cu o eticheta in zona de antet are aspectul alaturat (in modurile de vizualizare tip proiect si tip formular):
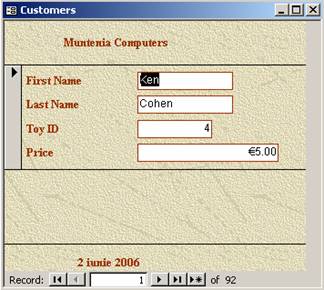
Pentru a sterge un formular, in fereastra bazei de date se selecteaza formularul respectiv si se efectueaza un clic pe butonul de comanda Delete.
Programul Access permite cautarea unei valori care este memorata intr-un camp (specificat sau nespecificat) al unui articol. Operatia de cautare poate fi aplicata prin:
o Articolele unui tabel
o Articolele livrate de o inerogare
o Articolele unui formular
v
In modul
de vizualizare tip foaie de date sau tip formular se efectueaza un clic pe
campul care contine informatia care urmeaza sa fie cautata. Daca nu se cunoaste
exact numele campului care contine informatia cautata, se efectueaza un clic pe
un
v In meniul Edit se da comanda Find (gasire)
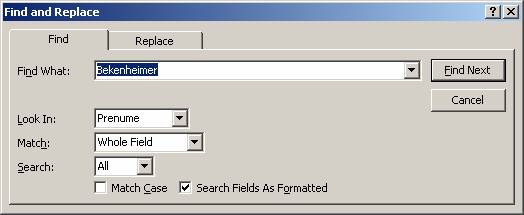
v In cutia text Find What se tasteaza valoarea care urmeaza sa fie cautata.
v Lista combinata Look in este incarcata automat cu numele campului selectat in primul pas. Cautarea se limiteaza la campul curent, astfel cautarea va fi rapida. Din aceasta lista se poate selecta si numele foii de date analizate sau formularului analizat. In acest caz cautarea se refera la toate campurile si la toate articolele, cautarea fiind lenta.
v Se deschide lista combinata Search, prin care se va stabili directia de cautare. Optiunile posibile sunt:
o Up - in sus de la articolul actual spre primul articol.
o Down - in jos de la articolul actual spre ultimul articol.
o All - se va cauta in toate articolele, optiunea este implicita.
v Se deschide lista combinata Match, care stabileste modul de comparare a informatiei cautate cu diferitele valori. Optiunile posibile sunt:
o
Whole Field (
o Start of Field (inceputul campului)
o Any part of Field (orice parte a campului)
v Pentru a cauta prima aparitie a valorii introduse in cutia text Find What se va efectua un clic pe butonul de comanda Find Next. Daca informatia cautata a fost descoperita, ea va fi selectata; in caz contrar se va afisa o fereastra in care se comunica acest fapt.
v Pentru a cauta urmatoarele aparitii ale valorii introduse in cutia de text Find What se va efectua un clic pe butonul de comanda Find Next.
v Dupa localizarea informatiei cautate se va efectua un clic pe butonul de comanda Cancel.
Filtrarea este folosita atunci cand utilizatorul doreste sa afiseze pe ecran doar anumite articole care satisfac un criteriu. Cea mai usoara metoda de filtrare este cea prin selectie.
v In primul rand trebuie deschis tabelu, inerogarea sau formularul in care urmeaza sa se efectueze o filtrare. Se va utiliza modul de vizualizare tip foaie de date, respectiv formular.
v Se cauta o aparitie a valorii care urmeaza sa fie continuta in toate articolele filtrate.
v Se selecteaza valoarea respectiva, conform urmatoarelor:
o
Pentru a
afisa toate articolele in care valoarea campului este identica cu valoarea
selectata, se va selecta intreaga informatie memorata in camp. Daca, de
exemplu, din campul Oras al unui tabel se selecteaza valoartea Valcea, atunci
se vor afisa toate articolele, care in campul Oras contin valoarea
o Pentru a afisa toate articolele in care valoarea campului respectiv incepe cu valoarea selectata, atunci se selecteaza o parte de inceput din informatia memorata in camp, pornind de la primul caracter al valorii. Daca, de exemplu, din valoarea Cluj se selecteaza numai litera C, atunci se vor afisa toate articolele, care incep cu litera C, de exemplu, Constanta, Cluj, Covasna, etc.
o
Pentru a
afisa toate articolele in care campul contine valoarea selectata intr-o locatie
arbitrara, atunci se selecteaza doar o parte din informatia memorata in camp.
Daca, de exemplu, din valoarea
v In meniul Records se indica submeniul Filter, dupa care se da comanda Filter by Selection.
Efectul unei operatii de filtrare poate fi anulat prin stergerea filtrului aplicat. In acest scop in meniul Records se va da comanda Remove Filter/Sort (eliminare filtrare/sortare).
Copyright © 2025 - Toate drepturile rezervate