 | Biologie | Chimie | Didactica | Fizica | Geografie | Informatica |
| Istorie | Literatura | Matematica | Psihologie |
M6.1.3 - Formulare
![]() pentru a deschide un formular
pentru a deschide un formular
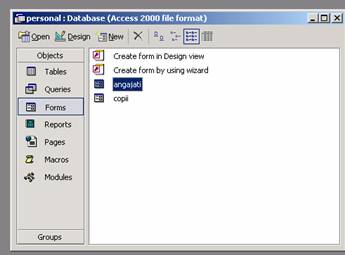
se selecteaza formularul
![]() se actioneaza butonul Open
se actioneaza butonul Open
sau
se executa dublu clic pe formular
![]() pe
ecran apare o fereastra, in care se pot introduce, modifica sau
sterge datele din tabelele corespunzatoare
pe
ecran apare o fereastra, in care se pot introduce, modifica sau
sterge datele din tabelele corespunzatoare
![]() pentru a crea un formular
pentru a crea un formular
![]()
se actioneaza butonul Forms
se executa comanda Create form by using wizard si se urmeaza pasii necesari pentru a crea formularul.
Pas 1
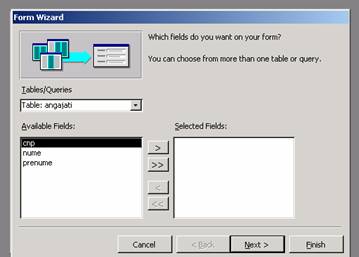
- din meniul derulant Tables/Queries se selecteaza tabela dorita
- din fereastra Available Fields se selecteaza campurile ce vor fi introduse in formular
![]() - pentru a adauga un camp se
foloseste butonul
- pentru a adauga un camp se
foloseste butonul
![]() - pentru a adauga toate campurile
tabelei se foloseste butonul
- pentru a adauga toate campurile
tabelei se foloseste butonul
![]()
![]() - pentru a elimina un camp din formular se
foloseste butonul
- pentru a elimina un camp din formular se
foloseste butonul
- pentru a elimina toate campurile din formular se foloseste butonul
Pas 2
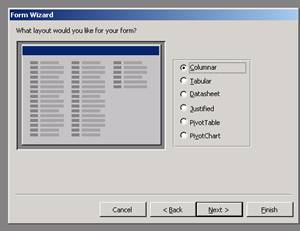
- se alege modul in care sunt afisate campurile in cadrul formularului
- dupa ce alegerea a fost facuta se actioneza butonul Next
Pas 3
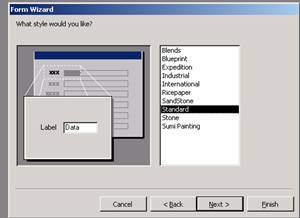
- se alege stilul formularului din lista de stiluri predefinite puse la dispozitie
- dupa ce alegerea a fost facuta se actioneza butonul Next
Pas 4
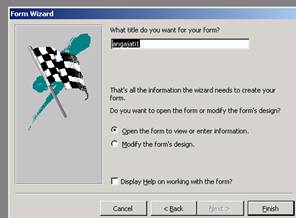
- se alege numele formularului
- se poate optiona intre a introduce date sau a modifica formularul
- dupa ce alegerea a fost facuta se actioneza butonul Finish
![]()
![]() pentru a salva formularul se
actioneaza butonul Save sau se foloseste combinatia
de taste Ctrl+S
pentru a salva formularul se
actioneaza butonul Save sau se foloseste combinatia
de taste Ctrl+S
![]() pentru a introduce sau modifica datele dintr-o baza de date
pentru a introduce sau modifica datele dintr-o baza de date

se deschide formularul (dublu clic pe numele formularului)
![]() pentru a adauga o inregistrare
noua se actioneaza butonul
pentru a adauga o inregistrare
noua se actioneaza butonul
![]() pentru a naviga printre inregistrarile unei tabele
pentru a naviga printre inregistrarile unei tabele
parcurgerea inregistrarilor unei tabele se face utilizand butoanele existente in partea de jos a formularului
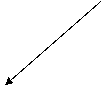
![]()
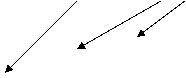
pozitionarea pe ultima inregistrare
pozitionare pe inregistrarea urmatoare
pozitionare pe inregistrarea anterioara
pozitionare pe prima inregistrare
![]() pentru a personaliza antetul sau subsolul unui formular
pentru a personaliza antetul sau subsolul unui formular
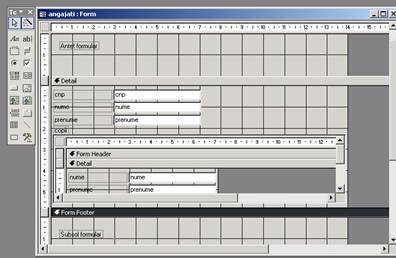 - se selecteaza formularul
- se selecteaza formularul
![]() - se actioneaza butonul Design
- se actioneaza butonul Design
![]()
![]() - se actioneaza butonul Toolbox
- se actioneaza butonul Toolbox
- utilizand ,butonul Label, de pe bara de instrumente se poate introduce un text in antetul sau in subsolul formularului
![]() - dupa actionarea butonului se
selecteaza locul din antet (sau subsol) si se introduce textul
- dupa actionarea butonului se
selecteaza locul din antet (sau subsol) si se introduce textul
![]() pentru a sterge un formular
pentru a sterge un formular
![]() se seleacteaza formularul
se seleacteaza formularul
se actioneaza butonul sau
se actioneaza tasta Delete sau
click dreapta si apoi comanda Delete
![]() operatiunea de stergere trebuie
confirmata
operatiunea de stergere trebuie
confirmata
daca este confirmata stergerea este definitiva (nu se poate recupera cu Undo)
![]() pentru a gasi o inregistrare
pentru a gasi o inregistrare
se deschide tabela
![]() se
executa comanda Find din
meniul Edit
se
executa comanda Find din
meniul Edit
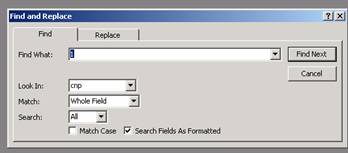 in
campul Find What: se introduce ceea
ce se cauta
in
campul Find What: se introduce ceea
ce se cauta
in caseta Look in: se stabileste daca actiunea de cautare se face doar in campul selectat sau in toata tabela
in caseta Match : se alege conditia de identificare :
- Any Part of Field - textul cautat poate fi oriunde in cadrul campului ("urs" este gasit atat in concurs cat si in ursar)
- Whole Filed - textul cautat trebuie sa fie identic cu continutul campului ("port" este gasit in port, dar nu si in sport)
- Start of Field - textul cautat poate fi doar la inceputul campului ("urs" este gasit in ursar dar nu si in concurs)
in caseta Search: se stabileste:
- All - cautarea se face in toata tabela
- Up - cautarea se face de la inregistrarea curenta spre inceputul tabelei
![]() - Down
- cautarea se face de la inregistrarea curenta spre sfarsitul
tabelei
- Down
- cautarea se face de la inregistrarea curenta spre sfarsitul
tabelei
se actioneaza butonul Find Next
![]() atunci cand a fost gasita o
inregistrare care indeplineste conditiile de cautare,
cautarea este oprita si campul respectiv este selectat
atunci cand a fost gasita o
inregistrare care indeplineste conditiile de cautare,
cautarea este oprita si campul respectiv este selectat
![]()
![]()
pentru a continua cautarea se actioneaza din nou butonul Find Next
![]() daca se actioneaza butonul Replace textul introdus in caseta Find What: va fi cautat si
inlocuit cu textul introdus in caseta Replace
With:
daca se actioneaza butonul Replace textul introdus in caseta Find What: va fi cautat si
inlocuit cu textul introdus in caseta Replace
With:
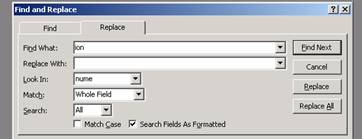 - actionarea butonului Replace face inlocuirea doar in inregistrarea pe care
s-a identificat textul cautat
- actionarea butonului Replace face inlocuirea doar in inregistrarea pe care
s-a identificat textul cautat
- actionarea butonului Replace All face inlocuirea in toata tabela (acolo unde textul cautat este identificat)
![]() daca se bifeaza caseta Match Case in procesul de cautare
se face distinctie intre minuscule si majuscule.
daca se bifeaza caseta Match Case in procesul de cautare
se face distinctie intre minuscule si majuscule.
![]() daca se bifeaza caseta Searh Fields As Formatted pentru a
gasi datele in baza formatului de afisare (de ex. daca data este
inregistrata in format numeric 1/2/2006 dar afisata ca
01-feb-2006). Procesul de cautare este mai lent daca aceasta
caseta este bifata.
daca se bifeaza caseta Searh Fields As Formatted pentru a
gasi datele in baza formatului de afisare (de ex. daca data este
inregistrata in format numeric 1/2/2006 dar afisata ca
01-feb-2006). Procesul de cautare este mai lent daca aceasta
caseta este bifata.
![]() pentru a aplica un filtru asupra unei tabele
pentru a aplica un filtru asupra unei tabele
Filtrarea este o alta modalitate de a regasi informatii intr-o tabela. Pentru definrea modului de filtrare a unei tabele se executa secventa:
Records → Filter → Filter by
Form ![]() - filtrare dupa macheta - se utilizeaza datele curente
pentru a alege ceea ce se cauta
- filtrare dupa macheta - se utilizeaza datele curente
pentru a alege ceea ce se cauta
Records → Filter → Filter
Excluding Selection ![]() - filtrare cu excluderea selectiei - se utilizeaza pentru
filtrarea datelor excluzand datele selectate
- filtrare cu excluderea selectiei - se utilizeaza pentru
filtrarea datelor excluzand datele selectate
Records → Filter → Filter by Selection - filtrare prin selectare - se filtreaza o tabela in functie de inregistrarile selectate
Records → Filter → Advanced
Filter ![]() -
filtrare avansata - filtrarea inregistrarilor care indeplinesc mai
multe conditii construite sub forma uno expresii
-
filtrare avansata - filtrarea inregistrarilor care indeplinesc mai
multe conditii construite sub forma uno expresii
![]() dupa crearea filtrului pentru a-l
aplica asupra tabelei se executa comanda Apply Filter / Sort sau se actioneaza butonul
dupa crearea filtrului pentru a-l
aplica asupra tabelei se executa comanda Apply Filter / Sort sau se actioneaza butonul ![]()
![]() la inchiderea tabelei, daca se
optioneaza pentru salvare o data cu salvarea tabelei se
salveaza si filtrul creat, astfel ca atunci cand se redeschide
tabela filtrul poate fi aplicat din nou
la inchiderea tabelei, daca se
optioneaza pentru salvare o data cu salvarea tabelei se
salveaza si filtrul creat, astfel ca atunci cand se redeschide
tabela filtrul poate fi aplicat din nou
![]() pentru a sterge un
filtru se executa comada Remove
Filter / Sorter din meniul Records sau
se actioneaza butonul
pentru a sterge un
filtru se executa comada Remove
Filter / Sorter din meniul Records sau
se actioneaza butonul ![]()
Copyright © 2025 - Toate drepturile rezervate