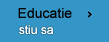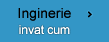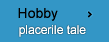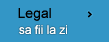| Biologie | Chimie | Didactica | Fizica | Geografie | Informatica |
| Istorie | Literatura | Matematica | Psihologie |
Crearea unei baze de date si a tabelelor componente
O baza de date ACCESS contine obigatoriu, cel putin un tabel. Acesta poate fi definit in acelasi mod ca si un fisier, adica o colectie de date omogena din punctul de vedere al structurii si eterogena in ceea ce priveste continutul. El poate fi privit ca un tablou matricial care memoreaza pe coloane campurile ce compun fiecare linie a tabloului. Toate liniile tabbelului (pe care le vom numi in continuare inregistrari) au aceeasi structurare in elemente componenete (pe care le vom numi in continuare campuri).
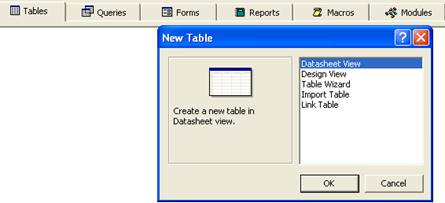
Pentru
generarea tabelelor in ACCESS vom alege tipul de obiect Tables
din fereastra bazei de date.
Pentru crearea unui tabel nou, se va deschide o noua fereastra la
selectarea cu mouse-ul a butonului New.
Fig. 12.2.1.
Din fereastra (fig.12.1.1) se selecteaza una dintre otiunile prezente in lista aflata in dreapta ei: Datasheet View, Design View, Table Wizard, Import Table sau Link Table.
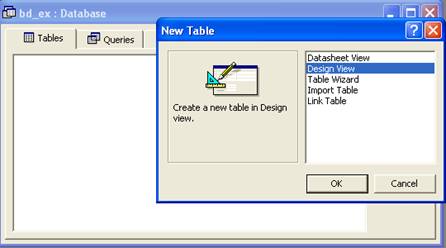
Fig. 12.2.2.
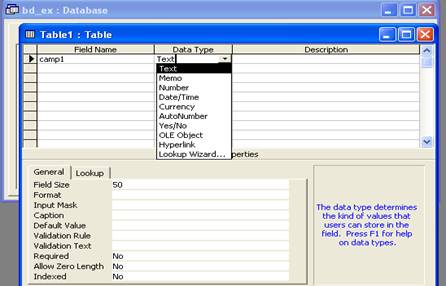
Cel mai comod si
mai utilizat mod de lucru este Design View. Îl prezentam in
continuare, lasand ca exercitiu pentru cititor celelalte moduri
de lucru pentru crearea tabelelor in Access.
Daca se foloseste optiunea Design View (fig.12.2.1.), atunci se deschide fereasta prezenta in fig. 12.2.2.
În macheta care apare pe ecran se introduc: numele campului (Field Name), tipul datei ce se va memora in cimpul respectiv (Data type) si descrierea semnificatiei datei memorate in campul respectiv (Descriptions). Pentru fiecare dintre informatiile asociate unui camp avem la dispozitie explicatia suplimentara aflata in caseta din dreapta jos. Din caseta din stanga jos putem stabili proprietatile generale ale campului a carei denumire a fost introdusa in coloana Field Name, dupa cum urmeaza:
|
Field size |
Lungimea in caractere a campului respectiv sau tipul de data dintr-o clasa de tipuri de date |
|
Format |
Forma de afisare a valorii campului |
|
Input Mask |
Coduri de restrictionare a introducerii de valori in campul curent |
|
Caption |
Eticheta pentru campul curent ce va putea fi folosita pentru referirea lui in cadrul unei forme; in mod implicit, aceasta eticheta este chiar numele campului |
|
Default Value |
Valoarea implicita ce va fi inscrisa in capul respectiv la introdurea unui nou articol |
|
Validation Rule |
O expresie ce reprezinta o regula de validare a valorii ce poate fi introdusa ca realizare a campului |
|
Validation Text |
Mesajul de eroare ce se va afisa in cazul in care in camp se introduce o valoare care nu respecta regula de validare (Validation Rule) |
|
Required |
Permite setarea la "da" sau "nu" a permisiunii de a introduce date in campul curent |
|
Indexed |
Indexarea, cu sau fara duplicare a tabelei dupa valorile capului (ceea ce implica sortarea sogica a inegistrarilor tabelei dupa valoarea acestui camp) |
Tipurile de data posibile pentru valorile campurilor pot fi alese din lista ascunsa care se deschide prin click de mouse in dreapta casetei Data Type conform cu cele precizate in continuare:
Text (Default): constante alfanumerice, numarul maxim de caractere fiind de 255. El poate fi explicit fixat din proprietatea FieldSize.
Memo: constante alfanumerice de maximum 65535 caractere, de lungime variabila.
Number : data numerica ce poate fi utilizata in construirea expresiilor aritmetice. Tipul explicit de data din aceasta categorie de tipuri de date poate fi stabilit din caseta de proprietati generale dupa cum urmeaza:
|
Byte (cuvant) | |
|
Integer (intreg) | |
|
Long Integer(intreg lung) |
|
|
Single (real in simpla precizie) | |
|
Double (real in dubla precizie) |
Date/Time: data calendaristica sau timp (ora si minutul).
Currency date folosite in calcule matematice de maximum 15 cifre aliniate la stanga, dreapa sau pe marca zecimala.
AutoNumber : o secventa unica incrementata cu 1, numar sau numar aleator atribuit de Microsoft Access la adaugarea unei noi inregistrari in tabela. Campurile de acest tip nu pot fi actualizate.
Yes / No: campuri care nu pot lua decat una dintre valorile Da/Nu, Adevarat / Fals.
OLE Object : un obiect (cum ar fi o foaie de calcul Microsoft Excel, un document Microsoft Word, grafice, sunete, sau alte date binare incluse intr-un tabel Microsoft Access).
Hyperlink Text : combinatii de texte si numere memorate ca text si folosite ca o adresa hyperlink. O adresa poate sa aiba trei parti: imaginea unui text care apare intr-un camp, sau o adresa de control al caii catre un fisier sau pagina, subadresa unei locatii catre un fisier sau o pagina. Cea mai usoara cale de a introduce o adresa hyperlink intr-un camp este activarea cu click a functiei Hyperlink din meniul Insert. Fiecare dintre cele trei parti ale unei adrese Hyperlink poate avea 2048 caractere.
Lookup Wizard creaza un camp care ne ajuta sa gasim o valoare dintr-o alta tabela sau lista de valori folosind o caseta lista sau o caseta combinata. Selectand aceasta optiune lansam in executie Lookup Wizard, care creaza un camp de tip Lookup. Dupa ce completam Asistentul (Wizard), Microsoft Access seteaza tipul de data la valoare selectata din acesta.
Pentru crearea unei tabele cu optiunea Design View trebuie repetate, pentru fiecare camp urmatoarele operatii: se introduce denumirea campului, se stabileste tipul de data (unul dintre cele prezentate anterior), se formateaza campul prin alegerea uneia sau mai multor optiuni din fereastra din stanga jos si se introduce o descriere succinta a semnificatiei campului in cadrul tabelei. Dupa introducerea tuturor campurilor din inregistrarea unei tabele, se salveaza tabela. În mod similar se pot crea toate celelalte tabele ale bazei de date.
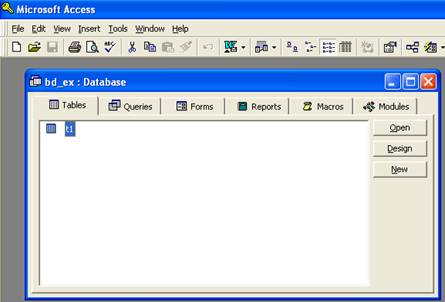
Actualizarea logica
a unui tabel persupune
una dintre operatiile: adaugare de nou camp, modificarea sau
stergerea unuia existent.
Fig. 12.2.5
Adaugarea unui nou camp in structura unei inregistrari a tabelei se face astfel:
se selecteaza optiunea Design (fig.12.2.5.) si se obtine imaginea structurii inregistratii tabelei;
se selecteaza campul in fata caruia se doreste adaugarea unui nou camp;
din submeniul Insert al barei de meniuri se selecteaza optiunea Rows si se creaza o linie noua in cadrul machetei de descriere a structurii inregistrarii;
se introduc apoi, de la tastaura, caracteristicile noului camp.
Modificarea se face astfel:
se acceseaza optiunea Design (fig.12.2.5.) si se deschide o fereastra ce contine structra in campuri a inregistrarii tabelei respective;
se selecteaza campul care se doreste a fi supus modificarii;
se opereaza modificarea dorita privitoare la numele campului, tipul de data, proprietatile acestuia sau descrierea lui.
Stergerea unui camp existent in structura inregistrarii unei tabele se sterge astfel:
se apelaeza la optiunea Design relativa la tipul de obiect Table si tabela de actualizat;
se selecteaza linia pe care se gaseste descrierea campului de sters prin click pe marginra din stanga a acesteia;
se apasa tasta Delete
Pentru introducerea datelor intr-o tabela (popularea tabelei) se poate utiliza optiunea Open (fig. 12.2.5.). Se deschide astfel macheta standard de culegere date pentru tabela respectiva (fig. 12.2.6.).
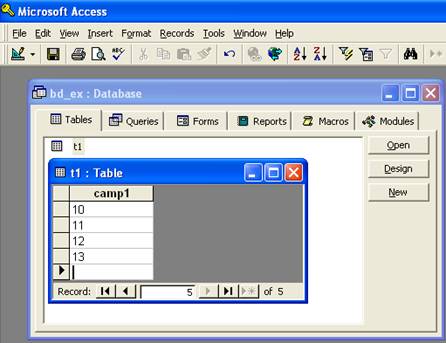
Fig. 12.2.6.
Se introduc apoi valorile corespunzatoare fiecarui camp al inregistrarilor tabelei. Trecerea de la un camp la altul se face prin apasarea tastei TAB sau prin apasarea tastei ENTER. Revenirea la campul anterior se face prin combinatia de taste SHIFT + TAB. Evident ca toate aceste manevre se pot face si cu ajutorul mouse-ului. Pentru deplasarea in cadrul unei tabele se pot utiliza si butoanele prezente in macheta de culegere si aflate pe liania Record (actinate cu mouse-ul): actionarea primul buton are ca efect pozitionarea direct pe prima inregistrare, al doilea buton conduce la inregistrarea anterioara, al treilea pe urmatoare inregistrare, iar al patrulea direct pe ultima inregistrare. Pe aceeasi bara este afisat numarul de ordine al inregistrarii curente, iar in dreapta acesteia numarul total de inregistrari.
Pentru introducerea datelor intr-o tabela utilizatorul are la dispozitie o serie de facilitati care simplifica munca de culegere. Se pot utilza urmatoarele combinatii de taste:
CTRL si ; - pentru introducerea datei curente;
CTRL si : - pentru introducerea orei curente;
CTRL ALT SPACE - pentru introducea valorii implicite (daca aceasta a fost definita);
CTRL si ' - pentru repetarea valorii introduse in acelasi camp al inregistrarii precedente.
Deplasarea in cadrul unei tabele: in afara deplasarilor in cadrul unei tabele pe care le-am precizat anterior, utilizatorul mai are la dispozitie si urmatoarele scurtaturi:
tasta END : salt la sfarsitul inregistrarii curente;
tasta HOME : salt la inceputul inregistrarii curente;
tasta : salt la acelasi camp din inregistrarea anterioara;
tasta ¯ : salt la acelasi camp din inregistrarea urmatoare;
CTRL + : salt la acelasi camp al primei inregistrari;
CTRL + ¯ : salt la acelasi camp al ultimei inregistrari;
CTRL + END : salt la ultimul camp al ultimei inregistrari;
CTRL + HOME : salt la primul camp al primei inregistrari.
Modificarea valorii campurilor din inregistrarile unei tabele
Se selecteaza tabela ce urmeaza a fi supusa modificarii si apoi se deschide cu ajutorul butonului Open. Se identifica inregistrarea de modificat, prin una dintre metodele de deplasare in cadrul tabelei anterior prezentate. Realizam apoi pozitionarea pe campul a carui valoare se doreste modificata, se sterge valorea existenta si se reintroduce noua valoare.
Pentru modificarea mai multor valori aflate in inregistrarile unei tabele se poate utiliza si functia Replace . din submeniul Edit (CTRL+H).
Stergerea inregistrarilor unei tabele
Pentru realizarea aceastei operatii se slecteaza inregistrarea / inregistrarile ce urmeaza a fi sterse. Exista mai multe posibilitati de selectare a unei / unor inregistrari:
se gliseaza cu mouse-ul pe coloana de identificare a inregistrarii din marginea stanga a machetei de culegere date;
se gliseaza cu mouse-ul pe linia de identificare a campurilor din marginea superioara a machetei de culegere date;
se alege optiunea Select All Records (CTRL + A) din submeniul Edit si astfel este selectata intreaga tabela.
Dupa selectarea inregistrarii / inregistrarilor de sters, se procedeaza la stergere acestora prin apasarea tastei Delete, prin apelarea la functia Delete Record din submeniul Edit sau prin actionarea cu mouse-ul a butonului de stergre aflat in bara de instrumente.
Pentru stergerea unui tabel se procedeaza in felul urmator: se selecteaza, din cadrul ferestrei Database, tipul de obiect Table, apoi se selecteaza, prin click de mouse, tabela de sters, dupa care se poate alege una dintre variantele:
se apasa tasta Delete;
se executa click de mouse pe butonul Cut aflat in bara de instrumente;
se apeleaza functia Cut din cadrul submeniului Edit sau se foloseste combinatia de taste CTRL + X.
Copyright © 2025 - Toate drepturile rezervate