 | Biologie | Chimie | Didactica | Fizica | Geografie | Informatica |
| Istorie | Literatura | Matematica | Psihologie |
ACCESS
Intr-o explicatie simplista, o baza de date poate fi definita ca o colectie de informatii. De exemplu, cartea de telefon este o baza de date, la fel cum este agenda cu numere de telefon sau catalogul de fise de la biblioteca. In cazul bazei de date computerizate - cum este Microsoft Access - se pot stoca date la fel ca in aceste trei exemple, dar se pot face multe alte lucruri. De exemplu, daca exista intr-o baza de date din Access o lista cu toti clientii unei firme, se poate:
Tipari o lista cu toti clientii care nu au cumparat nimic in ultimele 60 de zile, impreuna cu numerele lor de telefon, pentru a-i putea contacta pe toti;
Ordona clientii dupa codul postal si tipari etichete cu adrese pentru plicuri;
Crea un formular pentru completarea facturilor pe calculator, care sa poata fi folosit fara probleme chiar si de persoanele fara o pregatire speciala.
In Access primul lucru ce se poate face este crearea unui fisier de tip baza de date. Acest fisier va contine toate elementele create - nu numai datele, ci si formulare personalizate, rapoarte si indexuri.
Inima oricarei baze de date o reprezinta tabelele. Un tabel seamana foarte mult cu o foaie de calcul tabelar.
Access salveaza toate intrarile din baza de date (fiecare client sau articol de inventar) pe un rand propriu; aceasta este o inregistrare.
Fiecare tip de informatie este introdus in propria lui coloana: campul.
La intersectia unui camp cu un rand se afla informatia corespunzatoare inregistrarii respective; aceasta particula este o celula.
Orice fisier de tip baza de date poate contine mai multe tabele. De exemplu, se poate avea un tabel in care sa fie listati toti clientii si un alt tabel care sa contina informatii despre produsele pe care le desface firma. Intr-un al treilea tabel se poate tine evidenta agentilor comerciali si a realizarilor lor.
Toate datele care se introduc in baza de date ajung intr-un tabel, unde sunt stocate. Se pot introduce informatii direct in tabel, dar aceasta metoda este ceva mai neobisnuita. Cei mai multi utilizatori considera usor sa creeze un formular special afisat pe ecran, in care sa introduca datele. Un formular arata ca orice document de acest gen care se completeaza de mana - de exemplu, o cerere.
Access leaga formularul de tabel si transfera in tabel datele care se introduc in formular.
Daca formularele sunt concepute pentru a fi afisate direct pe ecran rapoartele sunt concepute pentru a fi tiparite. Rapoartele sun colectii de date cu formatare speciala, datele fiind organizate conform specificatiilor date. De exemplu, se poate crea un raport despre toti clientii firmei.
O interogare (query) reprezinta un mod de ascundere a informatiilor mai putin utile, pentru a vedea mai clar informatiile necesare. Se poate privi sistemul de interogari ca pe o sita in care se arunca datele: cele care nu trebuie vazute cad prin ochiurile sitei, lasand in urma numai datele care sunt utile.
Inainte de a crea o baza de date, trebuie puse urmatoarele intrebari:
Ce date se inregistreaza, si care este cel mai bun mod de organizare a lor? In acest fel se stabileste tipul de tabel care va fi creat.
Ce operatii se efectueaza la introducerea datelor, in timpul lucrului la birou sau acasa? In acest fel se stabileste tipul de formulare ce vor fi utilizate.
Ce informatii se doresc despre situatia lucrarilor de la serviciu sau de acasa? Raspunsul arata ce rapoarte trebuie primite.
In principiu, nu e nevoie decat de un singur tabel. Acesta este minimul necesar pentru realizarea unei baze de date. Insa, cea mai mare greseala pe care o fac utilizatorii Access este ca introduc prea multe date intr-un singur tabel. Access este un program pentru baze de date relationale; spre deosebire de programele mai simple pentru baze de date, el este conceput pentru a putea lucra cu foarte multe tabele si pentru a crea relatii intre acestea.
O alta mare greseala pe care o fac utilizatorii este faptul ca incearca sa creeze toate tabelele ca pe un raport individual. De exemplu, vor repeta numele si adresele clientilor in toate tabelele create, deoarece vor ca informatiile sa poata fi citite atunci cand au nevoie de ele. Este o mare risipa de timp si de energie! Se poate crea foarte usor un raport sau un formular care sa includa aceste informatii, atunci cand sunt necesare - informatiile care se repeta nu trebuie sa fie introduse decat intr-un singur tabel.
= procesul de eficientizare si compactizare a tabelelor in vederea eliminarii posibilelor confuzii si greseli.
Exista reguli care trebuie respectate pentru organizarea tabelelor intr-o baza de date relationala. Aceste reguli se numesc reguli de normalizare a datelor.
Exista cinci reguli de normalizare, dintre care vom prezenta primele doua.
Daca se pastreaza intr-un singur tabel informatiile cu adresele clientilor si o inregistrare a tuturor tranzactiilor operate de acestia, ar trebui sa se repete numele complet al clientului, adresa si numarul de telefon de fiecare data cand se introduce o noua tranzactie! Daca un client si-ar schimba adresa, ar trebui sa se faca schimbarea pentru fiecare tranzactie.
O solutie mai buna este atribuirea fiecarui client un numar de identificare (ID number), care se poate include intr-un tabel ce contine numele si adresele. Se poate include acelasi numar de identificare si ca legatura intr-un tabel separat care contine tranzactiile.
Daca, de exemplu, se tine evidenta angajatilor care au participat la anumite cursuri de pregatire si exista foarte multi angajati si multe cursuri, atunci o solutie in acest sens ar fi pastrarea acestora intr-un singur tabel al personalului.
Dar, daca un angajat participa la mai multe cursuri va trebui sa se adauge un rand in tabel, apoi ar aparea problema prezentata in sectiunea anterioara: mai multe inregistrari cu date identice in campuri. Si, daca singurul angajat care a participat la un anumit curs paraseste firma? Cand se sterge inregistrarea angajatului respectiv, se sterg si informatiile despre orele alocate.
O solutie mai buna ar fi crearea de tabele separate pentru angajati, cursuri si participare.
O buna organizare a tabelelor se reduce la cateva principii de baza:
Orice tabel trebuie sa aiba o tema, de exemplu "Informatii despre angajati" sau "Tranzactii ale clientilor". Este recomandabila limitarea la o singura tema pe tabel.
Daca se observa inceperea repetarii datelor intr-un tabel, se va incerca separarea celor care se repeta, formand un nou tabel.
Daca exista o lista cu informatii de referinta, care trebuie pastrata (cum sunt numele si orele de participare la cursuri), se vor pune in propriul tabel.
Unde este posibil, se vor folosi numere de identificare, ele ajutand la legarea tabelelor intre ele si la evitarea greselilor de dactilografie datorate introducerii unor siruri lungi de date (cum sunt numele).
Formularele sunt instrumente de introducere a datelor. Se pot include campurile din mai multe tabele intr-un formular, fiind mai usor de introdus datele in campurile respective, pentru ca toate apar pe acelasi ecran. De exemplu, un formular pentru programul de lucru al angajatilor contine campuri pentru tabele cu angajati (Employees), cu proiecte (Projects) si coduri ale operatiilor (Work Codes).
Un raport ofera informatiile necesare legate de datele inregistrate. De regula, el este tiparit (spre deosebire de formulare si tabele, care de regula sunt doar afisate pe ecran). De exemplu, se poate avea nevoie de un raport despre persoanele care nu si-au platit cotizatiile sau au datorii care depasesc o anumita suma.
Un raport este creat, de regula, pentru a fi folosit de alte persoane, care nu se afla in fata calculatorului. Un raport poate compila date din multe tabele, poate efectua calcule cu datele respective (de exemplu, totaluri sau medii) si poate prezenta rezultate frumos formatate.
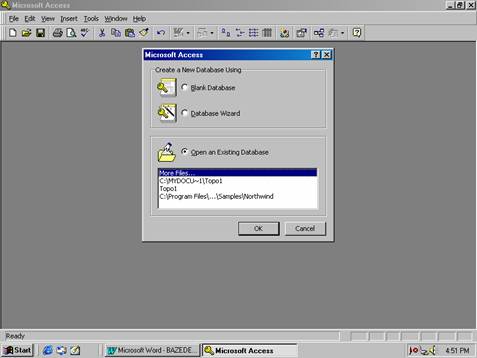
Cea mai directa metoda de deschidere a aplicatiei
Access este utilizarea meniului Start, selectand din Programs aplicatia Microsoft
Access.
Fig.1. Fereastra de deschidere Access
Aplicatia Access seamana foarte mult cu alte programe care ruleaza sub Windows - contine meniuri, bare cu instrumente, o bara de stare si suprafata de lucru.
Cand se termina lucrul in Access este recomandabil sa se inchida programul, spre a elibera memoria calculatorului pentru alte operatii. Inchiderea programului Access se face fie apasand Alt+F4, fie selectand File, Exit, sau executand clic pe butonul Close al ferestrei programului Access.
Crearea unei baze de date goale este o operatie simpla, deoarece nu trebuie creat decat "invelisul", fara tabele, formulare, etc.
Daca tocmai a fost deschisa aplicatia Access si caseta de dialog Microsoft Access este inca afisata pe ecran, se vor efectua pasii urmatori:
1. Se executa clic pe Blank Database.
2 Se executa clic pe butonul OK.
Daca nu mai este pe ecran caseta de dialog, atunci pentru a crea o noua baza de date se vor efectua pasii urmatori:
1. Se selecteaza File, New sau se executa clic pe butonul New de pe bara cu instrumente. Pe ecran va aparea caseta de dialog New.
2. Se executa clic pe eticheta General, daca este cazul, pentru a o deschide. Apoi se executa dublu clic pe pictograma Blank Database; Se va deschide caseta de dialog File New Database.
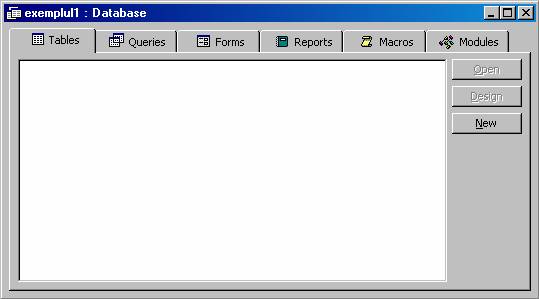
3. Se introduce o denumire pentru noua baza de date in
caseta File Name. Apoi, se
executa clic pe Create. Access
va crea noua baza de date.
Fig.2. Baza de date goala
Baza de date creata este complet goala. Se poate executa clic pe oricare dintre etichete din fereastra bazei de date create, dar nu se va gasi nici o lista in ele. Pentru a umple aceste ferestre se vor crea tabele, formulare, sisteme de interogare si rapoarte.
Tabelele constituie fundamentul unei baze de date, pentru ca ele contin toate datele.
Pentru a crea un tabel in modul de afisare Table Design, se efectueaza pasii urmatori:
1. Se selecteaza Insert, Table sau, in fereastra Database, se executa clic pe eticheta Table si apoi pe butonul New. Pe ecran va aparea caseta de dialog New Table.
2. Se executa clic pe Design View, apoi pe OK. Pe ecran va aparea caseta de dialog Table Design.
3. Se introduce o denumire pentru camp, pe primul rand din coloana Field Name; apoi, se apasa tasta Tab pentru a trece in coloana Data Type.
Reguli de denumire a campurilor Denumirile campurilor - si toate celelalte obiecte din Access - pot avea pana la 64 de caractere si pot contine spatii si orice simbol, mai putin puncte (.), semne de exclamare (!), accentul grav (') sau paranteze patrate ([]).
4. Cand se intra in coloana Data Type, se va vedea o sageata indicand o lista derulanta. Deschizand lista derulanta Data Type se poate selecta tipul de camp.
5. (Optional) Apasand tasta Tab se trece in coloana Description, apoi se introduce o descriere a campului. (Tabelul poate fi folosit si fara o descriere).
La jumatatea de jos a casetei de dialog se poate vedea sectiunea Field Properties pentru tipul de camp selectat. Se efectueaza modificarile dorite pentru caracteristicile campului.
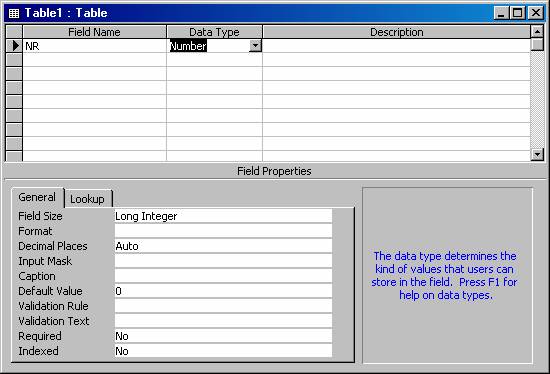
7. Daca trebuie sa se introduca mai multe campuri,
se repeta pasii de la 3 la
8. Se executa clic pe butonul Close(X) al ferestrei Table Design.
9. La intrebarea daca se doreste salvarea modificarilor operate in tabel se va raspunde executand clic pe Yes. Pe ecran apare caseta de dialog Save As.
10. Se introduce denumirea tabelului in caseta de text Table Name, apoi se executa clic pe OK.
Fig.3. Caseta de dialog Table Design
Orice camp trebuie sa apartina unei categorii, pentru ca aplicatia Access sa stie cum sa ii utilizeze continutul. Se pot folosi urmatoarele tipuri de camp:
Text Text obisnuit, neformatat, putand include numere, litere si simboluri. Un camp Text poate contine pana la 255 de caractere.
Memo Un volum mai mare de text obisnuit, insa in acest caz nu exista o limita de lungime a campului. Se poate introduce text aproape nelimitat (64.000 de caractere).
Number Un numar obisnuit (nu valuta sau data). Access nu permite introducerea unui text intr-un camp Number.
Date/Time Data sau ora.
Currency Un numar formatat ca o suma in bani.
AutoNumber Un numar pe care Access il completeaza automat pentru fiecare inregistrare succesiva.
Yes/No Raspunsul la o intrebare adevarata/falsa. Poate contine una dintre cele doua valori, care poate fi Yes sau No, True sau False, On sau Off.
OLE Object O legatura la alta baza de date sau la alt fisier. Aceasta este o facilitate avansata.
Hyperlink O legatura cu o adresa din World Wide Web.
Lookup Wizard Permite crearea unei liste pentru alegerea unei valori din alt tabel sau o lista de valori intr-o caseta mixta, pentru fiecare inregistrare. Este o alta facilitate avansata.
Pe langa tipul campului, pentru orice camp se pot selecta optiuni de formatare. Ele apar in jumatatea de jos a casetei de dialog din sectiunea Field Properties. Optiunile de formatare sunt variabile, in functie de tipul campului. Cele mai importante sunt:
Field Size Numarul maxim de caractere pe care un utilizator le poate introduce in campul respectiv.
Format O lista derulanta a formatelor existente pentru campul respectiv. Se pot crea si formate personalizate.
Default Value Daca un camp contine de regula o anumita valoare (de exemplu, un cod postal), se poate introduce aceasta aici pentru a economisi timp. El va aparea intotdeauna ca o noua inregistrare, peste care se poate introduce alta valoare, in rarele cazuri in care valoarea este diferita.
Decimal Places Pentru campurile numerice, se poate fixa un numar prestabilit de zecimale care va fi folosit pentru afisarea numerelor.
Required Se selecteaza Yes sau No pentru a-i comunica programului daca utilizatorul poate lasa campul gol cand se introduce o noua inregistrare.
Orice tabel trebuie sa aiba cel putin un camp cu o valoare unica pentru toate inregistrarile. De exemplu, intr-un tabel cu cainii avuti in evidenta se poate atribui un numar de identificare fiecarui caine, incluzand in tabel campul ID. Sau, se poate opta pentru a folosi numarul de inregistrare al fiecarui caine, numar alocat de asociatia chinologica. Acest numar unic de identificare este numit camp principal.
Trebuie comunicat programului Access ce camp se va folosi drept camp principal, astfel incat sa se evite introducerea accidentala a aceleiasi valori in mai multe inregistrari din campul respectiv. Pentru a stabili un camp principal, se vor efectua pasii:
1. In modul de afisare Table Design, se selecteaza campul ce va fi folosit drept camp primar.
2. Se selecteaza Edit, Primary Key, sau se executa clic pe butonul Primary Key de pe bara cu instrumente. La stanga denumirii campului va aparea simbolul unei chei.
Cand se lucreaza cu tabele, se poate folosi unul dintre cele doua moduri de afisare: Design sau Datasheet. Modul de afisare Datasheet a fost inclus in Access pentru introducerea si afisarea datelor.
O inregistrare este un rand dintr-un tabel. Ea contine informatii despre o anumita persoana, un anumit loc, eveniment etc. Pentru fiecare inregistrare se introduce cate o valoare in campurile (coloanele) din tabel.
Mai intai, trebuie deschis tabelul. Pentru a deschide un tabel se executa dublu clic pe el in fereastra Database, sau se executa clic pe el o data, apoi pe Open. Dupa aceea, pentru a introduce o inregistrare, se efectueaza pasii urmatori:
1. Se executa clic pe prima celula goala din prima coloana goala.
2. Se scrie valoarea in campul respectiv.
3. Se apasa tasta Tab pentru a trece la campul urmator, apoi se introduce valoarea corespunzatoare.
4. Se continua, folosind tasta Tab pana se ajunge la ultimul camp. Cand se apasa tasta Tab in ultimul camp, punctul de inserare se muta in primul camp de pe randul urmator, unde se incepe o noua inregistrare.
5. Se continua introducerea inregistrarilor pana cand se completeaza toate campurile.
Datele pot fi introduse toate folosind numai tasta Tab si sriindu-le. Dar exista si cateva combinatii utile de taste, care pot usura munca:
Pentru a insera data curenta, se apasa Ctrl+;. Pentru a insera ora curenta, se apasa Ctrl+:.
Daca s-a definit o valoare pentru un camp (in modul de afisare Table Design), se poate insera apasand Ctrl+Alt+Bara de spatiu.
Pentru a repeta valoarea din acelasi camp al inregistrarii anterioare, se apasa Ctrl+'.
Datele se pot introduce direct in tabel, dar aceasta solutie nu este cea mai buna. In primul rand, daca nu se fixeaza latimea campurilor la o valoare foarte mare probabil nu se va putea vedea tot ceea ce se introduce in campuri. De asemenea, daca exista date care se introduc in mai multe tabele, trebuie deschise toate tabelele pe rand.
O metoda mai buna de introducere a datelor este crearea unui formular. Cu ajutorul unui formular se poate aloca oricat spatiu este necesar pentru fiecare camp si se pot introduce simultan informatii in mai multe tabele, de asemenea, se poate sti in fiecare moment ce inregistrare se foloseste intr-un anumit tabel - in formular nu se vede decat cate o inregistrare.
Exista trei metode de creare a unui formular:
AutoForm este solutia ideala cand doreste crearea rapida a unui formular cu caracter general, care sa contina toate campurile intr-un singur tabel.
FormWizard este un compromis intre viteza si posibilitatile de control. Se poate crea un formular deschizand o serie de casete de dialog si selectand campurile pe care trebuie sa le contina formularul.
Crearea unui formular de la zero este metoda cea mai dificila, dar este cea care ofera cel mai mare control.
Cel mai eficient si mai dificil mod de a crea un formular presupune utilizarea aplicatiei Form Design. In modul de afisare Form Design se poate decide locul exact in care se va plasa un camp si modul in care va fi el formatat.
1. In fereastra Database, se executa clic pe eticheta Forms.
2. Se executa clic pe butonul New; pe ecran va aparea caseta de dialog New Form.
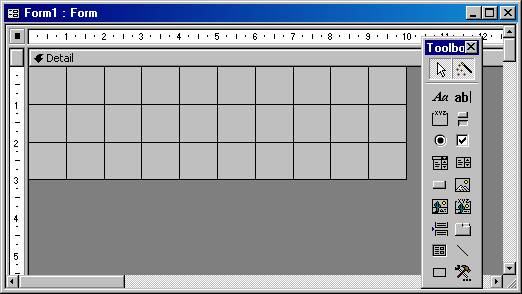
3. Se executa clic pe Design
View.
Fig.4. Caseta de dialog Design View
4. Se selecteaza un tabel sau un sistem de selectare din lista derulanta aflata in partea de jos a casetei de dialog. Acest pas este important pentru ca nu se va mai avea posibilitatea schimbarii a ceea ce s-a selectat acum.
5. Se executa clic pe OK. Pe ecran va aparea Form Design. Din acest moment se poate incepe crearea formularului.
Structura ecranului Form Design este simpla - acesta seamana cu un panou, pe care se plaseaza elementele pentru formular. Campurile care se adauga in formular vor aparea in sectiunea Detail a formularului. Aceasta este singura zona vizibila la inceput.
Pentru a adauga un camp intr-un formular, se efectueaza pasii urmatori:
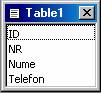
1. Se afiseaza lista cu campuri, daca nu este
vizibila, executand clic pe butonul Field
List sau selectand View, Field List.
Fig.5 Lista de campuri
2. Se trage un camp din lista cu campuri in sectiunea Detail a formularului.
3. Se repeta pasul 2 pentru a adauga in formular cate campuri se doreste.
Scopul crearii unui formular este simplificarea operatiei de introducere a datelor in tabele. Formularul joaca rolul unei "masti" atragatoare, care ascunde aspectul tabelelor. Dupa ce s-a creat formularul, se efectueaza pasii urmatori pentru a introduce datele in el:
1. Se deschide formularul, apoi se foloseste una dintre urmatoarele metode:
Daca formularul apare in modul de afisare Form Design, se selecteaza comanda View, Form pentru a intra in modul de afisare Form.
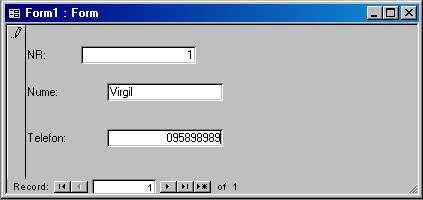
Daca formularul nu este deschis, se executa clic pe
eticheta Form din fereastra Database
si se executa dublu clic pe denumirea lui, sau clic pe butonul Open.
Fig. Formularul deschis
2. Se executa clic pe campul cu care se va incepe, si se introduc datele.
3. Se apasa tasta Tab pentru a trece la campul urmator. Daca trebuie sa se revina, se poate apasa Shift+Tab pentru a trece la campul anterior. Cand se ajunge la ultimul camp, daca se apasa tasta Tab se ajunge la primul camp al unei noi inregistrari.
Pentru a trece la urmatoarea inregistrare inainte de a ajunge la ultimul camp, sau pentru a reveni la inregistrarile anterioare, se folosesc butoanele cu sageti din capatul din stanga al barei de stare.
4. Se repeta pasii 2 si 3 pentru a introduce toate inregistrarile dorite. Ele vor fi salvate automat pe masura ce se introduc.
Programul Access ofera multe metode pentru gasirea si ordonarea datelor, fiecare fiind aplicabila in situatii specifice. Find si Replace sunt functii utile atunci cand se folosesc aparitii singulare ale unei anumite valori (de exemplu, gasirea rapida a datelor despre o anumita persoana).
Desi se introduc inregistrarile in baza de date intr-o ordine logica, in anumite situatii este nevoie de ele in alta ordine. De exemplu, se pot inregistra cartile dintr-o biblioteca folosind numaul de identificare, dar ulterior poate se va avea nevoie de o lista ordonata dupa anul aparitiei cartilor - de la cea mai veche la cea mai noua.
Comanda Sort este solutia perfecta pentru aceasta problema. Cu Sort se pot reordona inregistrarile dupa orice camp. Se poate sorta fie in ordine ascendenta (de la A la Z sau de la 1 la 10), fie in ordine descendenta (de la Z la A si de la 10 la 1).
Pentru a sorta inregistrarile, se efectueaza pasii urmatori:
1. Se executa clic in campul care se va sorta.
2. Se executa clic pe unul dintre butoanele Sort Ascending sau Sort Descending de pe bara cu instrumente.
3. Daca se doreste refacerea tabelului cu inregistrarile in ordinea anterioara, se selecteaza Records, Remove Filter/Sort.
Daca se renunta la sortare atunci se revine la sortarea in ordine ascendenta dupa campul principal definit.
Filtrarea este operatia necesara atunci cand se doreste scoaterea mai multor inregistrari pentru a le vedea numai pe cele dorite. Filtrarea reduce temporar numarul inregistrarilor care apar pe ecran, conform criteriilor selectate.
Definitie: Filtre si sisteme de interogare Sistemele de interogare reduc numarul inregistrarilor afisate. Folosirea unui filtru este mai simpla decat folosirea unui sistem de selectare, dar nu se poate salva filtrul ca obiect separat, pentru a-l putea folosi ulterior. Insa se poate salva un filtru ca sistem de interogare.
Exista trei cai de aplicare a unui filtru: Filter By Selection, Filter by Form si Advanced Filter/Sort. Cele mai folosite sunt primele doua.
Este cea mai simpla metoda de filtrare. Dar, pentru a o putea folosi, trebuie localizata o aparitie a valorii pe care sa o contina inregistrarile care se filtreaza. De exemplu, daca se doreste gasirea tuturor cartilor scrise de un anumit autor, trebuie localizata mai intai o inregistrare care indeplineste criteriul respectiv. Restul filtrului se va baza pe acea inregistrare.
Pentru a filtra prin selectie, se efectueaza pasii urmatori:
1. Intr-un camp se gaseste o intrare unde apare valoarea dupa care se doreste filtrarea inregistrarilor.
2. Se selecteaza valoarea folosind una dintre urmatoarele metode:
Pentru a gasi toate inregistrarile in care valoarea campului este identica cu valoarea selectata, se selecteaza intreaga intrare din acel camp.
Pentru a gasi toate inregistrarile in care campul incepe cu valoarea selectata, se selecteaza partea din intrare care incepe cu primul caracter.
Pentru a gasi toate inregistrarile in care campul contine valoarea selectata, se selecteaza partea din intrare care se gaseste dupa primul caracter.
3. Se executa clic pe butonul Filter by Selection de pe bara cu instrumente, sau se selecteaza Records, Filter, Filter by Selection. Access va afisa toate inregistrarile care respecta criteriul precizat.
Se pot filtra si inregistrarile care nu contin valoarea selectata. Dupa selectarea valorii, executati clic pe butonul din dreapta pe ea si selectati Filter Excluding Selection.
Este o metoda mai puternica decat filtrarea prin selectie. La filtrarea dupa forma se pot folosi concomitent mai multe criterii. Se pot configura filtre "SAU", prin care sunt gasite inregistrarile ce indeplinesc unul din mai multe criterii. Se pot introduce si expresii logice (de exemplu, "mai mare ca").
Pentru a filtra dupa forma, se efectueaza pasii urmatori:
1. In modul de afisare Datasheet sau in modul Form, se executa clic pe butonul Filter by Form de pe bara cu instrumente, sau se selecteaza Records, Filter, Filter by Form. Pe ecran va aparea un formular gol, asemanator cu o foaie de date goala avand un singur rand de inregistrari.
2. Se executa clic pe campul pentru care se doreste stabilirea unui criteriu; pe ecran va aparea o sageata de derulare. Se executa clic pe sageata si se selecteaza valoarea dorita din lista afisata; sau se poate scrie valoarea direct in campul respectiv.
3. Se introduc cate criterii se doresc, in diferite campuri.
4. Daca se doreste stabilirea unei conditii "SAU", se executa clic pe eticheta Or din partea inferioara a ferestrei Filter by Form si se introduce criteriul alternativ in formular.
5. Dupa ce s-au introdus criteriile, se executa clic pe butonul Apply Filter de pe bara cu instrumente. Pe ecran vor fi afisate datele filtrate.
Folosirea filtrelor este o alternativa comoda la crearea de la zero a unui sistem de interogare simplu. Se poate salva un filtru ca sistem de interogare si se poate folosi ulterior ca atare; el va aparea chiar in lista Queries din fereastra Database. Pentru a salva un filtru ca sistem de interogare, se efectueaza pasii urmatori:
1. Se afiseaza filtrul in modul de afisare Query by Form.
2. Se selecteaza File, Save As Query sau se executa clic pe butonul Save de pe bara cu instrumente. Access va cere o denumire pentru noul sistem de interogare.
3. Se introduce o denumire si se executa clic pe OK. Access va salva filtrul.
Un sistem de interogare este doar o metoda mai complexa de sortare si filtrare. Sistemele de interogare permit specificarea urmatoarelor:
Ce campuri se vor folosi
Ordinea in care trebuie sa apara campurile
Criteriile de filtrare pentru fiecare camp
Ordinea in care va fi sortat fiecare camp
Cel mai simplu mod de a crea un sistem de interogare se bazeaza pe aplicatia Query Wizard. Cateva dintre aplicatiile Query Wizard sunt:
Simple Query Wizard, care permite selectarea campurilor care vor fi afisate. Acest gen de sistem de interogare simplu este util in cazul in care se doreste eliminarea campurilor inutile, dar totusi se vor vedea toate inregistrarile.
Crosstab Query Wizard, afiseaza valorile sintetice (se exemplu sume, totaluri si medii ale unui camp) si le grupeaza pe baza unui set de factori listati in stanga foii de date, ca si cap de rand, si pe baza unui alt set de factori listati in partea de sus a foii de date, ca si capete de coloana.
Find Unmatched Query Wizard compara doua tabele si gaseste toate inregistrarile care nu apar in ambele tabele (pe baza compararii anumitor campuri).
Find Duplicates Query Wizard Opusul lui Find Unmatched. Compara doua tabele si gaseste toate inregistrarile care apar in ambele.
Metodele de organizare si afisare a datelor prezentate anterior s-au orientat pe afisarea rezultatelor pe ecran. Formularele ajuta la introducerea datelor, iar sistemele de interogare la gasirea informatiilor si afisarea pe ecran a rezultatelor.
Se poate tipari orice tabel, formular sau sistem de interogare, dar rezultatele vor avea un aspect mai putin profesionist, deoarece aceste instrumente nu sunt concepute pentru a fi tiparite. In schimb, rapoartele sunt create in mod special pentru a fi tiparite si distribuite altor persoane.
Exista mai multe metode de creare a unui raport - de la cele simple dar limitate (AutoReport) la cele dificile dar foarte flexibile (modul de afisare Report Design). Varianta intermediara este Report Wizard, care ofera o anumita flexibilitate, combinata cu simplitatea operatiilor.
Cu Report Wizard se pot folosi mai multe tabele si sisteme de interogare si se poate alege un plan pentru raport, care poate fi formatat.
Pentru a crea un raport cu Report Wizard, se efectueaza pasii urmatori:
1. Se deschide baza de date care contine tabelul sau sistemul de interogare pentru care se doreste un raport.
2. Se executa clic pe eticheta Reports din fereastra Database, apoi se executa clic pe butonul New. Pe ecran va aparea caseta de dialog New Report.
3. Se executa clic pe Report Wizard si apoi pe OK. Pe ecran va aparea Report Wizard.
4. Se deschide lista derulanta Tables/Queries si se selecteaza unul din tabelele sau sistemele de interogare din care se vor selecta campuri.
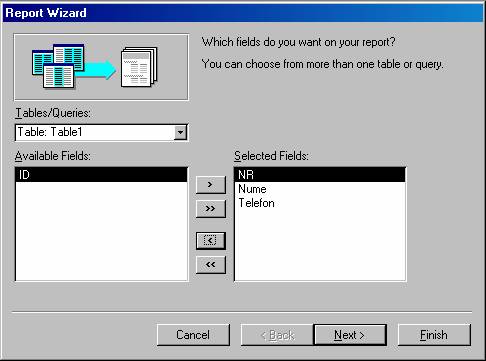
5. Se executa clic pe un camp din lista Available Fields, apoi pe butonul > pentru a-l muta in lista
Selected Fields.
Daca este cazul, se selecteaza alt tabel sau sistem de interogare din lista Tables/Queries si se repeta pasul 5. Cand se termina cu selectarea campurilor, se executa clic pe Next. Se va vedea urmatorul ecran din aplicatia Wizard.
7. Daca se doreste gruparea inregistrarilor dupa unul din campurile selectate, se executa clic pe campul respectiv, apoi pe butonul >. Daca se doreste selectarea mai multor niveluri de grupare, acestea se selecteaza in ordinea dorita. Apoi, se executa clic pe Next pentru a merge mai departe.
8. In continuare, daca se doreste sortarea inregistrarilor, se va deschide lista derulanta si se va selecta un camp dupa care se va face sortarea. Se pot selecta pana la patru criterii de sortare din lista derulanta. Dupa aceea se executa clic pe Next.
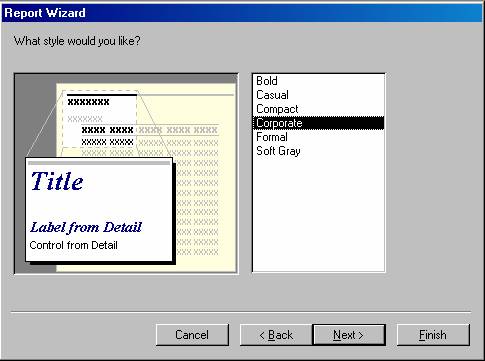
9. In urmatoarea caseta de dialog se selecteaza
optiunea pentru format din sectiunea Layout. Cand se executa
clic pe un buton de optiune, modelul din caseta se modifica,
pentru a afisa varianta selectata.
10. Se selecteaza orientarea pentru raportul tiparit: Portrait sau Landscape. Apoi, se executa clic pe Next pentru a continua.
11. In urmatoarea caseta de dialog a Wizard-ului, se va cere selectarea unui stil pentru raport. In lista apar mai multe; executand clic pe unul dintre ele se va vedea cum arata acesta. Dupa alegerea stilului dorit se executa clic pe Next.
12. In fine, se cere un titlu pentru raport. Acesta se introduce in caseta de text Report si executand clic pe Finish se va vedea raportul in Print Preview.
De aici, se poate tipari raportul sau se poate trece in modul de afisare Report Design pentru a face modificari.
Copyright © 2025 - Toate drepturile rezervate