 | Afaceri | Agricultura | Economie | Management | Marketing | Protectia muncii |
| Transporturi |
Manual de utilizare
pentru programul
Gestiune magazine
Versiunea 1.9
Introducere
Aceasta documentatie este manualul de utilizare a programului "Gestiune magazine" si are ca scop ajutarea utilizatorului in invatarea folosirii acestuia.
Primele doua capitole contin informatii generale despre programele scrise in Microsoft Access si sunt prezente in toate documentatiile programelor scrise in acest limbaj de programare. Celelalte capitole contin descrierea modului de folosire a programului respectiv.
Programul Gestiune magazine satisface toate necesitatile complexe ale problematicii privind gestiunea magazinelor.
Posibilitatile oferite de program sunt:
evidentierea documentelor primite si emise de magazin,
evidentierea stocului,
tiparirea rapoartelor de gestiune, registrului de casa,
comunicarea datelor intre magazin si centru.
Reguli de utilizare
Calculatoarele si sistemele informatice au inceput sa aiba un rol semnificativ in viata contemporana a tuturor. Si pot deveni unelte foarte valoroase, daca sunt utilizate in mod corespunzator. Acestea pot salva foarte mult timp pentru utilizatori, si pot mari productia si venitul lor in mod semnificativ.
Pentru evitarea pierderilor de date si pentru asigurarea utilizabilitatii a unui sistem informatic trebuie respectate anumite reguli bine definite de toate utilizatorii sistemului.
Folosirea calculatorului si a programelor este interzisa persoanelor, care nu au cunostintele necesare in utilizarea acestora.
Utilizarea sau permiterea utilizarii a sistemului informatic sau a componentelor acesteia este interzisa persoanelor fara autorizatie.
Este interzisa introducerea de informatii false in calculator.
Este interzisa organizarea, intretinerea sau folosirea necorespunzatoare a fisierelor pe calculator.
Cu respectarea primei reguli nu se vor intampla cazuri in care, din ignoranta se pierd date valoroase din sistem, sau se introduc date incorecte care fac sistemul inutilizabil.
Fiecare utilizator va trebui sa foloseasca propriul nume de utilizator si parola, pentru ca altfel ar introduce informatii false in calculator.
Datorita faptului ca nu se poate permite utilizarea sistemului persoanelor fara autorizatie, numele de utilizatori si parolele nu sunt transmisibile, si trebuie sa fie tinute in secret.
Pentru evitarea accesarii fara autorizatie a sistemului de calculator, utilizatorii au obligatia de a inchide programele la parasirea calculatorului, chiar si pentru scurt timp.
Introducerea programelor destructive (virusi de calculatoare) in calculator, stergerea fisierelor sau pierderea acestora din lipsa copiilor de siguranta ar fi violarea ultimei reguli de mai sus.
Aceste reguli fac posibil ca sistemul informatic sa devina un instrument pretios in munca organizatiei, ajutand in foarte mare masura in activitatile acesteia.
Folosirea programelor Microsoft Access
Acest program a fost dezvoltat in Microsoft Access, un program component din familia Microsoft Office.
In acest fel are anumite caracteristici comune tuturor programelor Microsoft Access, pe care este foarte important sa le intelegem si sa le putem utiliza.
Organizarea datelor
Programele Microsoft Access organizeaza si inregistreaza datele in tabele. Coloanele tabelelor se numesc campuri, si acestea sunt denumite conform continutului lor. Randurile se numesc recorduri, si de obicei sunt numerotate, incepand cu 1.
De exemplu, daca dorim sa tinem evidenta numerelor de telefoane a clientilor, atunci in tabela am avea doua campuri, denumite "Nume" si "Numar Telefon", si cate un record pentru fiecare client, numerotate de la 1.
|
Nume |
Numar Telefon |
|
|
George Ionescu | ||
|
Nicu Vasilescu | ||
|
Maria Vrancea |
Datele in ferestre
Sageata de derulare
Programele prezinta datele in ferestre cu
functii speciale, care pot fi de mai multe forme. Cel mai frecvent
folosite sunt ferestrele care prezinta mai multe inregistrari, unul
dupa celalalt.
Butoane
pentru miscare intre inregistrari![]()
![]()
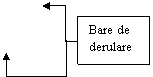
![]()
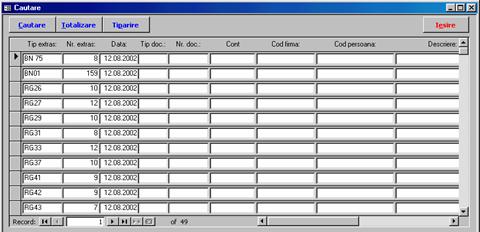
Bara de derulare
Daca o fereastra nu poate prezenta tot ceea ce contine, de-a lungul partilor din dreapta si/sau de jos ale ferestrei va aparea bara de derulare. Bara de derulare este alcatuita din caseta de derulare, bara de derulare si sagetile de derulare.
Folosirea casetei de derulare: deplasam indicatorul mousului peste caseta de derulare, mentinem apasat butonul mousului si tragem caseta in zona ferestrei pe care vrem sa o vedem. De exemplu, pentru a ne deplasa la mijlocul continutului ferestrei, tragem caseta de derulare la mijlocul barei de derulare.
Folosirea barei de derulare: executam clic o data in interiorul barei, intr-o parte a casetei de derulare, pentru a schimba imaginea cu un ecran (in cazul nostru ecranul inseamna fereastra care contine tabelul).
Folosirea sagetilor de derulare: executam clic pe o sageata pentru a derula progresiv in directia sagetii. Mentinem apasat butonul mousului pentru a derula continuu in aceea directie.
Miscare intre inregistrari
Miscarea intre inregistrari este posibila ori cu ajutorul barelor de derulare ori cu ajutorul butoanelor din partea stanga jos al ferestrei.
Butoanele pentru miscarea inregistrarilor sunt:
|
|
Prima inregistrare - cu apasarea butonului trecem la prima inregistrare din tabel. |
|
|
Inregistrare precedenta - executam clic pe buton pentru trecerea la inregistrarea precedenta. De exemplu, daca dorim sa trecem de la inregistrarea 3 la inregistrarea 2 sa apasam pe buton. |
|
|
Inregistrarea urmatoare - apasand butonul putem trece la inregistrarea urmatoare. De exemplu, daca dorim sa trecem de la inregistrarea 3 la inregistrarea 4 apasam butonul. |
|
|
Ultima inregistrare - pentru a vedea ultim inregistrare din tabel sa apasam pe acest buton. |
|
|
Inregistrare noua - este pentru completarea unei noi inregistrari. |
Aceste butoane nu pot fi utilizate in orice caz. De exemplu, daca avem o singura inregistrare atunci butonul Inregistrare precedenta este inactiv, daca pentru adaugarea inregistrarii noi exista un alt buton (de obicei numit Adaugare), atunci butonul Inregistrare noua este de obicei inaccesibil.
Fiecare inregistrare are un numar de rand propriu. Numarul inregistrarii selectate apare in caseta de text aflat intre butoanele de miscare a inregistrarilor.
Numarul inregistrarii
selectate Numarul
inregistrarilor din tabel![]()
![]()
![]()
![]()
Trecerea la inregistrarea dorita se poate executa si prin scrierea numarului de rand al inregistrarii in caseta de text. De exemplu, daca dorim sa trecem de la inregistrarea 2 direct la inregistrarea 6 atunci scriem numarul 6 in caseta de text. Despre editarea textului in casete de text puteti citi in subcapitolul "Casete de text".
Dupa butoanele de miscare intre inregistrari este scris numarul inregistrarilor din tabel. De exemplu in imaginea de mai sus numarul inregistrarilor este 357.
|
|
In unele cazuri in fereastra se vede o singura inregistrare. Acest lucru este in cazul in care inregistrarile sunt compuse din mai multe campuri. Trecerea la o alta inregistrare se executa ca si in cazul descris mai de sus. |
Casete de text
|
|
Casetele de texte sunt pentru introducerea informatiilor cerute de catre program |
Activarea casetei de text este posibila prin executarea unui clic in interiorul casetei sau cu ajutorul tastei Tab. Dupa activarea casetei scriem data dorita in el. Pentru salvarea datelor introduse in caseta de text apasam tasta Enter sau Tab sau executam clic in caseta urmatoare pe care dorim sa editam sau apasam butonul necesar pentru executarea operatiei dorite.
Pentru inlocuirea textului introdus sa executam un dublu clic in interiorul casetei, in urma caruia fondul textului pe care dorim sa inlocuim va deveni negru. Pe urma sa scriem datele noi dorite. Cu apasarea primei taste textul selectat va disparea.
Pentru a modifica un text sa executam clic in interiorul casetei dupa care cu ajutorul tastelor cu sageti directionate sa mutam punctul de insertie la locul dorit si apoi facem corectiile dorite.
Renuntarea la schimbarea efectuata intr-o caseta de text se realizeaza prin apasarea tastei Esc in cazul in care nu am parasit inca caseta. Deci daca inaintea parasirii casetei observam ca am schimbat informatia casetei fara ca aceasta sa fie dorita, prin apasarea tastei Esc putem reveni la valoarea anterioara a casetei.
Liste derulante
Listele derulante sunt folosite in cazul in care data necesara trebuie aleasa dintr-o lista predata. Pentru a vedea elementele listei trebuie executat clic pe sageata indreptata in jos, din partea dreapta a casetei cu lista sau apasat tastele Alt si sageata directionata in jos.
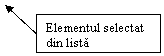


Selectarea informatiei din lista se realizeaza cu ajutorul mousului, executand clic pe articolul necesar sau cu ajutorul tastelor de sageti directionate.
Articolul selectat are fond negru si apare in caseta listei derulante.
In cazul in care nu se vad toate articolele din lista apare bara de derulare. Despre folosirea barei de derulare puteti citi la subcapitolul "Bara de derulare".
Dupa gasirea articolul necesar executam clic pe articol sau apasam tasta Enter
Caseta de validare
|
|
Pentru indicarea casetelor de validare trebuie executat clic in ele. In unele cazuri validarea casetei se poate efectua si prin executarea unui clic pe inscriptia casetei |
Butoane de comenzi
Butoanele de comenzi se folosesc pentru pornirea anumitor functii a programului. Aceasta se realizeaza cu executarea unui clic pe buton. In cazul in care o litera este subliniata pe buton atunci putem folosi si tastatura pentru activarea comenzii apasand tastele Alt si litera subliniata.
In programele distribuite de firma sunt doua tipuri de butoane:
|
|
Butoane simple cu inscriptie. In aceste cazuri in inscriptia butonului este subliniat o litera. Inscriptiile sunt de culorile albastru, rosu sau negru. In cazul in care butonul este inaccesibil inscriptia apare scris sters. |
|
|
Butoane cu imagini si inscriptie. La aceste butoane in inscriptia butonului nu sunt litere subliniate. |
Butoane de optiune
|
|
Butoanele optiunilor (numite si butoane radio) ne permit selectarea unuia dintre optiunile unui grup. Pentru selectarea unui optiuni executati clic pe buton. |
Editarea inregistrarilor
Pentru editarea unei inregistrari sa selectam inregistrarea. Inregistrarea selectat are in fata o sageata directionata in dreapta.
![]()

Inregistrarea selectata
In momentul in care incepem scrierea datelor intr-un camp al inregistrarii sageata din fata devine creion. Deci in cazul in care in fata inregistrarii vedem un creion inseamna ca aceasta este sub editare.
![]()

Inregistrarea aflata sub editare
Dupa editarea inregistrarii pentru salvarea datelor apasam tastele Shift+Enter sau trecem la o alta inregistrare cu apasarea tastei Tab sau cu ajutorul mousului executand clic in inregistrarea urmatoare. In unele cazuri dupa editarea inregistrarii cu apasarea butonului Ok se salveaza datele. Dupa salvarea datelor creionul din fata randului se transforma in sageata directionata.
In cazul in care nu dorim salvarea datelor introduse apasam tasta Esc sau in unele cazuri butonul Abandonare
In cazul in care in fata inregistrarii este o stea inseamna ca este o noua inregistrare goala pe care putem incarca cu datele necesare. Daca incepem incarcarea unui rand nou steaua din fata o sa devine un creion.

Tiparire liste
La tiparirea diferitelor liste oferite de program dupa apasarea butonului pentru tiparire se deschide fereastra de tiparire in care se vede imaginea de tiparire a listei selectat.


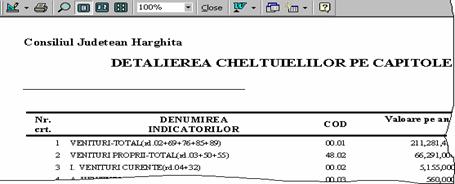
Tiparirea listei este posibila prin apasarea butonului cu pictograma unui imprimat. Acest buton se afla in partea de sus al ferestrei in bara cu butoane.
O alta posibilitate pentru tiparire este selectarea din meniu punctul File/Print sau apasarea tastelor Ctrl+P. In acest caz apare caseta de dialog pentru tiparire.
abandonare tiparire Optiunea tiparire
paginilor dorite Optiunea tiparire totala
![]()
![]()
![]()
![]()
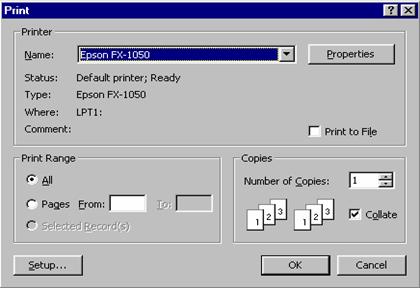
Este posibil tiparirea listei in total sau selectarea paginilor pe care dorim sa tiparim. Tiparirea se executa cu apasarea butonului Ok. Cu apasarea butonului Cancel din caseta de dialog este posibil abandonarea tiparii.
In cazul in care tiparim documentul dupa tiparire fereastra se inchide automat. In cazul abandonarii putem inchide fereastra cu apasarea butonului Close sau apasam tastele Alt+C
Pornirea programului
Dupa instalarea programului pe calculator, pe desktop va exista un icon de pornire al acestuia, cu inscriptia "MagGest".
Pentru a porni programul se efectueaza un dublu-clic pe acest icon.
Dupa acesta programul va porni cu fereastra de autentificare, unde utilizatorul trebuie sa introduca numele lui de utilizator si parola. Miscarea intre casute se executa cu tastele Tab si respectiv Shift+Tab, sau cu mousul.
Continuarea programului Inchiderea programului Introducem parola Introducem numele de utilizator
![]()
![]()
![]()
![]()
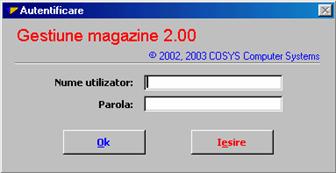
Cand introducem parola, aceasta nu va apare in casuta respectiva. Fiecare caracter va fi inlocuit cu o steluta din motive de securitate, in acest fel parola nu va putea fi citita de pe ecran de alte persoane.
Dupa autentificare trebuie sa selectam luna cu care dorim sa lucram mai departe. Pentru selectarea lunii executam clic pe luna dorita din lista lunilor, apoi apasam tasta Enter sau butonul Ok. Apasand butonul Iesire putem inchide programul.
Lista lunilor initializate Inchiderea programului Continuarea programului Adaugare luna
noua![]()
![]()
![]()
![]()
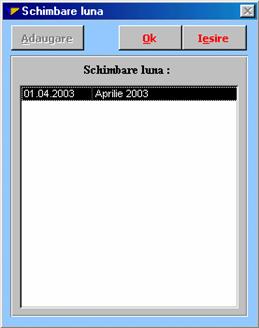
Dupa selectarea lunii se deschide fereastra principala Gestiune magazine, cu meniul principal al programului.
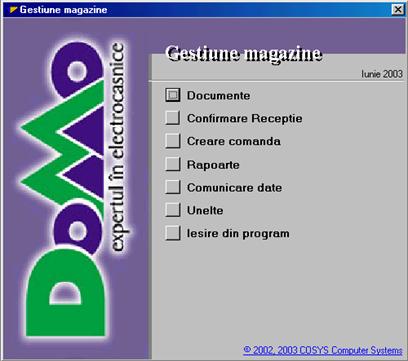
In capitolul 5. "Documente" descriem modul de evidentiere a diferitelor documente.
Despre modul de confirmare al receptiei puteti citi in capitolul "Confirmare receptie".
Capitolul "Creare comanda" contine descrierea modului de editare a comenzilor.
Capitolul "Rapoarte" contine descrierea rapoartelor ce pot fi tiparite, modul de creare si tiparire al acestora.
In capitolul 9. "Comunicare date" este descris felul in care se efectueaza comunicarea datelor prin intermediul Internetului.
In capitolul "Unelte" au gasit loc functiile mai putin importante dar necesare in timpul utilizarii programului cum sunt diferite nomenclatoare, schimbarea lunii sau a parolei.
Pentru inchiderea programului alegem din meniul principal punctul Iesire din program.
In continuare descriem detaliat modul de folosire a punctelor din meniul principal.
Documente
O posibila clasare a documentelor este: documentele primite de la sediul firmei si documentele emise de magazine si depozite. Documentele primite pot fi note de receptii sau procese verbale iar magazinele si depozitele au posibilitatea de a emite chitante, comenzi, dispozitii sau facturi. Evidentierea documentelor se realizeaza din meniul Documente
Daca sunt mai multi utilizatori care lucreaza cu program la fiecare schimbare de persoana trebuie schimbat si utilizatorul. Pentru acest lucru nu trebuie sa pornim de fiecare data din nou programul, trecerea la un alt utilizator este posibila prin selectarea acestuia din lista derulanta Utilizator fereastra Documente. Selectam utilizatorul corespunzator, in caseta de dialog care apare introducem parola si apasam butonul Ok
In continuare vom vorbi mai intai despre documentele primite si operatiile ce pot fi executate cu acestea dupa care vom descrie modul de editare a documentelor emise de magazin si apoi cele emise de depozite.
Documentele primite
Magazinul primeste periodic documente din centru. Aceste pot fi note de receptii (NIRT), proces verbal inventar (PVI) sau proces verbal schimbare pret (PVS).
Fiecare data cu primirea marfurilor magazinul primeste si o nota de receptie care contine lista produselor trimise si valoarea acestora. Procesele verbale de inventar sunt trimise pentru reglarea stocului cu diferentele constatate in cazul inventarierii. In cazul schimbarii preturilor magazinul primeste un proces verbal schimbare pret continand lista produselor cu noile preturi.
Singura operatie pe care putem executa cu documentele primite este tiparirea acestora. Nu avem posibilitatea de a modifica datele sau a anula aceste documente. In cazul in care avem documente primite netiparite la deschiderea ferestrei cu documente suntem informati despre acest lucru.
In continuare vom prezenta modul de tiparire a documentelor prin intermediul unui exemplu. Sa tiparim cel mai recent proces verbal de schimbare pret.
Pentru tiparirea PVS-ului efectuam urmatoarele pasi:
a. Selectam din lista derulanta Tip document documentul Proces verbal sch. pret in urma caruia vor fi afisate in tabelul superior toate PVS-urile primite in luna actuala iar in tabelul inferior vom vedea detaliile documentului selectat din lista superioara;
b. Selectam dintre documente cel mai recent PVS, care este prima din lista (de obicei acesta este cel selectat automat);
c. Dupa selectarea documentului apasam butonul Tiparire in urma caruia documentul corespunzator va fi trimis direct la imprimata si va fi tiparit.
Pentru tiparirea altui PVS selectam documentul corespondent din lista superioara dupa care tiparim acesta prin apasarea butonului Tiparire
Pentru a vizualiza si tipari un alt tip de document primit (de exemplu, o nota de receptie) selectam din caseta de derulare Tip document tipul documentului pe care dorim sa vizualizam sau tiparim. Modul de tiparire a celorlalte documente primite se realizeaza in modul descris mai sus.
Documentele emise in magazine
De fiecare data la vanzarea unui produs sau pentru a comanda marfa magazinul trebuie sa emite documentul respectiv. Tabelul urmator contine tipul documentelor care pot fi emise de magazine si explicatia acestora.
|
Tipul documentului |
Utilizarea documentului |
|
Chitanta intrare (CH) |
Se emite acest tip de document in cazul in care clientul plateste un avans. (CHINT in vechiul program) |
|
Chitanta furnizor (CHF) |
Se creeaza o chitanta furnizor in cazul in care magazinul a dat bani din casa pentru a cumpara produse, a platit servicii sau cand se depune banii la banca (de la un alt furnizor.) De exemplu, a cumparat hartie. (CHIES in vechiul program) |
|
Comanda (COM) |
Pentru a comanda produsele necesare trebuie emis o comanda. |
|
Dispozitie de plata (DPL) |
Acest document se emite in magazine in cazurile in care plata se realizeaza fara intocmirea sau primirea chitantei. De exemplu, in cazul depunerii numerar in banca sau in cazul in care trimitem bani la un alt magazin. |
|
Dispozitie de incasare (DINC) |
Documentul este emis de magazine in cazurile facturii fara chitanta. De exemplul, daca primim bani dintr-un al magazin, sau in cazul ridicarilor numerar din banca. |
|
Documente anulate (FACTX) |
Selectand acest tip de document vedem facturile si celelalte documente anulate pe parcursul lunii |
|
Factura rate Raiffeisen Bank (FRBR) |
Se emite factura cand plata va fi efectuata in rate prin banca Raiffeisen. |
|
Factura rate B.C.R. (FBCR) |
Se emite factura cand plata va fi efectuata in rate prin banca comerciala. |
|
Factura rate B.R.D. (FBRD) |
Se emite factura cand plata va fi efectuata in rate prin banca B.R.D. |
|
Factura rate C.E.C. (FCEC) |
Se emite factura cand plata va fi efectuata in rate prin C.E.C. |
|
Factura platita cash (FACTP) |
Cand clientul plateste pe loc valoarea produselor cumparate emitem documentul Factura platita cash. |
|
Factura platita cu OP (FACTM) |
In cazul in care clientul nu plateste pe loc valoarea facturii atunci folosim acest tip de factura. |
|
Factura retur (FACT-) |
Daca se face retur pentru un produs de la client se emite acest tip de document. |
|
Factura T.V.A. 0 (FACT0) |
Un caz special este cand clientul nu trebuie sa plateasca T.V.A.-ul. In acest caz el va primi o factura de tip FACT0. |
Pentru a putea lucra cu documente trebuie selectat din meniul principal punctul Documente. Dupa selectarea din lista derulanta Tip doc. documentul dorit in tabelul superior vor fi afisate documentele introduse in luna actuala, iar in tabelul inferior vom vedea detaliile documentului selectat.
Detaliile documentului selectat Starea documentului Documentele introduse in luna
actuala care au tipul selectat Selectam tipul documentului![]()
![]()
![]()
![]()
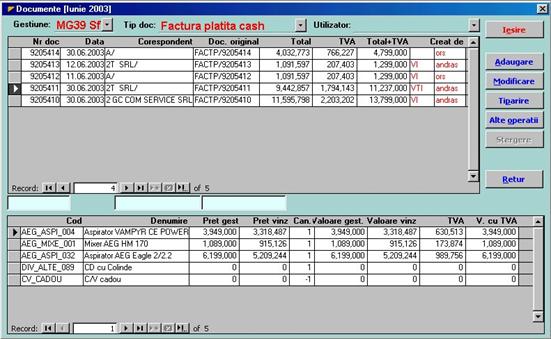
Penultima coloana a tabelului superior contine informatii despre starea documentului. In conformitate cu aceasta stare avem posibilitatea de a efectua operatiile oferite. In tabelul de mai jos sunt enumerate simbolurile folosite, semnificatia lor si operatiile ce pot fi executate.
|
V |
Validat - apare dupa adaugarea documentului. Este posibil modificarea si/sau anularea documentului. |
|
T |
Tiparit - apare dupa ce documentul a fost tiparit. Dupa acesta nu mai avem posibilitatea de a modifica datele documentului, este posibil insa anularea acestuia. |
|
C |
Comunicat - apare dupa ce am comunicat datele. Dupa comunicare nu mai avem posibilitatea de a modifica sau anula documentul corespondent. |
|
I |
Inchis - insemna ca documentul corespondent apare pe un raport de gestiune. Dupa inchiderea documentului nu este posibil modificarea sau anularea documentului. |
|
L |
Prelucrat - apare la dispozitii emise de depozite atunci cand pe baza dispozitiei a fost creat factura corespondenta. |
In continuare descriem operatiile ce pot fi efectuate cu documentele enumerate in tabelul de mai sus.
Chitante
Chitantele sunt documentele prin care putem justifica incasarea sau ridicarea banilor din casa. Magazinul poate emite doua tipuri de chitante: chitanta de intrare - care este un document cu regim special - in cazul in care a primit bani de la un client pentru un produs cumparat, si chitanta furnizor in cazul in care a ridicat bani din casa pentru a plati pe alti furnizori.
La cele doua tipuri de chitante diferenta este la adaugarea noilor documente si la tiparire (se tipareste numai chitanta de intrare CH). Celelalte operatii se efectueaza in acelasi fel la cele doua tipuri. Din acest motiv mai intai descriem modul de adaugare a chitantei de intrare, dupa care descriem modul de adaugare a chitantei furnizor si dupa acela prezentam scurt si pe celelalte operatii.
Adaugarea chitantei de intrare (CH)
Cand un client plateste un avans din valoarea totala a produselor cumparate, atunci trebuie emis o chitanta pentru acest client. Emiterea chitantei se realizeaza in felul urmator:
a. Pentru tipul documentului selectam Chitanta intrare (CH) dupa care in tabelul superior vor fi afisate chitantele emise in luna actuala iar tabelul inferior va contine detaliile documentului selectat;
b. Apasam butonul Adaugare in urma caruia se deschide fereastra Documente in care trebuie introduse datele chitantei;
c. Este initializat numarul si data chitantei. La documentele cu regim special nu poate fi schimbat numarul de document. La celelalte se poate schimba numarul si data daca e cazul. La schimbarea datei forma corecta al acestuia este zz.ll.aaaa sau z.l.aaaa. De exemplu, o data corect initializata ar fi 15.03.2003 sau 15.3.2003.
d. Trebuie selectat firma, clientul pentru care va fi emis documentul. Acest lucru poate fi efectuat in mai multe feluri.
Incepem introducerea denumirii si dupa cateva caractere introduse apasam tasta Enter in urma caruia se deschide lista de derulare continand firmele al caror denumire incepe cu caracterele specificate. Selectam firma dorita si apasam tasta Enter sau executam clic in caseta de text urmator.
Apasam tastele Ctrl+Enter in urma caruia se deschide nomenclatorul clientilor. Despre modul de folosire a acestuia puteti citi in capitolul 8. "Nomenclatoare". Folosim aceasta posibilitate si in cazul in care firma nu figureaza inca in nomenclator. Despre adaugarea firmei nou gasiti informatii tot in capitolul 8.
De exemplu, selecta firma Noname in felul urmator: introducem caracterele "No" dupa care apasam tasta Enter, din lista selectam firma dupa care apasam din nou tasta Enter
Initializarea firmei
pentru care se emite chitanta![]()

e. Dupa determinarea firmei specificam tipul, numarul si data documentului pentru care este platit avansul.
f. Dupa introducerea datelor documentului original in partea inferioara al ferestrei vom putea introduce detaliile chitantei. Acest lucru este posibila numai dupa ce am determinat datele cerute in antet. Selectam din lista de derulare codul marfii. In cazul chitantelor pentru avans acest cod este C_AVANSCLIENT.
g. Introducem explicatia chitantei. De exemplu, explicatia este "Avans client pentru factura nr. 123456".
h. Specificam valoarea de vanzare a produsului in caseta de text Pret vanz. De exemplu, avansul acordat sa fie 5 000 000 lei.
i. La cantitatea introducem valoarea 1.
Introducem 1 Specificam valoarea de
vanzare Stergerea randului
completat Introducem explicatia
chitantei Selectam codul marfii
care este C_AVANSCLIENT![]()
![]()
![]()
![]()
![]()
![]()
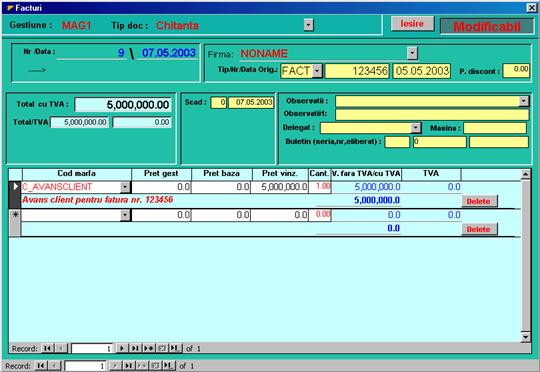
j. Dupa introducerea detaliilor apasam butonul Iesire pentru inchiderea ferestrei. In cazul chitantelor nu avem posibilitatea de a introduce alte randuri. Daca am introdus gresit datele, avem posibilitatea de a sterge inregistrarea prin apasarea butonului Delete
k. Dupa inchiderea ferestrei prin apasarea butonului Iesire, salvam datele prin apasarea butonului Yes (Da) din caseta de mesaj care apare dupa inchiderea ferestrei Facturi. In cazul in care nu dorim salvarea datelor, apasam butonul No (Nu).
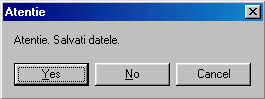
Daca am abandonat salvarea datelor, data viitoarea cand vom adauga o noua chitanta dupa apasarea butonului Adaugare se va deschide fereastra Alegere numar. Fereastra contine numerele care inca nu au fost folosite.
Avem posibilitatea de a refolosi aceste numere sau a anula documentele cu numarul respectiv. Pentru refolosire apasam butonul Alege, pentru a anula numarul apasam butonul Anulare factura sau pentru a folosi numarul urmator apasam butonul Numar urmator. Pentru inchiderea ferestrei si continuarea adaugarii cu numarul urmator apasam butonul Iesire



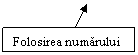
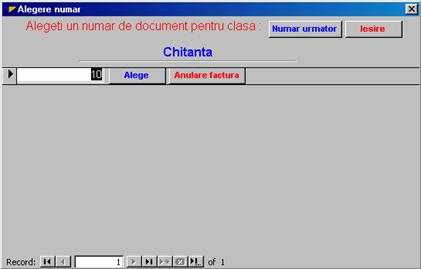
De exemplu, se deschide fereastra Alegere numar si contine numarul 10. In cazul in care dorim sa folosim numarul care urmeaza in lista, de exemplu numarul 11, atunci apasam butonul Numar urmator. In cazul in care dorim sa folosim numarul 10 apasam butonul Alege, iar daca dorim anularea documentului cu acest numar apasam butonul Anulare factura. In cazul anularii sa avem grija sa anulam si fizic documentul cu numarul 10. Daca anulam documentul, vom adauga automat chitanta cu numarul urmator, deci numarul initializat va fi in cazul nostru 11.
Adaugarea chitantei furnizor (CHF)
Adaugarea chitantelor de tip CHF se efectueaza aproape la fel ca si adaugarea chitantelor de intrare. Diferenta consta in datele ce trebuie introduse. Deci pentru a adauga o noua chitanta furnizor efectuam urmatorii pasi:
a. Selectam din lista derulanta Tip doc cel corespondent si apasam butonul Adaugare in urma caruia se deschide fereastra Documente unde trebuie introduse datele chitantei;
b. Numarul si data documentelor este initializata, dar avem posibilitatea de a schimba;
c. Selectam din lista derulanta Firma, furnizorul (de la care cumparam produsul sau servicii);
d. Introducem datele documentului original care consta in tipul, numarul si data documentului;
e. Dupa introducerea datelor despre documentul original putem incepe introducerea detaliilor prin selectarea codului de categorie de cheltuiala. Aceste coduri incep cu C_ si reprezinta o categorie de cheltuiala care poate sa apara in magazine. In cazul in care nu putem incadra produsul (serviciul) cumparat in nici una din categoriile care apar selectam tipul C_ALTE.
f. Introducem la pretul de vanzare valoarea totala de cumparare si la cantitatea introducem 1;
g. Inchidem fereastra si salvam chitanta noua care va aparea in tabel.
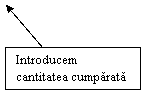


![]()
![]()
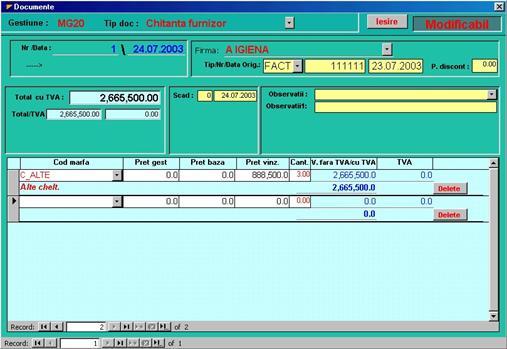
Datele care difera la cele doua tipuri de chitanta sunt:
Firma: la chitanta intrare introducem clientul, la chitanta furnizor introducem furnizorul,
Cod marfa: la chitanta intrare codul marfii este, de obicei C_AVANSCLIENT iar la chitanta furnizor putem selecta din mai multe variante.
Modificarea chitantelor
Dupa adaugarea chitantei acesta apare in lista chitantelor. In cazul introducerii datelor eronate este posibil modificarea prin apasarea butonului Modificare. Modificarea datelor este posibila numai in cazurile in care documentul nu a fost tiparit, comunicat sau inchis.
Pentru modificarea chitantei selectam din tabelul superior documentul corespondent, apasam butonul Modificare, executam schimbarea datelor dorite dupa care inchidem fereastra si salvam datele.
Tiparire chitanta (CH)
Prin apasarea butonului Tiparire este posibil tiparirea chitantei de intrare (CH). Pentru acest lucru selectam din lista superioara chitanta corespondenta si apasam pe butonul Tiparire in urma caruia va fi trimisa direct pe imprimanta.
Comunicare chitantei va fi efectuata prin selectarea optiunii Comunicarea datelor. Despre acesta puteti citi in capitolul 9. "Comunicarea datelor".
Anularea si schimbarea numarului de document
Avem posibilitatea de a anula numai chitantele de intrare!
Anulam chitanta de intrare in cazul in care acesta s-a rupt in timpul tiparirii, sau dupa tiparire am observat ca am introdus date gresite ori clientul s-a razgandit si nu mai cumpara produsul selectat ori daca intre timp valoarea avansului a fost modificat.
Anularea chitantei se realizeaza in felul urmator:
Selectam chitanta corespunzatoare din lista,
Apasam butonul Alte op. in urma caruia se deschide caseta de dialog Alte operatii
Apasam butonul Anulare curent
Apasam butonul Iesire pentru inchiderea casetei de dialog.
Dupa inchiderea casetei de dialog chitanta anulata dispare din lista.
Tot din aceasta caseta de dialog Alte operatii, avem posibilitatea de a schimba numarul documentului. Acest lucru este necesar in cazul in care in timpul tiparirii documentul a fost distrus de imprimata (de exemplu, s-a rupt). Pentru a nu fi nevoiti de a introduce din nou datele documentului, folosim optiunea de schimbare a numarului. Dupa schimbare sa avem grija sa anulam documentul corespondent!
Facturi
De fiecare data, cand un client cumpara un produs de la magazine, acesta trebuie sa emite o factura. In conformitate cu efectuarea platii putem emite diferite tipuri de factura. Tipurile si cazul in care trebuie emise sunt enumerate in tabelul de la inceputul punctului "Documentele emise in magazine".
In continuare prezentam modul de editare a unor facturi care sunt folosite mai frecvent.
Factura platita cash (FACTP)
Cand clientul plateste marfa cumparata in numerar atunci emitem o factura platita cash (FACTP).
Operatiile ce pot fi efectuate cu acest tip de document sunt:
Adaugarea unei noi facturi prin apasarea butonului Adaugare
Modificarea facturii introduse,
Tiparirea documentului,
Anularea facturii si/sau schimbarea numarului de factura prin apasarea butonului Alte operatii
Adaugare
Adaugarea facturii se realizeaza in felul urmator:
a. Selectam pentru tipul documentului Factura platita cash FACTP) in urma caruia vor fi afisate in tabelul superior facturile emise in luna curenta iar in partea inferioara vom vedea detaliile facturii selectate.
b. Apasam butonul Adaugare pentru a adauga noua factura. In urma apasarii butonului se deschide fereastra Facturi in care trebuie determinate datele facturii.
c. Este initializat numarul si data facturii. Este posibil modificarea datei daca este cazul. De exemplu, la inceputul lunii mai avem de introdus o factura din luna anterioara, atunci schimbam data.
d. Selectam firma pentru care va fi emis factura. Acest lucru poate fi efectuat in mai multe feluri.
O posibilitate este: incepem introducerea denumirii si dupa cateva caractere introduse apasam tasta Enter in urma caruia se deschide lista de derulare continand firmele al caror denumire incepe cu caracterele specificate. Selectam firma dorita si apasam tasta Enter sau executam clic in caseta de text urmator.
O alta posibilitate ar fi apasarea tastelor Ctrl+Enter in urma caruia se deschide nomenclatorul clientilor. Despre modul de folosire a acestuia puteti citi in capitolul 8. "Nomenclatoare". Folosim aceasta posibilitate si in cazul in care firma nu configureaza inca in nomenclator. Despre adaugarea firmei nou gasiti informatii tot in capitolul 8. De exemplu, selecta firma Noname in felul urmator: introducem caracterele "No" dupa care apasam tasta Enter, din lista selectam firma dup care apasam din nou tasta Enter
e. In cazul in care plata va fi efectuata la o alta data, in caseta de text Scad introducem numarul zilelor peste care va trebui efectuat plata. Programul calculeaza data in care va trebui efectuat plata. Plata facturii poate fi realizat mai repede. De exemplu, sa acordam clientului o scadenta de 5 zile. Acesta inseamna ca clientul va plati in termen de 5 zile lucratoare valoarea facturii (cazul facturilor care nu se platesc pe loc).
f. Introducem observatiile in legatura cu factura dupa care introducem datele delegatului. Completarea datelor delegatului este necesara! Deci introducem numele delegatului, numarul de ordine a masinii, seria, numarul si data de eliberare a actului de identitate. In cazul in care delegatul nu are masina, in caseta de text corespunzator introducem "Fara". De exemplu, delegatul este Peter Peter, fara masina avand actul de identitate seria G.T. numarul 457812 eliberat la data de 16.05.1995.
|
Determinam procentul de discont daca este cazul |
Numarul chitantei cu care
va fi achitat marfa Introducem datele delegatului.
Important: trebuie introdus toate datele cerute pentru continuare! Introducem numarul zilelor
de scadenta![]()
![]()
![]()
![]()
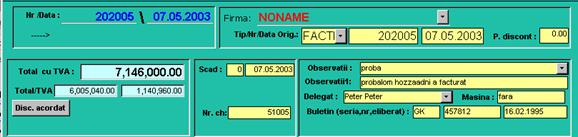
g. Dupa specificarea datelor din antet putem introduce detaliile facturii in partea inferioara al ferestrei. Introducerea detaliilor nu este posibila daca nu sunt specificate toate datele necesare. Selectam codul marfii. Acest lucru poate fi realizat in mai multe feluri.
Incepem introducerea codului in urma caruia apare primul cod care contine literele introduse.
Introducem primele caractere al codului si apasam tasta Enter in urma caruia se deschide lista cu codurile care contin literele introduse, si selectam codul corespondent.
Apasam tasta Enter in urma caruia se deschide lista cu codurile produselor, si selectam cel corespondent. In cazul in care incercam selectarea unui produs din care nu avem pe stoc, suntem informati despre acest lucru, si nu putem selecta codul respectiv. Dupa specificarea codului apare explicatia acestuia sub el.
h. In urma introducerii codului programul completeaza automat datele referitoare la diferite valori (pretul de gestiune, de baza si de vanzare). Trebuie specificat cantitatea produsului in caseta de text Cant
Inchiderea ferestrei Stergerea randului Specificam cantitatea
cumparata Selectam codul marfii![]()
![]()
![]()
![]()
![]()
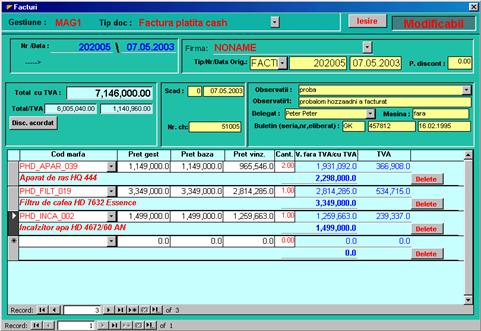
In cazul facturilor avem posibilitatea de a introduce mai multe produse pe o factura. In acest caz pentru fiecare tip de produs vom avea o noua inregistrare. De exemplu, clientul cumpara o perie pentru aspirator si un aparat de ras, atunci vom avea o inregistrare pentru perie si o alta inregistrare pentru aparatul de ras.
Daca care clientul nu mai doreste cumpararea unui produs deja introdus pe factura, prin apasarea butonului Delete acesta poate fi sters.
Adaugare discont
La cumpararea unor produse se acorda un discont. Acest discont poate fi un procent, un cadou sau o valoare E.C.A.
Acordarea unui procent de discont se realizeaza in felul urmator:
Executam dublu clic in caseta P. discont in urma caruia se deschide caseta de dialog Selectare procent discont
Introducem procentul de discont
acordat![]()
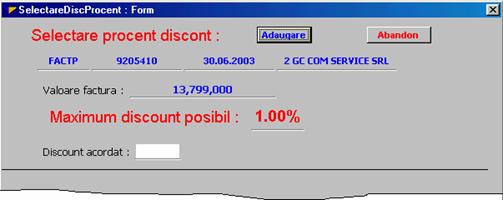
Caseta de dialog contine informatii despre document, valoarea facturii si valoarea maxima de discont ce poate fi acordat. In caseta de text Discount acordat introducem valoarea procentului de discont acordat.
Apasam butonul Adaugare pentru a adauga discontul si inchide caseta de dialog.
Apasam butonul Abandon pentru abandonarea operatiei.
Pot exista si exceptii, cand procentul pe care dorim sa acordam este mai mare decat cea posibila. In aceste cazuri avem nevoie de o parola de la administrator cu ajutorul caruia avem posibilitatea de a introduce procentul dorit. De exemplu, daca procentul maxim care poate fi acordat este de 1% iar noi dorim sa acordam un procent de 2%, atunci introducem valoarea procentului in caseta de text, in caseta de mesaj care apare apasam butonul Yes (Da) si introducem parola obtinuta de la administrator.
Un alt tip de discont care poate fi acordat este discontul cadou. Pentru adaugarea acestui tip de discont:
Apasam butonul Disc. cadou in urma caruia se deschide fereastra Selectare produse ptr. cadou
Selectam optiunea Cadou
Specificam valoarea
comisionului Acordare discont E.C.A. Specificam cantitatea
produsului Selectam produsul care va fi
cadoul acordat Acordare discont cadou![]()
![]()
![]()
![]()
![]()
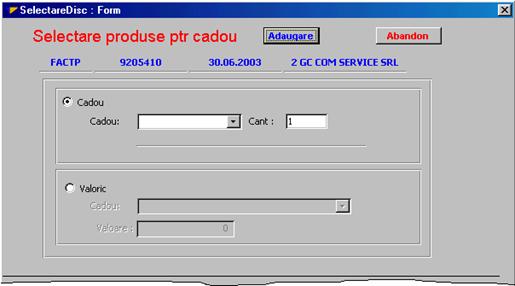
Din lista derulanta selectam cadoul care se acorda ca discont pentru marfa cumparata. Dupa ce introducem produsul pe factura in aceasta lista vor aparea automat produsele care pot fi acordate ca cadou. De exemplu, daca clientul cumpara o masina de spalat el poate primi in cadou un detergent.
Dupa selectarea cadoului specificam cantitatea. De exemplu, daca clientul cumpara doua masini de spalat, atunci el poate primi doi detergenti de spalat rufe.
Apasam butonul Adaugare pentru ca discontul acordat sa apara pe factura. Ca urmare pe factura vor aparea doua randuri.
Apasam butonul Abandon in cazul in care nu dorim adaugarea discontului.
Tot din fereastra Selectare produse ptr. cadou avem posibilitatea de a acorda un al treilea tip de discont, cea valorica. Discontul valoric acordat poate fi numai comisionul de rate (E.C.A). Pentru acordarea acestui discont selectam optiunea Valoric, din lista derulanta selectam E.C.A. si in caseta de text introducem valoarea comisionului.
Dupa acordarea discontului dorit se inchide fereastra sau caseta de dialog cu disconturi si ne intoarcem la fereastra cu facturi.
Dupa terminarea introducerii facturii inchidem fereastra prin apasarea butonului Iesire. Pentru salvarea documentului apasam butonul Yes (Da) din caseta de mesaj. Pentru abandonarea salvarii documentului apasam butonul No (Nu).
In cazul in care am abandonat salvarea datelor, data viitoarea cand vom adauga o noua factura dupa apasarea butonului Adaugare se va deschide fereastra Alegere numar. Fereastra contine numerele care inca nu au fost folosite. Avem posibilitatea de a refolosi aceste numere sau a anula documentele cu numarul respectiv. Pentru refolosire apasam butonul Alege, pentru a anula numarul apasam butonul Anulare factura sau pentru a folosi numarul urmator apasam butonul Numar urmator. Pentru inchiderea ferestrei si continuarea adaugarii cu numarul urmator apasam butonul Iesire
Modificare
Dupa adaugarea facturii acesta apare in lista. In cazul introducerii datelor eronate este posibil modificarea prin apasarea butonului Modificare. Modificarea datelor este posibila numai in cazurile in care documentul nu a fost tiparit, comunicat sau inchis.
Tiparire
Pentru tiparirea documentului apasam butonul Tiparire in urma caruia acesta va fi trimis direct pe imprimanta si va fi listata.
Comunicare facturii va fi efectuata prin selectarea optiunii Comunicare. Despre acesta puteti citi in capitolul 7. "Comunicarea datelor".
Anularea si schimbarea numarului de document
In cazul in care am tiparit deja factura, si nu mai avem nevoie de acesta (de exemplu, clientul s-a razgandit, sau valoarea avansului s-a schimbat) atunci acesta trebuie anulat. Anularea facturii se realizeaza in felul urmator:
Selectam factura corespunzatoare din lista,
Apasam butonul Alte op. in urma caruia se deschide caseta de dialog Alte operatii
Apasam butonul Anulare
Apasam butonul Iesire pentru inchiderea casetei de dialog.
Dupa inchiderea casetei de dialog factura anulata dispare din lista.
Tot din aceasta caseta de dialog Alte operatii, avem posibilitatea de a schimba numarul documentului in cazul in care acesta s-a deteriorat in timpul tiparirii. Dupa schimbarea numarului sa avem grija sa anulam documentul.
Retur
Se poate intampla ca produsul cumparat sa fie inapoiat in magazin. In aceste cazuri trebuie intocmit documentul potrivit.
Important: crearea documentului de retur pentru o factura platita cash se realizeaza prin intermediul facturilor platite cu OP! Adica pentru a crea documentul de retur la tipul documentului trebuie selectat FACTM!
Factura platit cu OP, CEC etc. (FACTM)
Emitem acest tip de document in cazul in care clientul va plati produsul cumparat prin ordin de plata sau CEC.
Operatiile ce pot fi efectuate cu acest tip de document sunt acelasi ca in cazul facturilor platite in numerar, adica:
Adaugarea noilor documente prin apasarea butonului Adaugare
Modificarea datelor introduse pe factura inainte ca acesta sa fi fost tiparita, comunicata sau inchisa,
Tiparirea facturii selectate prin functiunea Tiparire
Anularea sau schimbarea numarului de factura apasand pe butonul Alte op
Crearea documentelor de retur in cazul inapoirii produsului cumparat din magazin.
Modul de adaugare, modificare, tiparire si anulare a facturilor platite cu OP este acelasi ca la facturile platite cash.
Retur
Pentru a crea documentul corespondent in cazul returnarii produsului cumparat la magazin, efectuam urmatorii pasi:
a. Selectam pentru tipul documentului FACTM si apasam butonul Retur
b. In caseta de dialog Selectare document original selectam documentul dorit. In tabelul stang gasim atat facturile de tip FACTM cat si pe cele de FACTP;

c. Dupa selectarea documentului apasam butonul Selectare
d. In caseta de dialog Validare cantitati specificam cantitatea produsului returnat si apasam butonul Creare document
In tabelul documentelor din fereastra Documente vom vedea noul document care este aproape identic cu documentul anulat, dar are valoarea negativa.
![]()
![]()
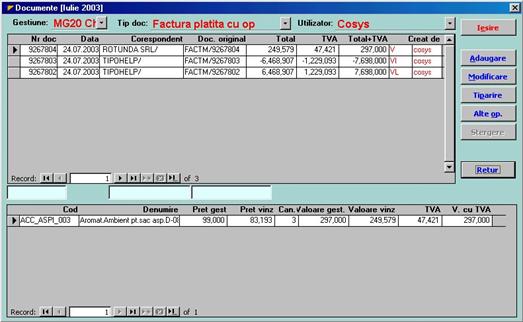
Factura rate
Cand clientul cumpara produse in sistem de rate atunci magazinul emite o factura platita in rate. In functie de banca cu care se realizeaza creditul , putem emite factura rate Raiffeisen Bank, B.C.R, B.R.D si C.E.C.
Modul de editarea a diferitelor tipuri de factura rate este acelasi. In continuare prezentam operatiile ce pot fi efectuate prin factura rate Raiffeisen (FRBR).
Adaugare FRBR
Intocmirea unui nou document FRBR se realizeaza in felul urmator:
a. Selectam din lista derulanta Tip doc Factura rate Raiffeisen si apasam butonul Adaugare in urma caruia se deschide fereastra Documente in care trebuie introduse datele facturii;
b. Selectam clientul din lista derulanta Firma - Atentie : Pentru persoane care cumpara in sistem de rate trebuie sa fie completat CNP-ul;
c. Introducem datele delegatului. Introducerea acestor date este necesara si consta in completarea numelui, numarul de inmatriculare a masinii si seria, numarul si data de eliberare a actului de identitate;
d. Dupa specificarea datelor din antet avem posibilitatea de a introduce detaliile facturii. Trebuie selectata codul marfii si introdusa cantitatea cumparata. Avem posibilitatea de a introduce mai multe produse pe o factura;
e. Dupa ce am terminat introducerea detaliilor pe factura inchidem fereastra prin apasarea butonului Iesire si salvam datele.
In cazul in care pentru client mai intai a fost retinut produsul printr-o dispozitie, atunci la intocmirea facturii apasam butonul Dispozitii si selectam acela prin care marfa corespondenta a fost retinuta.
Modificare
In cazul in care am introdus date eronate pe factura avem posibilitatea de a modifica aceste date. Pentru acest lucru: selectam factura corespondenta din tabelul superior, apasam butonul Modificare, efectuam modificarea dorita si salvam documentul.
Avem posibilitatea de a modifica numai documentele care n-au fost inca tiparite, comunicate sau inchise si avem dreptul la modificare (nu a fost creat de un alt utilizator).
Tiparire
Dupa intocmirea documentului pentru emitere apasam butonul Tiparire in urma caruia documentul va fi trimis direct la imprimanta.
Anulare si schimbare numar
In cazurile in care documentul s-a deteriorat in timpul tiparirii, sau dupa tiparire am observat date gresit introduse, sau clientul s-a razgandit in privirea produselor cumparate documentul corespondent trebuie anulat.
Schimbarea numarului de document este folosit in cazul in care la tiparire acesta s-a rupt.
Pentru anularea documentului:
Selectam din tabelul superior documentul corespondent si apasam butonul Alte op.
In caseta de dialog apasam pe butonul Anulare curent in cazul in care dorim anularea facturii selectate. Daca nu am selectat factura corecta atunci apasam pe butonul Anulare alt numar si in caseta care se deschide selectam factura cu numarul corespondent;
Inainte de anulare trebuie reconfirmat intentia anularii.
Pentru schimbarea numarului de document:
Selectam factura a carui numar dorim sa schimbam si apasam butonul Alte op.
In caseta de dialog care se deschide apasam butonul Schimbare numar
Inainte de schimbare trebuie confirmat intentia de schimbare a numarului.
Retur
In cazul returnarii unui produs pentru crearea documentului corespondent apasam butonul Retur. Modul de creare a documentului este urmatorul:
In caseta de dialog Selectare document original selectam factura fiscala cu care a fost cumparat produsul inapoiat si apasam butonul Selectare
In caseta de dialog Validare cantitati initializam cantitatea inapoiata si apasam butonul Creare document
Dupa crearea documentului acesta va aparea in tabel cu valoare negativa in conformitate cu valoarea produsului inapoiat.
Factura retur
Emitem documentul Factura retur (FACT-) in cazul in care documentul prin care a fost cumparat produsul restituit nu a fost creat cu ajutorul noului program de gestiune. Pentru a putea crea documentul corespondent mai intai trebuie introdus o parola. Parola poate fi obtinuta de la departamentul I.T. Interexpo.
Dupa introducerea parolei pentru a crea o factura retur executam urmatorii pasi:
Selectam la tipul documentului FACT-
Apasam butonul Retur
Daca apare caseta de dialog Alege numarul atunci:
Selectam din lista factura cu numarul corespondent si apasam butonul Alege
sau
Alegem numarul urmator prin apasarea butonului Numar urmator
In fereastra Selectare document original selectam documentul corespondent. Avem posibilitatea de a cauta documentul cu ajutorul introducerii criteriilor de filtrare in casetele de text cu fond albastru. Este posibil cautarea documentelor dupa utilizatorul care a intocmit-o, dupa numarul, data documentului sau dupa firma corespondenta.
Detaliile documentului selectat Documentele emise car pot fi
anulate![]()
![]()
![]()
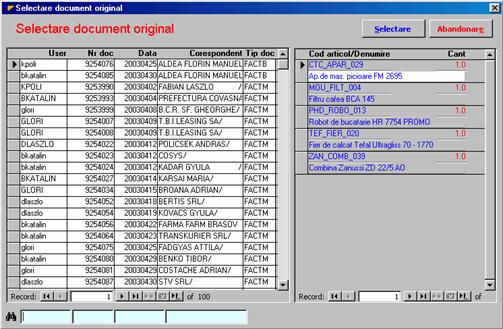
Dupa localizarea si selectarea documentului apasam butonul Selectare pentru a crea factura retur corespondent.
Se deschide caseta de dialog Validare cantitati
Apasam butonul Creare document pentru a emite factura retur. Avem posibilitatea de a abandona operatia prin apasarea butonului Abandonare
Pentru salvarea documentului creat se apasa butonul Yes (Da) din caseta de mesaj afisat dupa crearea documentului.
Dispozitii
In unele cazuri (specificate de departamentul de contabilitate de la Interexpo) la plata efectuata sau la incasare magazinul nu emite chitanta ci emite dispozitie de plata (DPL) sau de incasare (DINC).
De exemplu, in cazul depunerii numerar in banca magazinul emite dispozitia de plata. Operatiile ce pot fi efectuate cu aceste documente sunt:
Adaugarea noilor dispozitii prin apasarea butonului Adaugare
Modificarea dispozitiilor introduse in cazul in care inca n-au fost tiparite, comunicate sau inchise,
Tiparirea documentelor prin functia Tiparire
Stergerea dispozitiilor adaugate in cazul in care nu au fost deja tiparite, comunicate sau inchise.
Adaugare dispozitii
Pentru emiterea dispozitiei de incasare sau a dispozitiei de plata efectuam urmatoarele pasi:
a. Din lista derulanta Tip doc. selectam documentul DINC in cazul in care dorim adaugarea unei dispozitii de incasare sau selectam documentul DPL in cazul in care adaugam o dispozitie de plata;
b. Apasam butonul Adaugare
c. In fereastra Documente este initializat numarul si data documentului, dar este posibil modificarea acestora;
d. Selectam din lista derulanta Firma clientul (in cazul documentului DINC) sau furnizorul (in cazul documentului DPL);
e. Introducem felul, numarul si data documentului original;
f. Selectam codul de marfa pentru care se emite dispozitia;
g. Introducem pretul de vanzare si cantitatea;
h. Inchidem fereastra si salvam documentul nou.
Modicifarea dispozitiilor
In cazul in care am introdus date eronate pe dispozitie avem posibilitatea de a modifica aceste date.
Pentru modificare selectam la tipul documentului dispozitia de plata sau de incasare; selectam din tabelul superior dispozitia pe care dorim sa modificam; apasam butonul Modificare; in fereastra Documente efectuam schimbarile dorite; inchidem fereastra si salvam datele.
Tiparire si stergere
Pentru a tipari o dispozitie selectam din tabelul superior cel pe care dorim sa listam si apasam butonul Tiparire. Dispozitia selectata va fi trimisa direct pe imprimanta.
Este posibil stergerea dispozitiei selectate prin apasarea butonului Stergere. Inainte de a sterge o dispozitie sa ne asiguram ca dispozitia selectata poate fi intr-adevar stearsa.
Documentele specifice depozitelor
Depozitele emit altfel de documente decat magazinele. In tabelul urmator sunt enumerate tipurile de documente si cazurile in care acestea sunt folosite.
|
Tipul documentului |
Utilizarea documentului |
|
Aviz magazin (AVIZV) |
Se emite de depozite catre magazine in cazurile in care produsul retinut (prin documentul DLM) a fost platit si poate fi livrat. |
|
Dispozitii de livrare (factura proforma) (DLF) |
Se emite documentul de depozite catre firme in cazul in care produsul este rezervat pentru un client. |
|
Dispozitie de livrare magazine (DLM) |
Documentul se emite de depozite catre magazine in cazul in care este retinui pentru acesta un anumit produs. |
|
Dispozitie de livrare oferta (DLO) |
Document intocmit in depozite continand o oferta pentru magazine. |
|
Factura depozit (FACT) |
Acest tip de factura se emite in depozite in cazuri in care produsul retinut prin documentul DLF a fost platit de firma corespondenta si poate fi livrata. |
|
Factura oferta speciala (FACTO) |
In cazurile in care se factureaza produse din oferta speciala se emite acest tip de factura. (numai pentru depozite) |
In continuare descriem operatiile care pot fi executate cu documentele enumerate mai sus.
Avize
Avizele sunt documentele emise de depozite pentru a notifica magazinele despre faptul platii efectuate a produsului care a fost rezervat prin dispozitia livrare magazin corespondent.
Operatiile care pot fi executate cu acest tip de document sunt:
Adaugarea unui nou aviz prin apasarea butonului Adaugare
Modificarea avizelor existente, daca acesta inca nu a fost tiparit sau comunicat, sau nu a fost creat de un alt utilizator,
Tiparirea avizelor
Crearea documentului corespondent in cazul returnarii produselor prin apasarea butonului Retur
Anularea si/sau schimbarea numarului de document prin apasarea butonului Alte op
Adaugare aviz magazine (AVIZV)
Emiterea unui nou aviz se realizeaza in felul urmator:
a. Pentru tipul documentului selectam din lista derulanta Aviz magazin AVIZV
b. Apasam butonul Adaugare in urma caruia se deschide fereastra Documente unde trebuie determinat datele avizului;
c. Numarul si data sunt initializate de program dar la nevoie putem modifica acestea;
d. Din lista derulanta Gest cor. selectam magazinul corespondent, adica cel care va primi avizul;
e. Completam datele delegatului. Completarea acestor date este necesara si consta in introducerea numelui delegatului, datele masinii (in caz in care delegatul nu are masina introducem Fara) si datele din actul de identitate a delegatului (seria, numarul si data emiteri documentul);
f. Apasam butonul Dispozitii pentru a selecta dispozitia cu care produsul a fost rezervat;
g. Selectam dispozitia corespondenta din caseta de dialog Selectare document original si apasam butonul Selectare
h. Validam cantitatea produsului cumparat si apasam butonul Creare document. Cantitatea de livrare nu poate fi mai mare decat cel de pe dispozitie;
i. Inchidem fereastra Documente si salvam datele introduse.
Modificare aviz
In cazul in care am introdus datele gresit, si avizul nu a fost inca tiparit sau comunicat, avem posibilitatea de a modifica datele introduse eronat.
Pentru acest lucru selectam din tabelul superior avizul corespondent, apasam butonul Modificare si in fereastra care se deschide modificam datele introduse gresit. Dupa efectuarea modificarilor inchidem fereastra si salvam noile date.
Tiparirea avizelor
Prin apasarea butonului Tiparire avem posibilitatea de a tipari avizul dorit. Modul de efectuarea a operatiei este: selectam avizul corespondent din tabelul superior si apasam butonul Tiparire
Anulare si schimbare numar
In cazul in care dupa tiparirea documentului datele acestuia se modifica, sau nu mai este nevoie de document acesta trebuie anulata.
Pentru anularea documentului efectuam urmatorii pasi:
Selectam avizul corespondenta din tabel si apasam butonul Alte op
Pentru anularea avizului selectat in caseta de dialog care se deschide apasam butonul Anulare curent
In cazul in care nu am ales documentul pe care dorim sa anulam apasam pe butonul Anulare alt numar si din caseta de dialog Alegere numar selectam numarul documentului pe care dorim sa anulam
Dupa anularea documentului acesta dispare din tabelul avizelor si apare la documentele anulate (FACTX).
In cazul in care la tiparirea documentului acesta s-a rupt sau s-a deteriorat, avem posibilitatea de a schimba numarul documentului. In acest fel nu trebuie introdus din nou datele avizului. Pentru a schimba numarul documentului selectam avizul corespondent, apasam butonul Alte op. si in caseta de dialog apasam butonul Schimbare numar
Retur avize
Se poate intampla ca produsul iesit din depozit sa fie returnata. In aceste cazuri trebuie emis documentul corespondent.
Modul de operare este urmatorul:
In caseta de dialog Selectare document original selectam avizul cu care a fost cumparat produsul si apasam butonul Selectare
In caseta de dialog Validare cantitati initializam cantitatea inapoiata si apasam butonul Creare document
Dupa crearea documentului acesta va aparea in tabel cu valoare negativa in conformitate cu valoarea produsului inapoiat.
Dispozitii
Pentru rezervarea unor produse pentru clienti sau magazine depozitele pot emite dispozitii. In functie de firma depozitele emit diferite tipuri de dispozitii.
Dispozitiile care pot fi emise in depozite sunt: dispozitie de livrare (DLF) se emite catre firme (clienti); dispozitie de livrare magazine (DLM) care se emite catre magazine Domo; si dispozitie de livrare oferta (DLO) care se emite catre firme pentru produse din oferta speciala.
Pe baza dispozitie de livrare vor fi emise facturile de depozite (FACT), pe baza dispozitiei de livrare oferta vor fi emise facturi de oferta speciala (FACTO) si pe baza dispozitiilor de livrare magazin putem emite avize pentru magazin (AVIZV).
Operatiile pe care le putem efectua cu dispozitii sunt:
Adaugare unor noi dispozitii prin apasarea butonului Adaugare
Modificare dispozitiei selectate prin functia Modificare
Tiparirea documentelor,
Anularea si/sau schimbarea numarului de document prin apasarea butonului Alte op
In continuare descriem modul de folosire a operatiilor enumerate mai sus.
Adaugare dispozitii
Pentru adaugarea dispozitiilor selectam din lista derulanta Tip doc dispozitia dorita si apasam butonul Adaugare
La adaugarea celor trei tipuri de dispozitii diferenta este la selectarea clientului. In cazul dispozitiilor de livrare (DLF) si dispozitiilor de livrare oferta (DLO) specificam clientul prin selectarea acestuia din lista derulanta Firma. In cazul dispozitiei de livrare magazine (DLM) specificam magazinul corespondent in lista derulanta Gest cor
Dupa specificare clientului introducem datele referitoare la delegat (introducerea acestor date este optionala, nu este necesar), dupa care specificam codul marfii rezervate si cantitatea. Este posibil introducerea mai multor articole pe o dispozitie.
Dupa determinarea datelor inchidem fereastra si salvam datele.
Modificare dispozitii
In cazul in care dupa salvarea dispozitiei am observat ca am introdus date eronate pe dispozitie, sau unele date s-au modificat, atunci pentru introducerea modificarii pe document selectam dispozitia dorita si apasam butonul Modificare
Dupa efectuarea modificarii inchidem fereastra Documente si salvam datele.
Modificarea datelor este posibila numai in cazul in care documentul corespondent nu a fost inca tiparit, comunicat sau inchis.
Tiparire dispozitii
Pentru a tipari dispozitia dorita selectam documentul din tabelul superior si apasam butonul Tiparire in urma caruia acesta va fi trimis direct pe imprimanta.
Dupa tiparirea documentului nu mai avem posibilitatea de a modifica acesta.
Anulare
In cazul in care dupa tiparirea documentului datele acestuia se modifica, sau nu mai este nevoie de document acesta trebuie anulata. Pentru anularea documentului efectuam urmatorii pasi:
Selectam dispozitia corespondenta din tabel si apasam butonul Alte op
Pentru anularea dispozitiei selectate in caseta de dialog care se deschide apasam butonul Anulare curent
In cazul in care nu am ales documentul pe care dorim sa anulam apasam pe butonul Anulare alt numar si din caseta de dialog Alegere numar selectam numarul documentului pe care dorim sa anulam
Dupa anularea documentului apare la casuta de stare litera L ca si cum deja ar fi fost prelucrat dispozitia.
Facturi
Cand produsul rezervat este luat de clientul corespondent, depozitele emit facturi. In functie de client si de dispozitie pe baza caruia produsul a fost rezervat pot fi emise Factura depozit (FACT), Factura oferta speciala (FACTO) si Aviz magazin (AVIZV).
Operatiile care pot fi efectuate cu aceste documente sunt:
Adaugarea noilor facturi,
Modificarea facturilor la nevoie daca documentul corespondent n-a fost tiparit, comunicat sau inchis,
Tiparirea facturilor prin apasarea butonului corespondent,
Anularea si/sau schimbarea numarului de document prin apasarea butonului Alte op
In continuare descriem modul de editarea a facturilor. Despre modul de editare a avizelor puteti citi la punctul "Avize".
Adaugare Factura depozit (FACT) si Factura oferta speciala (FACTO)
Adaugarea celor doua tipuri de factura se realizeaza asemanator. Pasii pentru adaugare sunt:
Selectam din lista derulanta Tip doc factura corespondenta (FACT sau FACTO) si apasam butonul Adaugare
In fereastra Documente selectam clientul din lista derulanta Firma
Introducem datele delegatului care este necesara. Aceste date sunt: numele delegatului; daca este cu masina atunci numarul de inmatriculare a masinii, in caz contrar introducem Fara; seria, umarul si data de eliberate a actului de identitate.
Dupa specificarea datelor din antet apasam butonul Dispozitii pentru a prelua datele din dispozitia corespondenta.
Din fereastra Selectare document original din lista selectam dispozitia pe baza caruia produsul a fost rezervat si apasam butonul Selectare
In caseta de dialog Validare cantitati introducem cantitatea produsului livrat. Aceasta cantitate nu poate fi mai mare, decat cantitatea pe dispozitie. Dupa determinarea cantitatii apasam butonul Creare document
Inchidem fereastra Documente prin apasarea butonului Iesire si salvam datele.
Pe factura putem introduce si alte produse din depozit care nu figureaza pe dispozitie. Pentru acest lucru selectam codul produsului si introducem cantitatea dorita.
Modificare, tiparire
In cazul in care am introdus datele gresit pe document si documentul inca nu a fost tiparit, comunicat sau inchis, avem posibilitatea de a modifica acestea. Pentru modificare selectam factura corespondenta, apasam butonul Modificare, schimbam sau introducem datele dorite, inchidem fereastra si salvam datele.
Pentru tiparire selectam factura dorita din lista si apasam butonul Tiparire. Documentul va fi trimis direct pe imprimanta.
Anulare si schimbare numar
In cazul in care dupa tiparirea documentului datele acestuia se modifica, sau nu mai este nevoie de document acesta trebuie anulata.
Pentru anularea documentului efectuam urmatorii pasi:
Selectam factura corespondenta din tabel si apasam butonul Alte op
Pentru anularea facturii selectate in caseta de dialog care se deschide apasam butonul Anulare curent
In cazul in care nu am ales documentul pe care dorim sa anulam apasam pe butonul Anulare alt numar si din caseta de dialog Alegere numar selectam numarul documentului pe care dorim sa anulam
Dupa anularea documentului acesta dispare din tabelul dispozitiilor si apare la documentele anulate (FACTX).
In cazul in care la tiparirea documentului acesta s-a rupt sau s-a deteriorat, avem posibilitatea de a schimba numarul documentului. In acest fel nu trebuie introdus din nou datele facturii. Pentru a schimba numarul documentului selectam dispozitia corespondenta, apasam butonul Alte op. si in caseta de dialog apasam butonul Schimbare numar
Retur
In cazul returnarii unui produs pentru a crea factura corespondenta apasam butonul Retur. Modul de creare a documentului este urmatorul:
In caseta de dialog Selectare document original selectam factura cu care a fost cumparat produsul si apasam butonul Selectare
In caseta de dialog Validare cantitati initializam cantitatea inapoiata si apasam butonul Creare document
Dupa crearea documentului acesta va aparea in tabel cu valoare negativa in conformitate cu valoarea produsului inapoiat.
Confirmare receptie
Dupa primirea marfii si notei de receptie trebuie confirmat acest lucru. Confirmarea receptiei se realizeaza prin meniul "Confirmare receptie".
Dupa alegerea punctului se deschide fereastra Confirmare continand in partea superioara notele de receptii care nu au fost inca confirmate iar in partea inferioara detaliile notei de receptii selectate.
Introducem cantitatea de
produse primite Detaliile notei de
receptii selectate Receptiile neconfirmate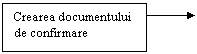

![]()
![]()
![]()
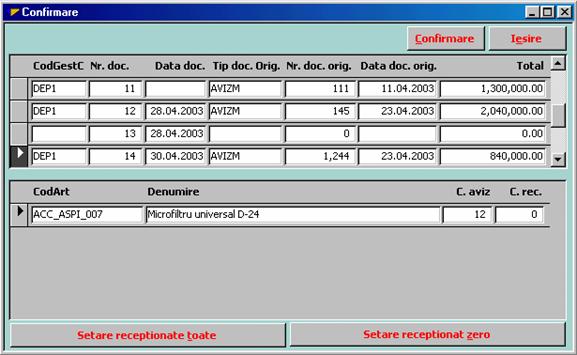
Pentru confirmarea unei note de receptii:
a. Selectam din lista superioara nota de receptie pe care dorim sa confirmam,
b. In tabelul inferior vedem detaliile notei de receptii. Pentru a confirma primirea produsului corespondent, introducem in ultima coloana a tabelului cantitatea primita. In cazul in care acesta corespunde cu cantitatea primita apasam butonul Setare receptionate toate pentru o completare mai rapida,
c. Dupa completarea cantitatii apasam butonul Confirmare pentru crearea documentului corespondent. Confirmarea va fi trimisa la sediul firmei la prima comunicare.
d. Dupa confirmarea notei de receptie acesta dispare din lista superioara. Pentru inchiderea ferestrei apasam butonul Iesire
Avem posibilitatea de a tipari confirmarile notelor de receptie. Pentru acest lucru selectam din meniul principal punctul "Documente" si la tipul documentului selectam Confirmare receptie (CON)
Creare comanda
Pentru a primi produsele din depozite sau in unele cazuri din alte magazine, acestea trebuie comandate. Pentru comandarea produselor alegem punctul "Creare comanda" cu ajutorul caruia emite documentul necesar.
Fereastra Comanda contine lista produselor care sunt ori in stocul magazinului ori intr-una din depozite. Magazinul poate comanda produse din depozitele (sau rareori magazinele) care apar in tabel.
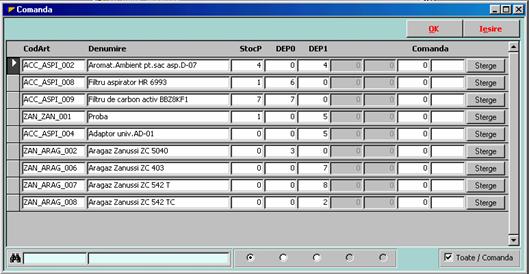
In fereastra Comanda avem posibilitatea de a pune in ordine produsele in felul urmator:
Mai intai se vad produsele din care avem pe stoc, dupa care sa urmeze produsele din care nu avem pe stoc,
Mai intai sa vad produsele din care sunt in primul depozit urmata de produsele din care nu sunt in primul depozit,
Lista incepe cu produsele din care sunt in depozitul al doilea urmata de produse din care nu au in depozit, si asa mai departe.
Pentru a obtine ordinea dorita a produselor selectam din partea inferioara al ferestrei optiunea corespunzatoare prin executarea unui clic pe buton de optiune.
Avem posibilitatea de a cauta produsele dupa cod sau dupa denumire. Introducem criteriile de cautare in casetele de text cu fond albastru si imediat vom vedea rezultatul. Lista va contine produsele care indeplinesc criteriile de cautare. De exemplu, pentru a vedea produsele cu cod ZAN_ introducem in prima caseta de text codul.
Pentru a vizualiza numai produsele la care am completat comandarea, scoate marca din caseta de validare Toate/Comanda
Pentru comandarea unei produse:
Executam dublu clic in caseta de text al depozitului la produsul din care dorim sa comandam. De exemplu, pentru a comanda din produsul ZAN_ARAG_002 din depozitul 0 (DEP0), atunci executam dublu clic in caseta de text aflat la intersectia randului ZAN_ARAG_002 si coloanei DEP0.
In caseta de dialog care apare introducem cantitatea dorita. Sa fim atenti, cantitatea comandata nu poate fi mai mare decat cantitatea din depozit.
Apasam butonul Ok in urma caruia se inchide caseta de dialog si in ultimele doua coloane apare cantitatea comandata si depozitul de unde dorim comandarea produsului.
In cazul in care nu mai dorim comandarea unui produs, prin apasarea butonului Stergere din randul corespondent, este posibil stergerea comenzii introduse.
Inchidem fereastra Comanda prin apasarea butonului Ok
In cazul in care am comandat ceva, se deschide fereastra de verificare a comenzii facute.
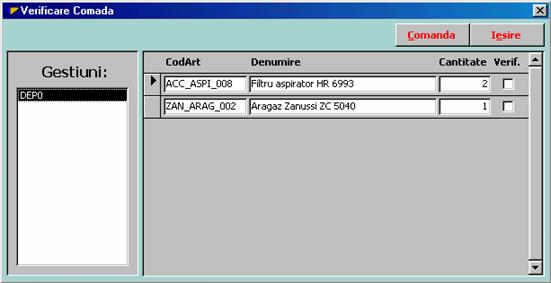
Pentru comandarea efectiva a produselor trebuie marcat caseta de validare Verif. si apoi apasat butonul Comanda
Rapoarte
Posibilitatile oferite in punctul "Rapoarte" sunt vizualizarea si tiparirea rapoartelor de gestiune, raportului de discont si regim special, registrului de casa si a stocului. Apasand pe butonul Rapoarte se deschide un submeniu.
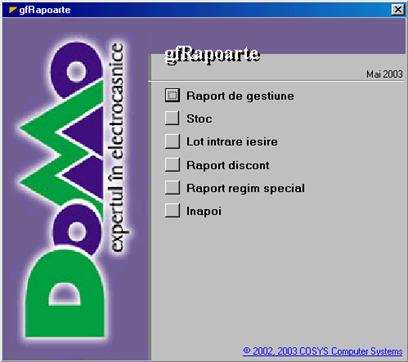
In continuare descriem modul de folosire a punctelor din submeniu.
Raport de gestiune
Alegand optiunea Raport de gestiune se deschide o caseta de dialog numit Rapoarte din care avem posibilitatea de a crea un nou raport sau a vizualiza si tipari un raport existent, creat tot pe parcursul lunii actuale.
Selectam persoana
autorizata pentru semnarea rapoartelor Crearea noului raport Selectam raportul existent
pe care dorim sa tiparim
![]()
![]()
![]()
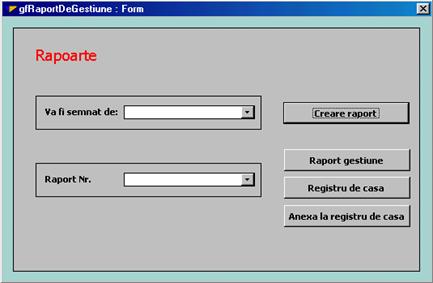
Important: rapoartele de gestiune si registru de casa trebuie create si tiparite zilnic si semnate de persoane autorizate!
Pentru crearea raportului nou, care se realizeaza la fiecare sfarsit de zi, selectam din lista de derulare Va fi semnat de persoana, care are dreptul la semnarea documentului, dupa care apasam butonul Creare raport
|
|
Ca urmare se deschide o caseta de dialog, prin care suntem informati despre faptul crearii si avem posibilitatea de a tipari raportul de gestiune, registrul de casa si anexa la registru de casa. Pentru tiparirea raportului dorit apasam butonul cu inscriptia corespunzatoare. Inchidem caseta de dialog Tiparire rapoarte prin apasarea butonului de inchidere din coltul drept, superior al ferestrei. |
Avem posibilitatea de a tipari rapoartele create pe parcursul lunii actuale. Pentru acest lucrul selectam din lista derulanta Raport nr. cea pe care dorim sa listam si apasam pe butonul corespondent.
Pentru tiparirea raportului de gestiune (vezi capitolul 11. "Anexe" punctul "Anexa nr. 1 - Raport de gestiune") apasam butonul Raport gestiune, pentru listarea registrului de casa (vezi capitolul 11. "Anexe" punctul "Anexa nr. 2 - Registru de casa") apasam butonul Registru de casa, pentru a tipari anexa la registru de casa (vezi capitolul 11. "Anexe" punctul "Anexa nr. 3 - Anexa la registru de casa") apasam butonul Anexa la registru de casa
La tiparirea unui raport existent nu trebuie specificat numele celui care va semna raportul, acesta a fost adaugata pe raport in momentul crearii, si nu poate fi schimbata.
In cazul in care la numarul raportului alegem numarul zero, atunci vom vedea imaginea de tiparire a raportului corespondent. Deci daca dorim sa obtinem o copie despre raport (aceasta copie nu poate fi folosita in locul raportului original), atunci selectam numarul zero pentru numarul raportului si apasam pe butonul corespondent.
Este posibil selectarea numarului -1 pentru numarul raportului. Prin selectarea acestui numar avem posibilitatea de a tipari si vizualiza toate rapoartele de gestiune create in luna actuala.
Inchiderea ferestrei Rapoarte se realizeaza prin apasarea butonului de inchidere din coltul drept, superior al ferestrei.
Stoc
Prin aceasta optiune avem posibilitatea de a vizualiza lista produselor de pe stoc. Apasand pe punctul Stoc din submeniul "Rapoarte" vedem lista produselor. Aceasta lista contine codul si denumirea produselor, stocul initial (cate bucati am avut din produsul corespondent la inceputul lunii), numarul produselor intrate pe parcursul lunii, numarul produselor vandute pana la ziua actuala, stocul final in prezent, numarul produselor aflate pe discont, stocul total (acesta este suma valorilor din coloanele stoc final si discont) si pretul de vanzare Domo.
Cautare produs dupa
cod articol![]()
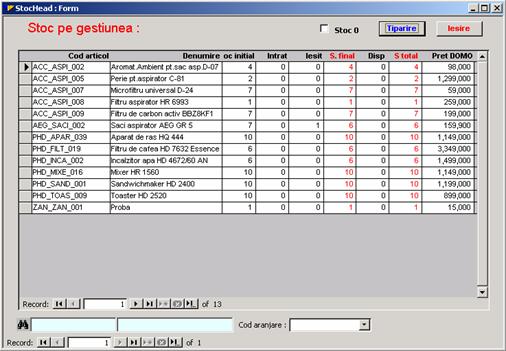
In cazul in care dorim si vizualizarea produselor din care nu avem pe stoc marcam caseta de validare Stoc 0 din partea superioara al ferestrei.
Pentru a tipari diferite liste apasam butonul Tiparire si in caseta de dialog care apare selectam tipul listei pe care dorim sa tiparim. Mai intai vom vedea imaginea de tiparire a listei selectate. Despre modul de tiparire puteti citi in capitolul 3. "Folosirea programelor Microsoft Access".
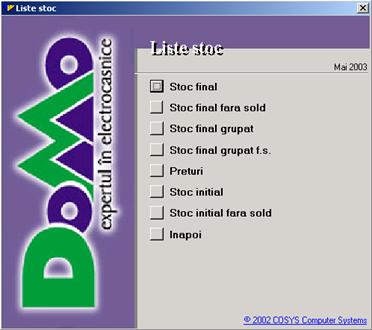
Listele pe care putem sa tiparim sunt urmatoarele:
Stoc final - lista contine codul si denumirea produselor, numarul produselor pe stoc, pretul de vanzare Domo, valoarea totala pe produse si valoarea totala a produselor.
Stoc final fara sold - lista este asemanator cu lista Stoc final, singura deosebire este lipsa coloanei Valoare.
Stoc final grupat - lista contine produsele grupate dupa cod (dupa primele trei caractere) si contine coloanele: stoc, pret Domo si valoare.
Stoc final grupat fara sold - lista este asemanator cu lista Stoc final grupat cu exceptia coloanei Valoare.
Preturi - lista contine codul, denumirea si pretul Domo al produselor.
Stoc initial - este lista produselor la inceputul lunii actuale, contine coloanele cod, denumire, stoc, pret Domo si valoare.
Stoc initial fara sold - este asemanator cu lista Stoc initial singura diferenta consta in lipsa coloanei valoare.
Avem posibilitatea de a vedea daca un anumit produs este in stoc sau a gasi unele produse care indeplinesc anumite criterii de filtrare. Pentru acest lucru introducem in casetele de texte din partea inferioara al ferestrei criteriul de filtrare. Este posibil cautarea produselor dupa cod sau dupa denumire.
De exemplu, pentru a vedea produsele al caror cod incepe cu literele ACC, introducem in prima caseta de text literele ACC.
Este posibil filtrarea produselor si dupa codul de aranjare. Acest lucru se realizeaza prin intermediul listei derulante Cod aranjare din partea inferioara al ferestrei. De exemplu, pentru a vedea produsele din categoria Frigidere, selectam din lista codul corespondent.
Lot intrare iesire
Aceasta fereastra putem folosi pentru a cauta anumite informatii in datele introduse.
La deschidere fereastra Lot intrare iesire este goala. Pentru a vedea documentele apasam butonul Cautare. Vor fi afisate anteturile documentelor emise in luna actuala (antetul contine informatii despre gestiune, tipul, numarul si data documentului, destinatia si valoarea totala).
Antetul documentului Caseta de validare pentru
vizualizarea detaliilor![]()
![]()

Pentru a vedea detaliile documentelor trebuie marcat caseta de validare aflata in partea de mijloc, inferior al ferestrei. In cazul in care documentul are mai multe detalii vom avea mai multe randuri pentru acelasi document.
De exemplu, daca cu o factura am cumparat produsele: aparat de ras, uscator de par si sac pentru aspirator, atunci vom avea trei inregistrari la care antetul va fi acelasi, iar detaliile vor fi diferite.
Avem posibilitatea de a cauta documentele dupa
Tipul acestuia - in acest caz selectam tipul corespondent din lista derulanta,
Numarul documentului,
Data documentului,
Destinatia (clientul)
Valoarea documentului,
Codul produsului cumparat,
Cantitatea cumparata,
Pretul platit,
Denumirea produselor
Pentru cautarea documentelor introducem criteriile de cautare in casetele de texte corespunzatoare dupa care apasam butonul Cautare
Pentru a vizualiza valoarea totala a documentelor gasite apasam butonul Total. Vom vedea totalul valorii de vanzare, totalul valorii de gestiune si totalul cantitatii vandute.
Bifand caseta de validare Toate lunile din partea superioara al ferestrei vom cauta documentele nu numai din luna actuala ci si din toate lunile.
Pentru a vizualiza toate valorile gasite dupa cautare alegem optiunea Toate valorile din partea inferioara al ferestrei. Pentru vizualizarea primii 100 de documente gasite selectam optiunea Primii 100 valori
Inchidem fereastra cu loturi prin apasarea butonului Iesire
Raport discont
Pentru a vizualiza si tipari lista cu disconturile acordate selectam din submeniul "Rapoarte" punctul "Raport discont". Despre modul de tiparire puteti citi in capitolul 3. "Folosirea programelor Microsoft Access", punctul "Tiparire liste".
Raport regim special
Vizualizare si tiparirea situatie documentelor cu regim special alegem punctul "Raport regim special". Documentele cu regim special sunt: chitanta, factura si factura cu chitanta.
Raportul contine numarul documentelor, statusul acestuia (daca a fost utilizata, neutilizata sau anulat), numele persoanei care a emis documentul corespondent si data emiterii documentului cu regim special.
Comunicarea datelor
Primirea notelor de receptii si a proceselor verbale ca si trimiterea documentelor emise de magazin catre sediul firmei este realizat prin comunicarea datelor prin intermediul Internetului. Deci pentru a primi noile note de receptii sau procese verbale sau a trimite documentele noi trebuie sa rulam operatia de comunicare.
Comunicarea se realizeaza din punctul de meniu "Comunicare date" in felul urmator:
a. Alegem punctul de meniu Comunicare date (executam clic pe acesta), in urma caruia se deschide o caseta de mesaj care ne informeaza despre faptul ca trebuie sa ne conectam la Internet.

b. Ne conectam la Internet prin executarea unui dubli clic pe iconul "Zapp" de pe desktop, dupa care executam un dublu click pe "DomoSQL" pentru a se conecta pe serverul firmei.,
c. In continuare se va deschide o fereastra prin care vom vedea progresul comunicarii.

In timpul comunicarii datelor avem posibilitatea de a trece inapoi in meniul principal a programului si de a lucra in continuare in program. Astfel nu trebuie sa asteptam terminarea comunicarii pentru a putea emite noi facturi pentru clienti.
Insa cand comunicarea ajunge la punctul de creare a proceselor verbale de schimbare pret si a notelor de receptie, va trebui sa intrerupem editarea documentelor. Despre aceasta situatie vom fi informati printr-o fereastra asemanatoare cu ceea de mai jos.

Dupa ce s-a terminat crearea notelor de receptie si a PVS-urilor, putem continua editarea documentelor.
d. Dupa terminarea comunicarii suntem informati despre acesta intr-o caseta de mesaj, si vom putea deconecta de pe Internet.
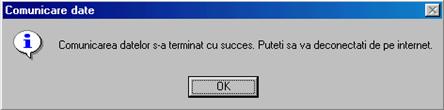
Se recomanda rularea de cel putin doua ori pe zi a comunicarii datelor: dimineata, pentru a primi preturile noi de vanzare, si seara, pentru a trimite documente emise pe parcursul zilei la centru.
Comunicarea datelor trebuie executat obligatoriu o data in fiecare 24 de ore. In cazul in care nu au fost comunicate datele in ultimele 24 de ore, la pornirea programului singura operatie executabila va fi comunicarea.

Daca dintr-un motiv intemeiat nu este posibil comunicarea datelor, putem cere de la administratorul de sistem o parola, cu ajutorul careia programul poate fi pornit si fara comunicarea datelor.
Unelte
Punctul "Unelte" din meniul principal contine alte functii secundare, importante in timpul folosirii programului. Acestea sunt nomenclatoarele, posibilitatea de a schimba luna sau parola si cateva functii speciale.
Prin alegerea punctului se deschide un submeniu continand butoanele de pornire a acestor functii.
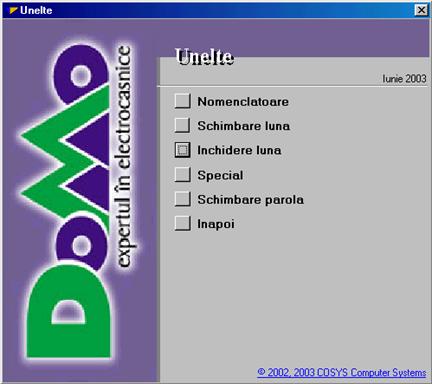
In continuare descriem modul de folosire al operatiilor oferite.
Nomenclatoare
Nomenclatoarele sunt fisierele care contin date de baza care sunt aceleasi sau se modifica putin, in fiecare luna.
Nomenclatoarele oferite in acest program sunt: catalogul clienti/furnizori, catalogul produselor si datele personale al angajatilor. Pentru utilizarea nomenclatorului dorit executam clic pe punctul corespondent din fereastra.
Catalogul clienti/furnizori
Acest catalog contine datele clientilor si furnizorilor. Pentru a putea emite un document pentru un client, aceasta trebuie sa figureze in nomenclator. Deci in cazul in care apare un nou client, mai intai trebuie sa adaugam clientul in catalog pentru a putea intocmi documentele pentru el.



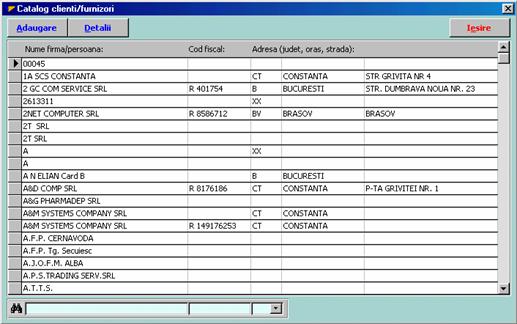
Adaugarea noului client se realizeaza in felul urmator:
Introducem numele (denumirea) noului client in caseta de text din partea inferioara al ferestrei (caseta are fond albastru),
Apasam butonul Adaugare in urma caruia se deschide fereastra Adaugare firma/persoana in care trebuie specificat datele clientului nou,
Datele care trebuie neaparat specificate sunt: tipul firmei (selectam din lista de derulare cel corespunzator), codul fiscal si numarul de inregistrare in cazul in care clientul este o persoana juridica, judetul, localitatea si adresa clientului.
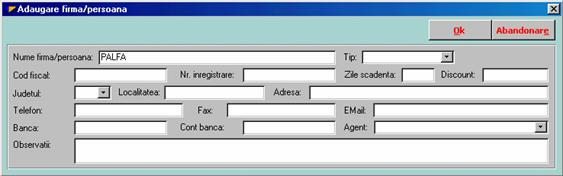
In cazul in care acordam clientului scadenta, introducem numarul zilelor de scadenta in caseta de text Zile scadenta
Introducem procentul de discont acordat clientului daca este cazul in caseta de text Discont
Datele care mai pot fi specificate sunt: numarul de telefon si fax al clientului, adresa de e-mail, banca si contul bancar, agentul si observatii referitor la client.
Dupa specificarea datelor existente apasam butonul Ok pentru salvarea datelor. Pentru abandonarea operatiei apasam butonul Abandonare
Avem posibilitatea de a vizualiza sau modifica detaliile clientilor. Pentru acest lucru selectam clientul corespondent din catalog si apasam butonul Detalii. Pentru modificarea datelor apasam in fereastra Detalii firma/persoana butonul Modificare, efectuam modificarea datelor si apasam butonul Ok pentru salvare. Abandonarea modificarii se realizeaza prin apasarea butonului Abandonare
Pentru a gasi un client sau a vedea daca clientul respectiv este sau nu in catalog avem posibilitatea de a introduce criterii de filtrare. Casetele de filtrare sunt in partea inferioara a ferestrei si au fond albastru. Este posibil cautarea datelor dupa denumire, cod fiscal sau judet. In timpul introducerii criteriului de filtrare lista clientilor devine mai scurta, vedem numai firmele (persoanele) care indeplinesc criteriul.
De exemplu, sa vedem daca avem un client al carui denumire incepe cu literele "Pete". Introducem in prima caseta de filtrare caracterele si ca rezultat vom vedea toate firmele care indeplinesc criteriul de derulare.
Pentru a vizualiza lista clientilor dintr-un judet anume, introducem indicatorul judetului in ultima caseta de filtrare. De exemplu, pentru a vedea clientii din judetul Covasna introducem indicativul CV si apasam tasta Enter.
Cautarea firmelor din
judetul Covasna![]()
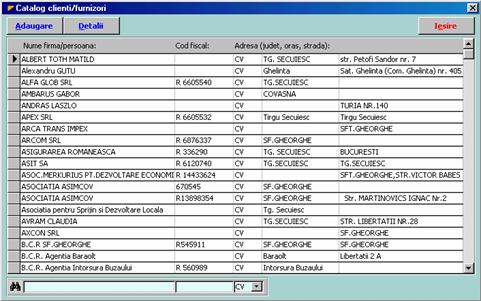
Inchiderea catalogului clientilor se realizeaza prin apasarea butonul Iesire
Catalog produse
Acest catalog contine lista produselor accesibile. Produsele din aceasta lista nu trebuie neaparat sa fie si in stoc. Deci daca un produs configureaza in aceasta lista acest lucru nu insemna neaparat ca produsul corespondent este si in stoc la magazin.
Pentru a gasi produsele care indeplinesc un anumit criteriu sau a vedea daca un produs anume configureaza in lista avem posibilitatea de a folosi filtrarea. Produsele pot fi filtrate dupa cod sau denumire. In timpul cautarii putem folosi semnul %. Acest semn inseamna "oricate si orice caracter".
De exemplu, pentru a vedea produsele al caror cod incepe cu caracterele PHS, introducem in caseta de text corespondent caracterele dupa care vom vedea rezultatul.
Cautarea produselor al
caror cod incepe cu caracterele specificate![]()
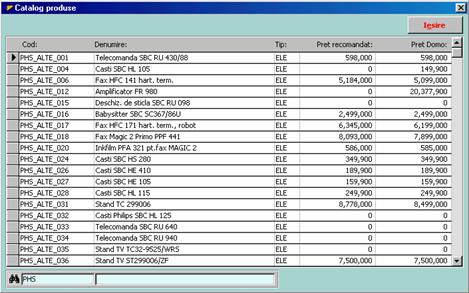
Un alt exemplu: daca introducem pentru denumire %k117% in caseta de text corespunzator, atunci vom gasi ca rezultat toate produsele al caror denumire contine caracterele k117.
Inchiderea catalogului produselor se realizeaza prin apasarea butonului Iesire
Date persoane
Tabelul Date persoane contine datele de identificare cum sunt numele, actul de identitate si codul numeric personal al angajatilor din magazin.
Schimbare luna
|
|
In timpul folosirii programului avem posibilitatea de a lucra numai cu datele lunii selectate la pornirea programului. In cazul in care dorim sa lucram cu datele dintr-o luna anterioara atunci mai intai trebuie sa schimbam luna. Alegand din "Unelte" punctul Schimbare luna avem posibilitatea de a trece la datele unei alte luni. Din fereastra Schimbare luna selectam luna cu care dorim sa lucram in continuare si apasam butonul Ok. Pentru abandonarea schimbarii inchidem fereastra prin apasarea butonului Iesire Schimbarea lunii nu este posibila in timpul rularii comunicarii. |
Inchidere luna
La un moment dat din program putem sa lucram cu baza de date a unei anumite luni. Aceasta luna, cu care lucram se vede si pe fereastra principala a programului.
Pentru a initializa baza de date a lunii urmatoare trebuie sa inchidem luna actuala cu executarea functiei Inchidere luna. Apasand pe acest punct se deschide caseta de dialog Inchidere/redeschidere luna
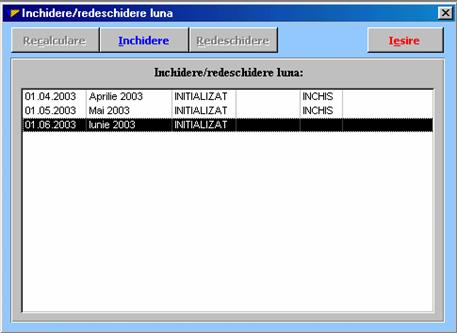
Inchiderea se realizeaza prin apasarea butonului Inchidere
Schimbare parola
Utilizatorul are posibilitatea de a schimba propria parola. Pentru acest lucru trebuie ales din "Unelte" punctul .
Confirmam noua parola Introducem noua parola Introducem parola veche![]()
![]()
![]()
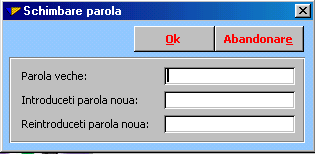
In caseta de dialog trebuie introdus parola veche si de doua ori parola noua, dupa care pentru schimbare trebuie apasat butonul Ok. Pentru a abandona schimbarea parolei apasam butonul Abandonare
Special
Se poate intampla ca din anumite motive comunicarea datelor nu poate fi realizat. In acest caz folosim punctul Special din submeniul "Unelte". Pentru a accesa operatiile oferite in acest punct trebuie o parola de la administrator.
Din acest punct avem posibilitatea de a emite receptii locale, procese verbale locale, este posibil setarea de plaja si avem posibilitatea intocmirii unor rapoarte cu regim special daca stim parola de acces.
Receptie locala
Pentru a emite o receptie locala in magazin selectam punctul Receptie locala, introducem parola data de administrator si necesar pentru a putea emite documentul.
Pentru a intocmi o receptie locala:
Selectam punctul corespondent din submeniul "Special",
Introducem parola primita de la administrator in urma caruia se deschide fereastra Receptie locala
Introducem numarul si data avizului,
Selectam gestiunea,
Introducem codul marfii primite, pretul de aviz, c. Aviz si c. Rec
Apasam butonul Creare pentru a crea nota de receptie.
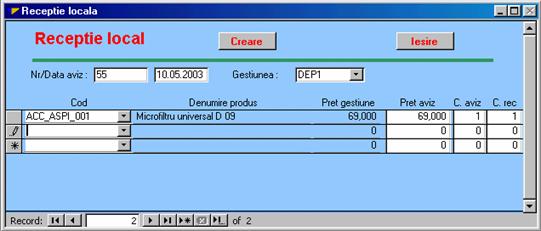
Pentru a tipari receptia locala selectam punctul "Documente" din meniul principal, la tipul documentului selectam NIRT, alegem receptia intocmita in magazin si apasam butonul Tiparire
PVS local
In cazul in care nu functioneaza comunicarea si trebuie introdus noile preturi de produse selectam din submeniul "Special" punctul PVS local
Introducem noul pret Selectam codul produsului![]()
![]()
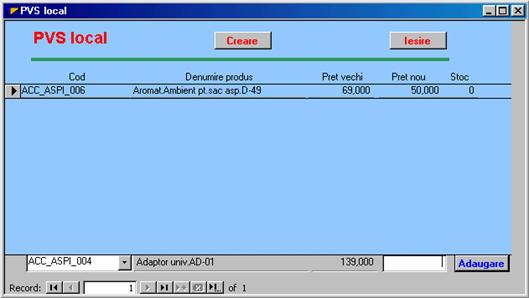
Pentru intocmirea procesului verbal schimbare pret local:
Selectam codul produsului la care s-a modificat valoarea din lista derulanta din partea inferioara al ferestrei,
Introducem in caseta de text pretul nou al produsului,
Apasam butonul Adaugare pentru ca produsul sa apare pe PVS local,
Apasam butonul Creare pentru crearea PVS-ului.
Pentru vizualizarea si tiparirea PVS-ului local selectam din meniul principal punctul "Documente", introducem la tipul documentului PVS, alegem procesul verbal local si apasam butonul Tiparire
Schimbare plaja
In cazul in care am primit noi documente cu regim special, si nu functioneaza comunicarea, pentru a introduce numerele documentelor selectam punctul Setare plaja
Salvam datele noilor documente Inchiderea ferestrei Determinam datele documentului
secundar Introducem ultimul numar din
lot Introducem primul numar din
lot Introducem seria documentelor noi![]()
![]()
![]()
![]()
![]()
![]()
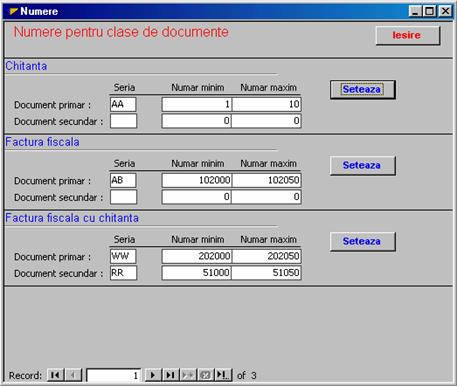
Introducerea numerelor noi de documente se realizeaza in felul urmator:
Introducem parola primita de la administrator pentru a deschide fereastra Numere
Introducem seria noilor documente si in cazul facturii cu chitanta introducem seria documentului secundar,
Specificam primul numar al documentului dupa care specificam ultimul numar din lot,
Apasam butonul Seteaza pentru a salva noile date despre documentele cu regim special.
Inchidem fereastra prin apasarea butonului Iesire
Anexe
Capitolul Anexe contine imaginea de tiparire a diferitelor rapoarte ce trebuie listate la fiecare sfarsit de zi!
Anexa nr. 1 - Raportul de gestiune
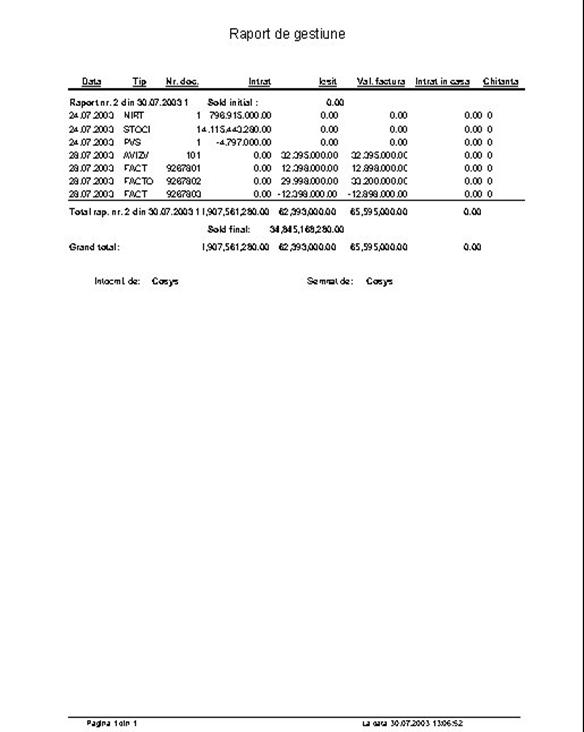
Anexa nr. 2 - Registru de casa
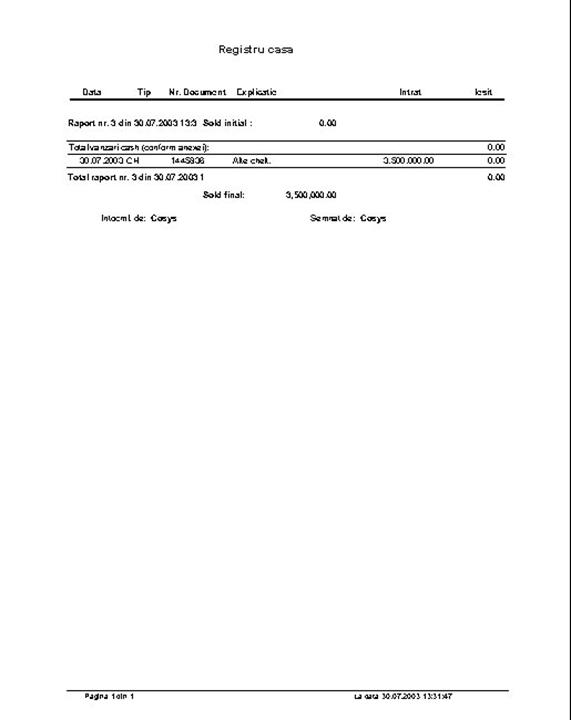
Anexa nr. 3 - Anexa la registrul de casa
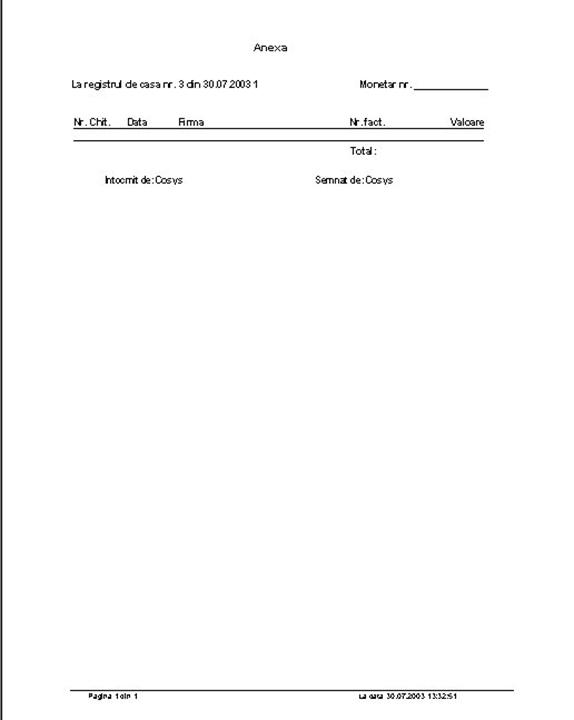
Copyright © 2025 - Toate drepturile rezervate