 | Administratie | Contabilitate | Contracte | Criminalistica | Drept | Legislatie |
Dupa pornirea aplicatiei pCont, primul ecran deschis este ecranul de selectie a proiectului.
Ce este un proiect? Aplicatia pCont stocheaza datele aferente unei persoane /firme / organizatii intr-un "proiect". Un proiect este practic un fisier cu extensia .pct salvat pe calculatorul dumneavoastra in care se stocheaza toate operatiile companiei. pCont poate utiliza un numar nedefinit de proiecte, deci puteti stoca datele pentru oricate persoane /firme / organizatii care utilizeaza sistemul contabil in partida simpla .
Nota: La un moment dat aplicatia pCont nu poate avea deschis decat un singur proiect.

In ecranul de selectie a unui proiect aveti 3 optiuni: proiect nou, proiect existent, proiecte recente.
In cazul unui proiect nou veti crea un fisier nou .pct care nu contine nici o operatie. Aici puteti sa alegeti un sablon inainte de creare.
Ce e un sablon? Este practic un model utilizat la crearea unui fisier nou. Dupa crearea unui proiect pe baza unui sablon lista de tipuri de cheltuieli si venituri va fi gata incarcata. Practic aceasta lista constituie planul contabil al companiei care utilizeaza sistemul contabil in partida simpla. Sunt puse la dispozitie 3 sabloane: General (care are definite tipuri generale de operatii), Fara Operatii (nu are definit nici un tip de operatie, ramane ca dumneavoastra sa actualizati planul contabil) si Avocati (are definite tipurile de operatii specifice domeniului "avocatura")
In cazul optiunilor Proiect Existent si Proiect Recent veti deschide un proiect pe care l-ati creat deja si in care aveti deja operatii introduse. Trebuie doar sa localizati fisierul cu extensia .pct. Implicit un proiect este salvat in locatia C:Program FilesBitomicpCont. Evident ar trebui sa ii dati un nume usor de identificat acelui proiect.
Nota: dupa deschiderea unui proiect puteti sa deschideti oricand un alt proiect din meniul Fisier -> Deschide Proiect Nou sau Fisier -> Deschide Proiect Existent.
Odata creat un proiect nou, utilizatorul trebuie sa seteze datele initiale necesare inceperii evidentei contabile in partida simpla pentru respectiva persoana /firma / organizatie: Data de Start si daca este Platitor / Neplatitor TVA.
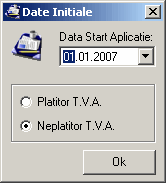
Ce este Data Start Aplicatie? Se seteaza data la care sunt considerate soldurile si stocurile initiale in evidenta contabila a respectivei persoane /firme / organizatie.
Nota: Setarea initiala de platitor / neplatitor TVA poate fi modificata in orice moment folosind ecranul deschis din meniul Unelte -> Setare Platitor TVA. Aceasta modificare nu se poate face in cazul in care au fost deja introduse documente pentru perioada pentru care a fost deja setat statutul de platitor /neplatitor. Vezi si 3.3 Schimbarea tipului de platitor TVA de la o perioada la alta.
 Dupa crearea unui proiect nou si dupa ce setarile
initiale au fost efectuate, aplicatia poate fi utilizata
imediat. Inainte de inceperea evidentei contabile propriu-zise, este
indicat sa fie incarcate anumite date contabile.
Dupa crearea unui proiect nou si dupa ce setarile
initiale au fost efectuate, aplicatia poate fi utilizata
imediat. Inainte de inceperea evidentei contabile propriu-zise, este
indicat sa fie incarcate anumite date contabile.
Implicit, aplicatia porneste un Asistent Initializare, reprezentat de un ecran in dreapta interfetei de lucru. Prin intermediul asistentului, utilizatorul este indrumat pas cu pas cum sa introduca si care sunt datele contabile initiale. Sunt indicati 8 pasi indicati, 7 pentru introducerea seturilor de date si 1 pentru setarea diferitelor optiuni de utilizare a aplicatiei. In dreptul fiecarui pas este facuta si o descriere sumara a lui.
Principiu de functionare asistent:
- Se urmaresc pasii;
- Se da clic pe fiecare pas in parte: determina deschiderea ecranului corespunzator in care se vor introduce datele contabile. Se urmareste si descrierea expandata a pasului respectiv.
- Se introduc datele sugerate in cadrul pasului respectiv in ecranul deschis.
Nota: Toate aceste date initiale se pot introduce /modifica oricand pe parcursul utilizarii aplicatiei.
Ce este o versiune de proba?
Versiunea de proba este complet functionala, singurele limitari fiind date de numarul maxim de operatii premise: 50 Plati/Incasari, 50 Operatii Diverse, 10 Produse, 10 Parteneri, 20 Facturi. Eliminarea restrictiilor se face dupa activarea aplicatiei.
Initial, in ecranul Intro al aplicatiei pCont se specifica tipul de licenta: Versiune de Proba. Odata activata aplicatia, tipul de licenta va fi noul cod de inregistrare.
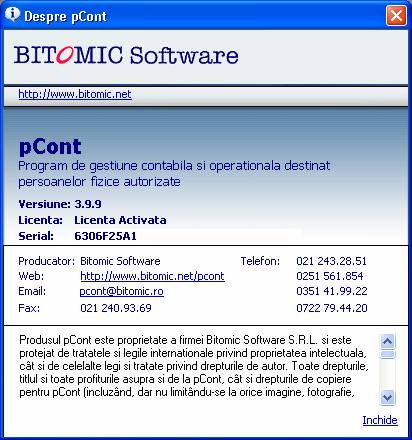
Cum activez licenta?
Activarea versiunii de proba intr-o versiune completa se poate face in cateva minute, pe baza unui cod de activare, primit dupa confirmarea platii prin modalitatea aleasa de dumneavoastra in comanda. Se introduce codul de activare in ecranul de mai jos deschis prin intermediul link-ului Activeaza Licenta din ecranul Intro de mai sus sau din meniul Ajutor - Licenta.
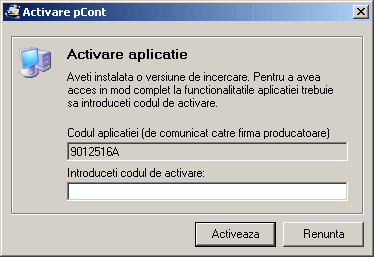
Cum comand licenta?
Dupa achitarea facturii proforma, se da clic pe link-ul Comanda Licenta. Determina deschiderea unui e-mail, avand completate datele importante acordarii unui cod de activare: titlul, adresa de e-mail, numarul serial al versiunii de proba, si datele facturii proforme, care se completeaza de catre dumneavoastra pentru a putea fi identificata comanda.
Cum deschid ecranele principale?
Interfata de lucru va pune la dispozitie atat o bara de butoane, cat si o bara de meniu.
Bara de butoane din partea stanga a ecranului are doua submeniuri: Documente (in partea de sus a barei de butoane) si Altele (in partea de jos). Din submeniul Documente se poate deschide Registru Plati/Incasari, sectiunea Facturi, sectiunea Operatii Diverse si sectiunea Note Stoc. In submeniul Altele, se gasesc sectiunile: planul contabil, lista de case/banci, de produse/servicii cu stocurile aferente, lista partenerilor, a mijloacelor fixe, obiectelor de inventar si activelor necorporale, lista angajatilor, lista punctelor de lucru daca este cazul si lista de proiecte. Aceste ecrane pot fi deschise si din bara de meniu, din Documente, respectiv Altele.
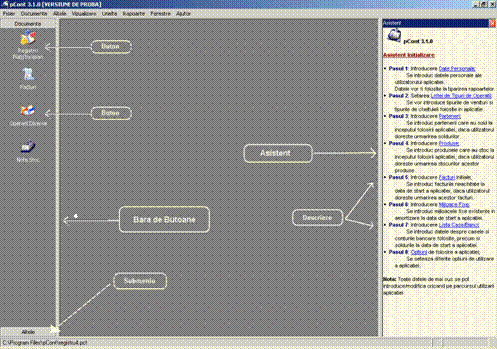
Ce este ecranul Asistent?
De-a lungul folosirii aplicatiei, se pune la dispozitia utilizatorului un Asistent care urmareste fiecare pas al executiei si ofera ajutorul necesar utilizarii aplicatiei cat mai corect si facil. Se deschide din bara de meniu Vizualizare -> Asistent.
Este reprezentat de un ecran in dreapta interfetei de lucru, unde sunt afisate informatii ajutatoare pentru folosirea aplicatiei atat la modul general, cat si pentru un anumit formular sau pentru anumite comenzi, asistentul actualizandu-se in consecinta cu informatii ajutatoare aferente.
Nota: In acelasi moment nu se poate utiliza decat unul dintre cei doi asistenti, fie cel de initializare, fie cel de utilizare. Acesta se alege din meniul Vizualizare.
Deschiderea Registrului Plati/Incasari sau Listei de Facturi se face fie din Bara de Butoane, fie din Bara de meniu Documente->Registru Plati/Incasari, respectiv Facturi (vezi 2.1 Modul general de accesare ecrane principale).
Cum inregistrez o plata/incasare?
Din ecranul Registru puteti adauga o plata/incasare prin casa/banca sau un virament intern. Tipul operatiunii poate fi selectat folosind sageata de langa butonul Adauga. Se va deschide ecranul de detalii operatiune, in care se vor introduce datele pentru plata/incasarea/viramentul respectiv.
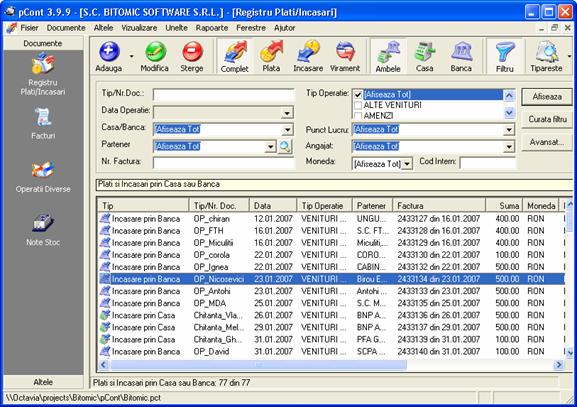
Ce reprezinta Tip Operatie?
Tip operatie reprezinta un tip de venit sau de cheltuiala din planul contabil. Pentru orice plata/incasare, cand este adaugata, se specifica operatia (tipul de venit / de cheltuiala) pentru care s-a inregistrat incasarea/plata. Dupa tipul operatiei se poate filtra registrul si pastrate doar acele plati/incasari specifice unui anumit tip de cheltuiala/venit.
Cum inregistrez o factura?
Din ecranul Lista Facturi puteti adauga o factura, fie de intrare sau de iesire, acest lucru putand fi selectat folosind sageata de langa butonul Adauga. Se va deschide ecranul de detalii factura, in care se vor introduce datele respectivei facturi. Pentru o factura se permite sa fie adaugate sau nu produsele aferente, dupa cum hotaraste utilizatorul. Statusul Listei de Produse va fi mereu afisat. Produsele, al caror stoc este urmarit in cadrul aplicatiei, daca sunt adaugate intr-o factura, le este afectat stocul in concordanta cu factura respectiva.
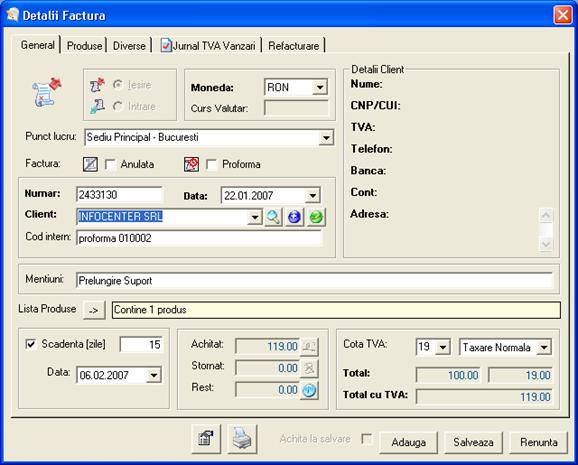
Cum inregistrez plata unei facturi?
O factura poate fi si achitata in mai multe modalitati, in functie de circumstanta: fie achitata direct din ecranul de detalii factura, cand este adaugata sau modificata, daca se bifeaza optiunea "Achita la salvare" sau apasand pe butonul verde Achita, fie din Lista Facturi, dupa ce este selectata factura care se doreste a fi achitata, se apasa butonul Achita.
Indiferent de modalitatea aleasa pentru achitarea unei facturi, se deschide ecranul de detalii ale operatiuni de plata/incasare din Registrul Plata/Incasare prin care se achita respectiva factura.
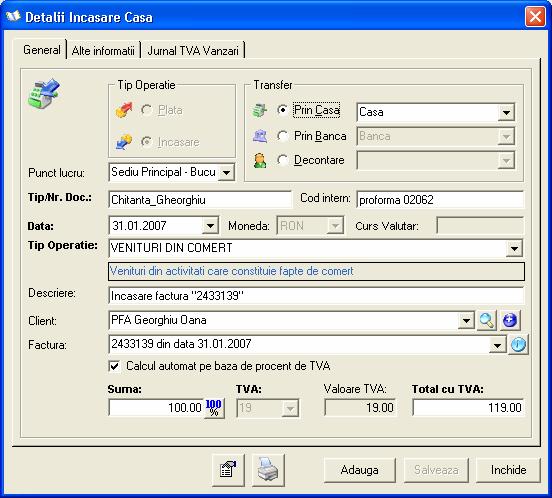
Deschiderea Listei de Operatii Diverse se face fie din Bara de Butoane, fie din Bara de meniu Documente->Operatii Diverse (vezi 2.1 Modul general de accesare ecrane principale).
Ce reprezinta operatiile diverse?
Operatiile diverse servesc la introducerea diverselor cheltuieli si / sau venituri care apar in activitatea firmei, operatii - altele decat plati si incasari (nu are loc un transfer de numerar) (de ex. Operatii de amortizare mijloace fixe).
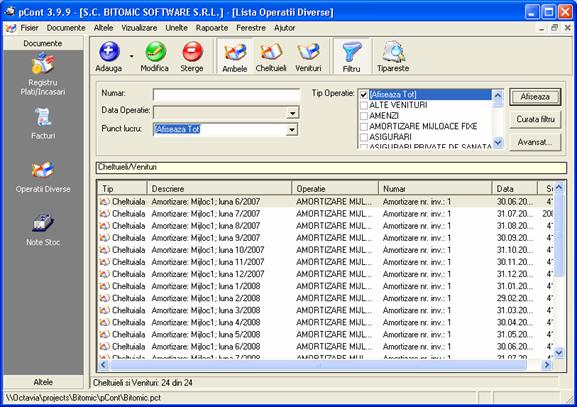
Deschiderea unui raport se face din Bara de meniu, sectiunea Rapoarte. Se pot tiparii diverse categorii de rapoarte: Rapoarte Contabile, Rapoarte Operationale sau Statistici.
Cum tiparesc Registru Plati/Incasari?
Raportul Registru de Plati/Incasari se deschide din meniul Rapoarte-> Rapoarte Contabile. Inainte de crearea raportului propriu-zis, se trece printr-un ecran intermediar unde se seteaza perioada de raportare (anuala, lunara, perioada definita), modul de totalizare (lunar sau nu), afisarea totalizatorului lunar pe pagini diferite sau nu, punctul de lucru daca este cazul, afisarea totalului cumulat de la inceputul anului, folosirea tipului operatiei ca explicatie sau explicatia documentului, optiunile de afisare explicatii documente si optiunile de formatare. Cand se apasa butonul Afiseaza, raportul Registru Plati/Incasari este creat.
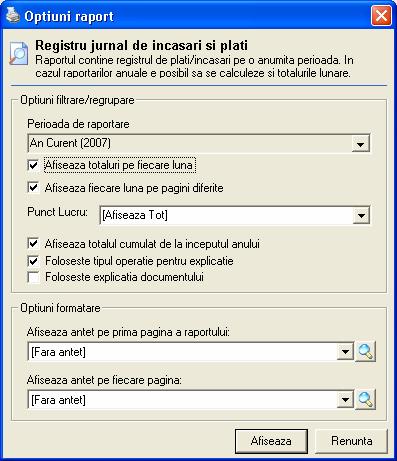
Cum formatez un raport?
Inainte de deschiderea unui raport, in ecranul intermediar se permite alegerea antetului (fie pentru prima pagina sau pentru fiecare pagina), care poate fi vizualizat folosind butonul Cautare. In cazul antetului tip peisaj, pentru o folosire corecta trebuie setat si formatul raportului la tiparire, tip "landscape".
Din meniu Rapoarte->Lista Antete poate fi creat un antet nou, personalizat.
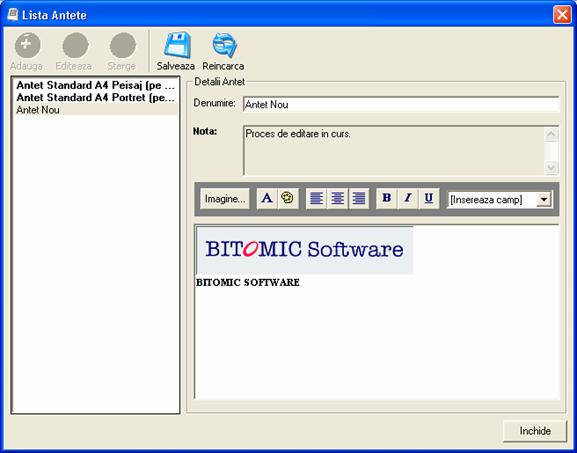
Lista de Produse se deschide fie din Bara de Butoane, submeniul Altele, fie din Bara de meniu Altele->Produse/Servicii (vezi 2.1 Modul general de accesare ecrane principale).
Cum gestionez stocul unui produs?
Pentru adaugarea unui produs nou in Lista de produse, se apasa butonul Adauga si se deschide ecranul de detalii produs. Pentru orice produs, poate fi setat sa se tin evidenta stocului lui. Poate fi introdus un stoc initial de la care se porneste (caz intalnit mai ales la deschiderea unui proiect nou).

Cand se modifica stocul unui produs?
Stocul unui produs este urmarit in toate operatiunile in care intervine respectivul produs. Daca produsul urmarit apare pe o factura de intrare sau iesire, stocul se modifica corespunzator: se mareste, respectiv micsoreaza. Totodata, stocul se poate modifica cu ajutorul unei note de stoc (butonul Note Stoc din meniul Documente)
Lista Mijloacelor Fixe se deschide fie din Bara de Butoane, submeniul Altele, fie din Bara de meniu Altele->Mijloace Fixe (vezi 2.1 Modul general de accesare ecrane principale).
Nota: Se recomanda ca inainte de adaugarea mijloacelor fixe, sa se seteze tipul de cheltuiala folosit pentru amortizarea mijloacelor fixe in ecranul de Optiuni, caseta Operatii din meniul Unelte->Optiuni.
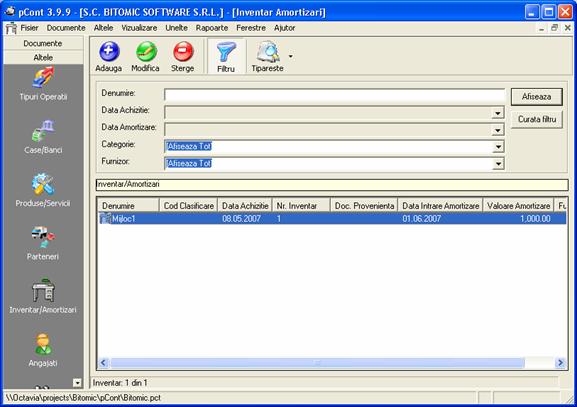
Cum se introduce/modifica un mijloc fix?
In lista mijloace fixe, se apasa butonul Adauga. Se va deschide ecranul de detalii mijloc fix, unde se introduc si se selecteaza datele respective. Valorile lunare de amortizare sunt calculate cu ajutorul uneltei Calcul Amortizare.
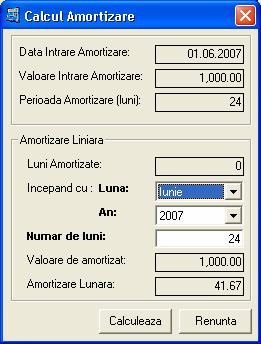
Valorile vor fi afisate in tabelul de amortizare, pe luni si ani. Ele pot fi reevaluate, modificate.
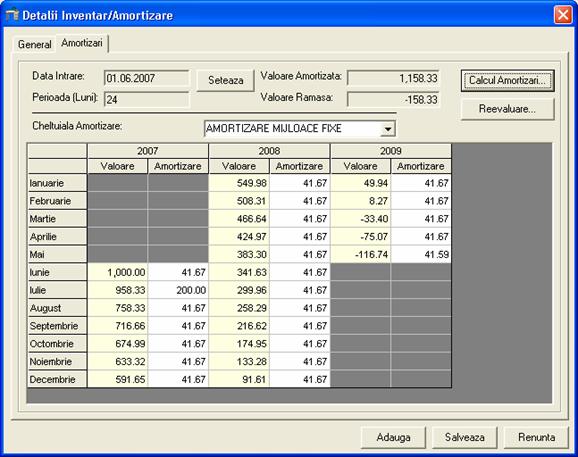
Lista Tipurilor de Operatii se deschide fie din Bara de Butoane, submeniul Altele, fie din Bara de meniu Altele->Tipuri Operatii (vezi 2.1 Modul general de accesare ecrane principale).
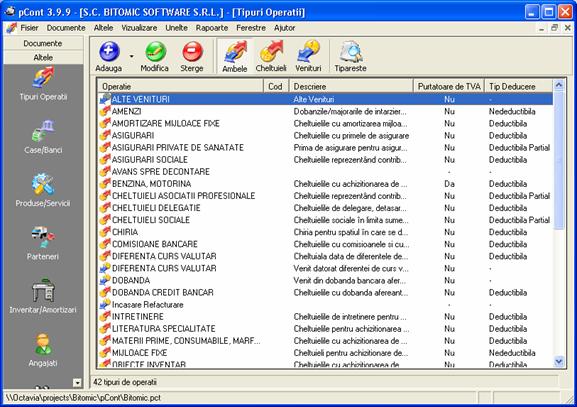
Deductibilitatea unei cheltuieli
Pentru o cheltuiala poate fi setat tipul de deducere care va fi folosit la calculul profitului: cheltuiala deductibila, partial deductibila si nedeductibila. Aplicatia pCont pune la dispozitia dumneavoastra un ghid legislativ, care poate fi accesat chiar din ecranul de detalii cheltuiala, prin butonul Info, aflat in dreapta tipului de deducere.
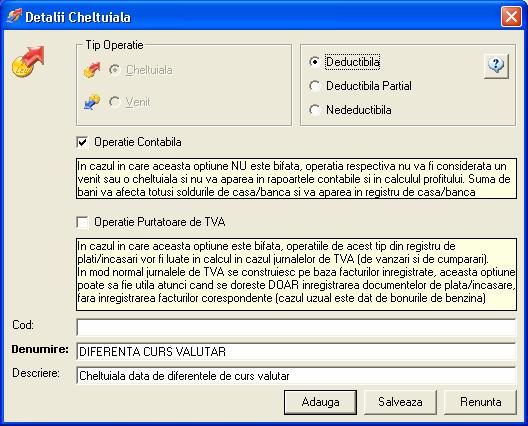
Cum adaug/modific o operatie?
In orice moment poate fi adaugata/modificata o operatie din Lista Tipurilor de Operatii. Poate fi adaugata o operatie prin butonul Adauga, iar tipul (venit/cheltuiala) poate fi selectat direct din faza de adaugare folosind sageata de langa butonul de adaugare. La tipul unei cheltuieli, poate fi modificat oricand tipul de deducere.
Nota: In cadrul aplicatiei pCont, formatul datelor si formatul numerelor (separatorul zecimal) este cel setat pe calculatorul pe care este rulata aplicatia.
In cazul in care se lucreaza pentru o singura persoana exista o optiune foarte utila in ecranul Optiuni, care se deschide din meniu Unelte->Optiuni, unde se poate seta in caseta Pornire, daca sa se deschida ultima baza utilizata. Odata setata aceasta optiune, la pornirea aplicatiei pCont, nu se va mai trece prin ecranul de Deschidere Proiect (vezi 1.1 Definirea unui proiect pCont)
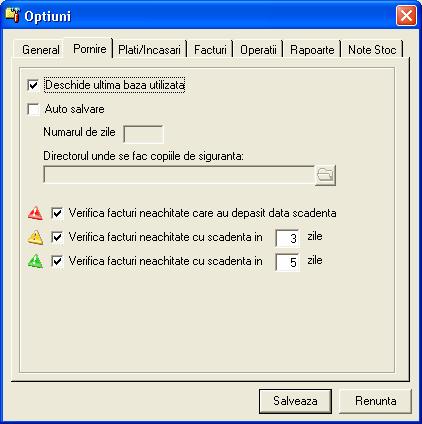
Aplicatia pCont va pune la dispozitie
efectuarea automata a copiilor de siguranta cu o frecventa
stabilita de dumneavoastra. Folosind butonul ![]() ,
se selecteaza calea directorului unde se vor salva copiile de siguranta.
Fisierul va fi salvat cu numele bazei de date curente alaturi de data
de salvare, avand extensia bineinteles tot pct.
,
se selecteaza calea directorului unde se vor salva copiile de siguranta.
Fisierul va fi salvat cu numele bazei de date curente alaturi de data
de salvare, avand extensia bineinteles tot pct.
Astfel, pentru a copia/transfera datele unei persoane /firme / organizatii nu este nevoie decat de copierea fisierului pct in locatia dorita (vezi 1.1 Definirea unui proiect pCont).
Cum pot schimba statusul de platitor/neplatitor TVA?
Din bara de meniu Unelte->Setare Platitor TVA se deschide ecranul de status TVA al persoanei /firmei / organizatiei curente.
Initial, lista contine toata perioada, fara limite. Daca se doreste definirea unei perioade, se apasa pe butonul Schimba si in ecranul deschis se seteaza data de inceput si de sfarsit a perioadei si starea de platitor /neplatitor dorita. Se pot defini mai multe perioade cu diferite stari.
Nota: Nu se poate schimba starea, daca in perioada stabilita exista facturi sau operatii efectuate.

Cum adaug/modific procentele TVA folosite?
Din bara de meniu Unelte->Lista TVA se deschide lista procentelor de TVA folosite in cadrul aplicatiei. Poate fi adaugat/modificat/sters un procent TVA prin intermediul butoanelor din bara.
Nota: In fiecare moment este selectat un singur procent TVA ca fiind implicit prin bifarea unei casute de selectie din lista.
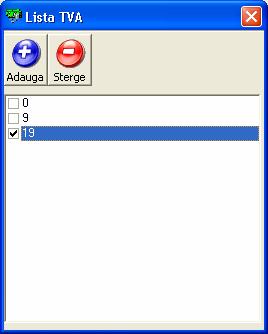
Copyright © 2024 - Toate drepturile rezervate