 | Biologie | Chimie | Didactica | Fizica | Geografie | Informatica |
| Istorie | Literatura | Matematica | Psihologie |
PROCESOARE DE TEXTE PROFESIONALE
In capitolul 7 am prezentat o clasificare a procesoarelor de texte conform careia, procesoarele profesionale trebuie sa permita, pe langa operatiile obisnuite de tratare a textelor si urmatoarele functii:
utilizarea tehnologiei OLE (Object Linking and Embedding )
corectarea gramaticala si dictionare corespunzatoare limbii in care se redacteaza documentul, despartirea in silabe dupa reguli sintactice
editarea de ecuatii
redefinirea tastaturii
editarea de imagini
sinteza unor tabele de continut (cuprinsuri), liste, referinte etc.
In acest capitol vom prezenta scurte ghiduri de utilizare pentru doua din cele mai performante procesoare profesionale de texte: WORD din pachetul MS OFFICE si WORD PERFECT din pachetul PERFECT OFFICE.
1. Ghid de utilizare WORD 2000
Programul Word este unul din cele mai flexibile si mai puternice dintre programele de procesare de texte. Word ofera toate uneltele necesare pentru a crea orice tip de document, de la un text de o singura pagina, la un raport complicat cu 500 de pagini. Tinand seama ca exista o varianta Word 2000 cu meniurile in limba romana si una in limba engleza, vom prezenta principalele functii mai ales pentru varianta in limba engleza. Consideram ca, daca se cunoaste operarea cu aceasta varianta, este relativ usor sa se utilizeze varianta in limba romana.
Lansarea in executie a programului
Similar altor aplicatii din Windows, Word poate fi lansat in mai multe moduri:
daca este afisat Microsoft Office Manager (MOM), se face clic pe butonul W
daca este creata o iconita pentru Word pe desktop se face dublu clic pe ea
daca nu este indeplinita nici una din conditiile anterioare, se va face lansarea din butonul StartProgramsW(ord).
A. Partile componente ale ecranului
Figura 1 prezinta ecranul Word 2000 pentru varianta in limba engleza, iar figura 2 pentru varianta in limba romana.
Elementele constitutive sunt:
$Bara de titlu - afiseaza numele programului si numele documentului
$Bara de meniuri- contine meniul principal al programului
$Bara de unelte standard- afiseaza butoane care pot fi selectate pentru a realiza rapid diferite activitati de editare; poate fi folosita numai cu ajutorul mouse- ului
$Bara cu unelte de formatare a textului- se foloseste pentru a selecta comenzi de formatare pentru caracterele selectate
$Rigla- afiseaza marginile documentului, alinierile
$Zona de lucru- zona in care se afiseaza documentul editat
$Barele de defilare- pentru deplasarea mai rapida in document; defilarea este posibila numai cu mouse-ul
$ Bara cu unelte de desenare
$Linia de stare- afiseaza informatii despre documentul in lucru
$Bara de programe Windows- este o componenta a sistemului Windows; afiseaza aplicatiile active si ora curenta; este utilizata pentru a comuta intre diversele programe sau pentru a porni un nou program.
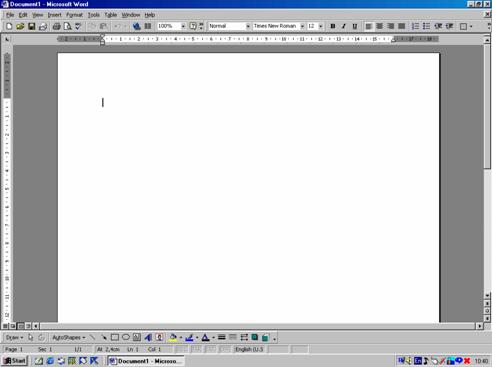
Fig. 1. Ecranul aplicatiei Word 2000, varianta in limba engleza
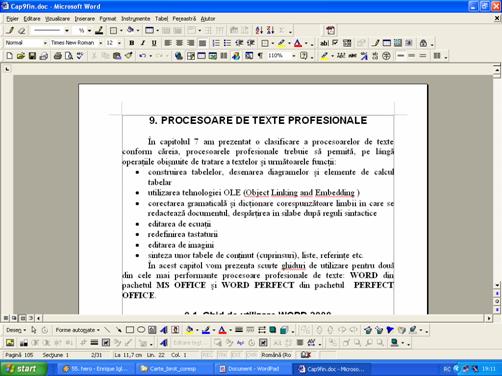
Fig. 2. Ecranul Word 2000, versiunea in limba romana
B. Bara cu unelte standard
Bara cu unelte contine butoane care pot fi selectate cu ajutorul mouse-ului pentru a realiza mai rapid actiuni de editare obisnuite. Word afiseaza chiar langa cursorul mouse-ului o mica fereastra ce contine o scurta descriere a functiei indeplinite de butonul respectiv. In mod obisnuit aceasta bara contine butoane pentru cele mai frecvente operatii, dar continutul ei poate fi particularizat, in functie de necesitati prin adaugarea sau inlaturarea de butoane.
C. Iesirea din Word pentru Windows
Iesirea din program se poate face in urmatoarele moduri:
folosind tastatura: ALT+ F4
folosind mouse-ul se face dublu clic pe butonul din stanga barei de titlu
se apasa butonul CLOSE afisat in dreapta barei de titlu (X)
se selecteaza comanda EXIT din meniul FILE din bara de meniu a programului
1.2. Sistemul de asistenta software on- line
A. Comanda HELP
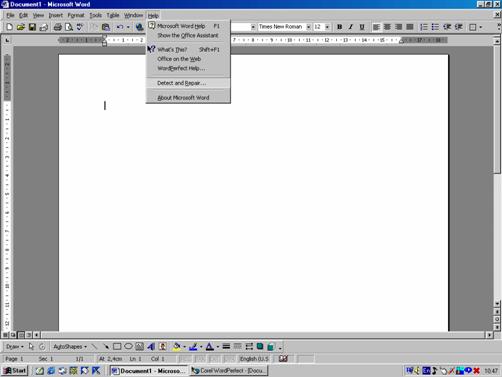
Fig. 3. Meniul Help
Permite accesul in sistemul de asistenta software al programului Word. La selectarea comenzii Help, se afiseaza un submeniu ce contine urmatoarele comenzi:
Microsoft Word help afiseaza ecranul principal al sistemului de asistenta software (fig 3)
What's This? ofera informatíi in context (Se pozitioneaza mouse-ul pe un obiect de pe ecran si se face clic
Office on the Web conecteaza calculatorul la un site Web unde se obtin informatii despre Office
About Microsoft Word afiseaza informatii despre programul Word
B. Ecranul Microsoft Word help
Contine etichete care permit accesul in diferite zone ale sistemului de asistenta software on-line. Aceste etichete sunt:
- Contens- fiecare titlu (carte) din lista afisata defineste o anumita sectiune din materialul de asistenta software; pentru a deschide o carte se selecteaza cartea respectiva si se apasa butonul OK.
- Answer wizard- permite obtinerea de ajutor din partea sistemului de asistenta punand intrebari formate cu propriile cuvinte
- Index- contine o lista ordonata alfabetic a subiectelor despre care se pot furniza informatii, facand clic pe lista de interes si selectand butonul Display.
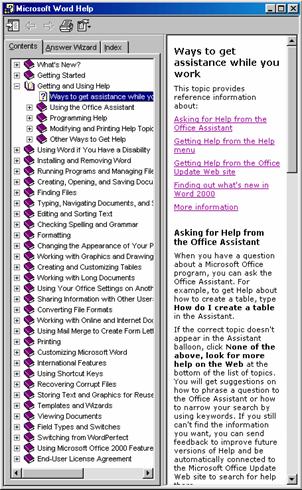
Fig. 4. Ecranul de asistenta software
1.3. Crearea unui document nou
A. Introducerea textului
Pe masura ce este tastat, textul apare pe ecran. Separarea logica in cuvinte se face apasand bara de spatiu iar in paragrafe apasand Enter. Pentru corectarea caracterelor gresite se folosesc tastele Backspace sau Delete.
B. Deplasarea in document
Exista doua modalitati de deplasare a punctului (cursorului) de inserare: folosind mouse-ul sau tastatura.
cu ajutorul mouse-ului
cu ajutorul tastaturii
C. Selectarea unui bloc de text
Se poate selecta textul folosind mouse-ul sau tastatura:
a) cu mouse-ul
pentru un un bloc oarecare de text - se pozitioneaza cursorul la inceputul blocului de text, se apasa butonul din stanga si se deplaseaza mouse-ul pe blocul de text
un cuvant: - dublu clic deasupra cuvantului
o propozitie: - tasta Ctrl si clic oriunde in propozitie
o linie: - clic pe bara de selectie in dreptul liniei
b) cu ajutorul tastaturii
un bloc oarecare de text: se deplaseaza cursorul la inceputul blocului se apasa Shift si se deplaseaza cursorul pana la sfarsitul blocului folosind tastele de deplasare
tot documentul: Ctrl+ A
Pentru a anula o selectie se face clic oriunde pe ecran
D. Utilizarea sabloanelor
Un sablon este un model sau un tipar utilizat de un document. sablonul poate contine texte ce raman nemodificate, elemente de grafica, moduri de formatare. sabloanele pot contine: stiluri de caractere, intrari de glosar, macrouri. Crearea unui document nou folosind un sablon se realizeaza astfel:
- se selecteaza File New (fig. 5)
- clic pe eticheta care corespunde numelui de document
- clic pe pictograma asociata sablonului dorit, OK
Se poate utiliza un "asistent" (Wizard). Un asistent consta intr-o serie de casete de dialog intre care se trece cu urmatoarele comenzi:
-clic pe Next pentru deplasarea la urmatoarea caseta
- Back pentru a modifica informatiile introduse (se revine la caseta precedenta)
- Finish pentru a crea documentul
- Cancel pentru a abandona lucrul
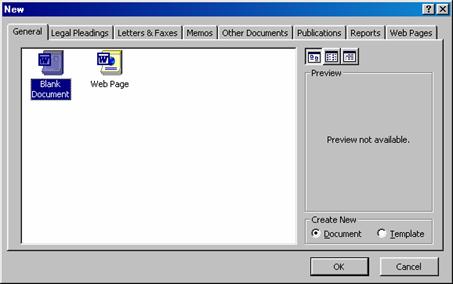
Fig. 5. Fereastra de dialog New
Deplasarea in casete de dialog.
Casetele de dialog reprezinta calea prin care un program solicita informatii suplimentare. Orice caseta de dialog contine unul sau mai multe dintre urmatoarele elemente:
1.4. Salvarea documentelor
Salvarea documentelor noi (prima salvare) se face astfel:
- se selecteaza comanda File Save; se deschide fereastra de dialog Save As
- in caseta File Name se introduce numele documentului, apoi se selecteaza butonul Save
Salvarea unui document existent:
- comanda Save din meniul File
- se apasa butonul Save din bara cu unelte standard
Schimbarea numelui unui document:
- se selecteaza comanda File Save As
- se schimba numele fisierului
- se selecteaza OK
Schimbarea informatiilor de rezumat
- se selecteaza File Properties, se fac modificarile dorite OK.
1.5. Tiparirea documentelor
1. Tiparirea rapida
Imprimanta trebuie sa fie instalata si selectata. Se procedeaza astfel:
- se selecteaza comanda File Print sau se apasa Ctrl + P; se alege OK
- pentru a tipari o copie a intregului document, se face clic pe butonul Print din caseta de unelte standard
2. Tiparirea unei parti a documentului se face astfel:
- se selecteaza comanda File Print sau se apasa CTR + P
- in zona Page Range, se selecteaza optiunea Current page pentru a tipari pagina in care se afla cursorul text
- se selecteaza optiunea Pages pentru a tipari mai multe pagini (si se indica limitele de tiparire)
- se selecteaza OK.
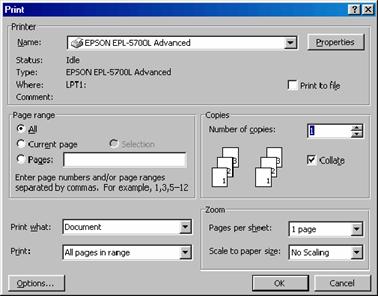
Fig. 6. Cutia de dialog Print
Caseta de dialog Print contine:
Print What -pentru a tipari informatii despre un document
Print- pentru a tipari toate paginile, numai cele pare sau numai cele impare
Number of copies- pentru a tipari mai multe copii ale documentului
Options pentru a stabili ordinea sau tipul de tiparire
Folosirea optiunilor de tiparire
- selectati File Print sau apasati Ctrl + P
- selectati Options
- in zona Printing Options, selectati una din optiunile urmatoare:
- Draft Output- produce o tiparire a documentului " in ciorna" care este mai rapida
- Revers Print Order- tipareste paginile in ordine inversa, incepand cu ultima pagina
- Update Fields reactualizeaza automat campurile de date ale documentului inainte de tiparire
- selectati OK- se revine in caseta de dialog Print
- selectati OK pentru a incepe tiparirea
Setarea paginii
Pentru a schimba dimensiunile si orientarea paginii, procedati astfel:
- se selecteaza File Page Setup
- se face clic pe optiunea Page Size
- deschideti lista Paper Size
- selectati marimea dorita a paginii
- daca selectati Custom Size, folositi casetele Hight si Width pentru a indica dimensiunile paginii
- orientation- selectati orientarea paginii Portrait sau Landscape
- selectati OK
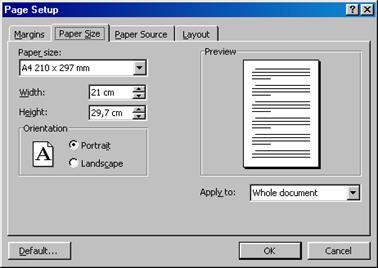
Fig. 7. Setarea paginii
1.6. Mutarea si copierea textului
Exista mai multe moduri de a realiza copierea unui bloc de text:
copierea cu ajutorul mouse-ului: se selecteaza textul, se muta cursorul in pozitia dorita, se apasa Ctrl + Shift si se apasa butonul din dreapta al mouse-ului
1.7. Formatarea documentului
Formatarea se refera la schimbarile care sunt facute in aspectul documentului. Formatarea este o parte importanta in editarea documentului. Un document atractiv si bine formatat are un impact mai mare si este mai clar decat unul rau formatat. Formatarea are mai multe paliere: la nivel de caractere, la nivel de paragrafe, la scara intregului document. Vom prezenta pe scurt cele mai importante elemente de formatare.
A. Formarea caracterelor
Se refera la atributele care se pot aplica asupra caracterelor individuale dintr-un document. Setarea corpului de litera (font), marimea de scriere, sublinierea, scrierea cu cursive (italic) sau aldine (bold) sunt exemple de comenzi de formatare ale caracterelor. Schimbarea corpului de litera pentru un text existent se face astfel: selectati textul, selectati Font Name din bara de formatare (folosind tastatura- Ctrl + Shift + F) si apoi apasati tasta sageata in jos; selectati din lista corpul de litera dorit, apasati Enter.
Pentru a schimba marimea de scriere folosind mouse-ul, deschideti lista Font Size din bara de formatare; folosind tastatura, apasati Ctrl+Shift+P si apoi sageata in jos.
Aldine, sublinieri, cursive: butoane de setare: butoane a caror selectare activeaza atributul corespunzator daca era activ sau il dezactiveaza daca era activ.
B. Setarea marginilor si a spatierii liniilor
Afisarea riglei: selectati View Toolbars.
Margini: marginile din stanga si cea din dreapta sunt distantele de la text pana la latura din stanga respectiv cea din dreapta paginii.
Setarea marginilor din stanga si dreapta paginii sau a marginilor de sus si de jos cu ajutorul unei casete de dialog se face astfel:
Valorile setate pentru marginile de sus/jos ale paginii nu afecteaza pozitiile antetului si subsolului.
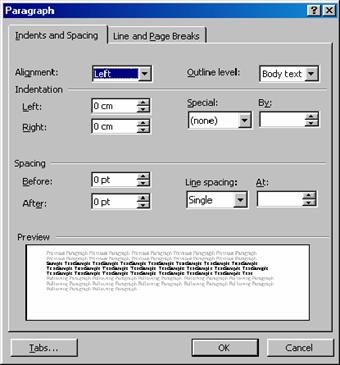
Fig. 8. Indentarea si spatierea liniilor de text
Schimbarea distantei dintre liniile de text se face astfel:
- selectati Format Paragraph; clic pe optiunea Indents and Spacing
- deschideti lista Line Spacing:
Exactly- spatiul dintre linii va fi exact valoarea pe care o introduceti in caseta At
At Least- spatiul dintre linii va fi cel putin valoarea pe care o introduceti in caseta At
Multiply- schimba spatierea in functie de valoarea pe care o introduceti in caseta At
Mutarea si stergerea propriilor pozitii de scriere;
- deplasati cursorul deasupra simbolului afisat pe rigla in dreptul pozitiei de scriere
- apasati butonul din stanga al mouse-ului
- "trageti" pozitia de scriere in pozitia dorita
- eliberati butonul mouse-ului
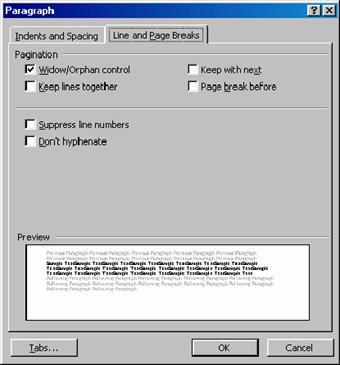
Fig. Controlul grupurilor de linii
1.8. Alinierea textului
Alinierea paragrafelor. Alinierea se aplica asupra unei singure linii sau a mai unor portiuni mici de text. Marginea unui paragraf este distanta dintre marginea textului de paragraf si marginile paginii.
Setarea marginilor de paragraf cu ajutorul riglei:
- pentru a schimba marginea din stanga a primei linii din paragraf, "trageti" simbolul First Line Indent in pozitia dorita
- pentru a schimba marginea din stanga unui paragraf, mai putin prima linie, "trageti" simbolul Other Lines Indent in pozitia dorita
- pentru a modifica marginile din stanga ale tuturor liniilor dintr-un paragraf, " trageti" simbolul All Lines Indent in pozitia dorita
- pentru a modifica marginea din dreapta a unui paragraf, " trageti" simbolul Right Indent in pozitia dorita.
Observatii:
- Aliniere rapida: faceti clic pe unul din butoanele Increase Indent sau Decrease Indent afisate pe bara de formatare a textului
- Afisarea barei de formatare: selectati View Toolbars, apoi optiunea Formatting
Aranjarea textului
- Left justification- aliniaza marginea din stanga a liniilor de text
- Right justification- aliniaza marginea din dreapta a liniilor de text
- Full justification- aliniaza ambele margini
- Center justification- centreaza liniile de text pe latimea paginii
Schimbarea alinierii
Daca schimbati alinierea textului fara a fi selectat anterior nici un paragraf, atunci noua aliniere se va aplica numai asupra textului pe care il veti introduce in continuare.
1. Numerotarea paginilor. Crearea antetelor
si a cartuselor de subsol
a) Numerotarea paginilor
- selectati Insert Page Numbers
- deschideti lista Position si selectati pozitia dorita
- deschideti lista Alignment si selectati una dintre optiunile: Left, Center, Right
- selectati OK
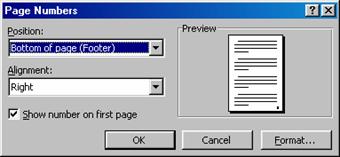
Fig. 10. Caseta Page Numbers
b) Antet si subsol
Antetul este plasat in partea de sus a paginii; subsolul este plasat in partea de jos a paginii. Adaugarea sau editarea unui antet/subsol: selectati View Header and Footer; faceti clic pe butonul Switch de pe aceasta bara pentru a comuta antetul si subsolul asociate paginii curente; introduceti textul antetului/ subsolului. Din bara cu unelte Header and Footer, puteti fixa data, ora, numarul paginii (Data, Time, Page number). Faceti clic pe unul din butoanele Show Next/ Show Previous pentru a comuta intre diferitele sectiuni ale antetului/subsolului. Faceti clic pe butonul Close pentru a reveni in document.
Crearea de anteturi/ subsoluri diferite pentru pagini diferite
Word poate afisa acelasi antet/ subsol pe toate paginile documentului sau antet/subsol diferit pe pagini pare si impare. Se procedeaza astfel: selectati View Header and Footer, faceti clic pe butonul Page Setup Layout pentru a se afisa optiunile referitoare la aspectul paginii. Activati optiunea Different Odd and Even/ Different First Page; selectati Ok pentru a inchide caseta Page Setup.
c) Note de subsol si note de final
Inserarea unei note de subsol/de final: deplasati cursorul in text in pozitia dorita in care vreti sa fie introdus simbolul asociat unei note de subsol/de final; selectati Insert Footnote; se face clic pe optiunea Custom Mark pentru utilizarea unui simbol pentru marcare; Symbol pentru selectarea simbolului dorit.
Mutarea si stergerea notelor: selectati Edit Cut sau apasati Ctrl+ X; butonul Cut din bara cu unelte standard; mutati cursorul in noua pozitie; selectati Edit Paste sau apasati Ctrl+V sau clic pe butonul Paste din bara cu unelte standard.
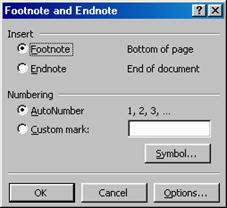
Fig. 11. Caseta de dialog Footnote and Endnote
1.10. Caractere speciale si simboluri
Simbolurile si caracterele speciale nu apartin setului standard de caractere. Exista mult mai multe simboluri decat caractere speciale.
a) Inserarea unui simbol in document: selectati InsertSymbols; cautati simbolul dorit; faceti clic pe butonul Close pentru a inchide caseta de dialog dupa inserarea unui simbol.
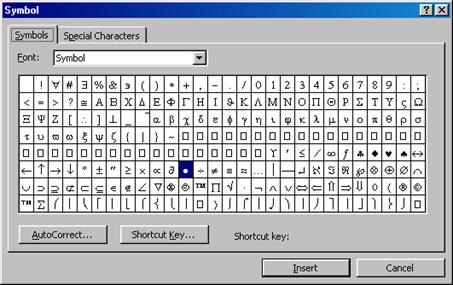
Fig. 12. Caseta Insert Symbols
b) Inserarea unui caracter special in document: selectati Insert Symbols; faceti clic pe eticheta Special Characters; parcurgeti lista in cautarea caracterului dorit; alegeti butonul Insert pentru a insera caracterul special evidentiat.
Faceti clic pe butonul Cancel pentru a inchide caseta fara a insera vre-un caracter special.
1.11. Liste numerotate sau marcate
Constituie unelte de formatare care se pot folosi pentru prezentarea informatiilor dintr-un document.
a) Crearea unei liste numerotate sau marcate:
-selectati paragrafele care vor fi incluse in lista
- selectati Format Bullet and Numbering
- faceti clic pe Bulleted (liste marcate) sau Numbering (liste numerotate)
b) Inlaturarea numerelor/ marcajelor dintr- o lista
- selectati paragrafele care vor fi eliminate
- selectati Format Bullet and Numbering
- selectati Remove
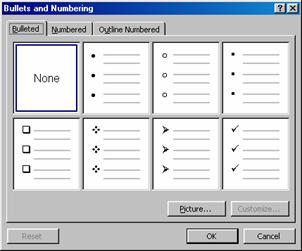
Fig. 13. Caseta de dialog pentru crearea listelor
c) Adaugarea de noi elemente intr-o lista:
deplasati cursorul text in pozitia dorita din lista
apasati Enter pentru a incepe un nou paragraf
introduceti noul text
faceti clic pe Decrease Indent/ Increase Indent de pe bara cu unelte standard pentru a schimba nivelul elementului respectiv
repetati secventa de mai sus daca este nevoie
1.12. Tabele
a) Inserarea unui tabel
mutati cursorul text in locul unde doriti un tabel
selectati Table, Insert Table. Va fi afisat dialogul de introducere a tabelelor noi.
in casuta Number of columns si Number of Rows introduceti numarul de coloane si de linii al viitorului tabel.
in casuta Column Width selectati latimea coloanelor tabelului; selectati Auto pentru ca latimea sa fie automat calculata pentru ca tabelul sa aiba latimea paginii
selectati OK
Folosirea barei cu unelte Pentru a insera un tabel, selectati butonul Table de pe bara cu unelte standard si executati un clic deasupra numarului dorit de randuri si coloane.
b) Deplasarea in tabel
Apasati Pentru a ajunge la
TAB urmatoarea celula a tabelului
SHIFT+ TAB celula anterioara a tabelului
ALT+ HOME prima celula a randului curent
ALT+ PGUP celula din varful coloanei curente
ALT+ END ultima celula a randului curent
ALT+ PGDN ultima celula de pe coloana curenta
c) Stergerea si inserarea de celule, randuri si coloane
Puteti sterge celule individuale, inlaturand continutul lor si lasand celula goala.
Selectare rapida! Pentru a selecta o celula, apasati pe butonul mouse-ului in marginea stanga a celulei, intre marginea textului si linia ce delimiteaza celula. Cursorul mouse-ului se schimba deasupra acestei zone intr-o sageata neagra.
Pentru a sterge o celula: selectati celula; apasati Del.
Pentru a sterge un rand sau o coloana
- mutati cursorul in orice celula de pe acel rand sau de pe acea coloana
- selectati Table Delete Cells
- selectati Delete Entire Row pentru a sterge intregul rand, sau Delete Entire Column pentru a sterge intreaga coloana
- selectati OK
Pentru a insera un rand sau o coloana:
- mutati cursorul text intr- o celula la dreapta sau dedesubtul locului unde doriti sa inserati noul rand sau noua coloana
- selectati Table Select Row pentru a insera un rand sau Table Select Column pentru a insera o coloana
- selectati Table Insert Column pentru a insera o coloana goala la stanga celei selectate sau Table Insert Row pentru a insera un rand gol deasupra celui selectat
Comenzile se schimba! Comenzile din meniul Table se schimba in functie de circumstante. Daca ati selectat o coloana, este afisata comanda Insert Columns si nu este afisata comanda Insert Rows.
d) Mutarea si copierea coloanelor sau liniilor
- selectati linia sau coloana
- pentru a copia, selectati CTRL+ C sau clic pe butonul Copy
- mutati cursorul in noua pozitie dorita
- apasati CTRL+ V sau clic pe butonul Paste
e) Formatarea automata a tabelului
- mutati cursorul text oriunde in interiorul tabelului
- selectati Table AutoFormat
- in zona Preview puteti vedea cum arata un tabel de tipul selectat
- selectati sau deselectati optiunile dupa dorinta; selectati OK
1.13. Lucrul cu documente multiple
Mutarea si copierea textului intre documente
- activati documentul care contine textul pe care doriti sa-l mutati sau sa-l copiati
- apasati CTRL+ X sau Edit Cut pentru a muta textul
- apasati CTRL+ C sau Edit Copy pentru a copia textul
- deplasati cursorul de insertie in noua pozitie
- apasati CTRL+ V, selectati Edit Paste sau executati clic pe butonul Paste din bara cu unelte standard
Afisarea simultana a doua zone dintr-un document
- selectati Window Split
- folositi mouse-ul sau tastatura, tasta sageata in sus sau in jos pentru a muta linia in pozitia dorita
- faceti clic cu mouse-ul sau apasati Enter
- selectati Window Remove Split pentru a renunta la impartirea ferestrei
Salvarea documentelor multiple: File Save sau File Save As. Pentru a salva toate documentele deschise cu o singura comanda, selectati File Save All.
1.14. Scrierea in coloane
Pentru scrierea pe coloane se deschide meniul Format si se alege optiunea Columns. Se va deschide o cutie de dialog (fig. 18) in care se precizeaza numarul de coloane si modul de aplicare a scrierii pe coloane (intreg documentul, de la acest punct mai departe etc.).
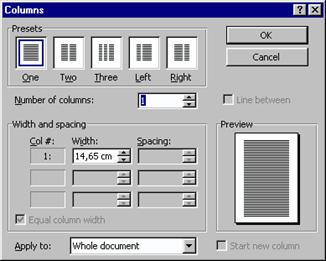
Fig. 14. Caseta de dialog Columns
1.15. Inserarea imaginilor
Se deschide meniul Insert si se alege optiunea Image. Se deschide un submeniu in care se precizeaza sursa si tipul de imagine care va fi inserata. Figura 17 ilustreaza caseta Insert ClipArt.
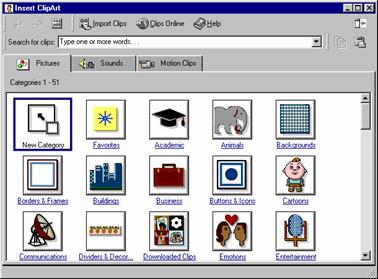
Fig. 15. Caseta Insert ClipArt
2. Ghid de utilizare Word Perfect 9
Un alt procesor de texte extrem de puternic este procesorul Word Perfect din pachetul Corel Perfect Office. Vom prezenta in continuare un scurt ghid de utilizare pentru Word Perfect Consideram cunoscute operatiile obisnuite de tratare a textelor cum ar fi deschiderea unui document, salvarea, editarea etc. si vom insista pe operatii mai complexe: antete, note de subsol sau de sfarsit de document, tabele, ecuatii, grafica. Figura 16 prezinta ecranul procesorului Word Perfect
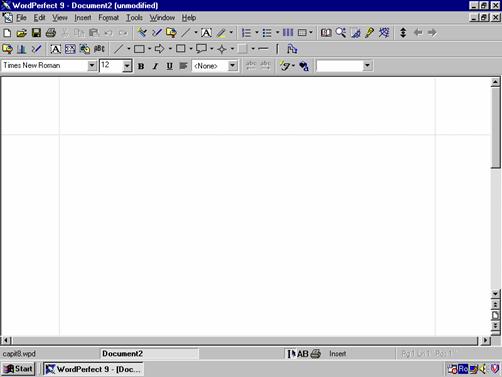
Fig.16. Ecranul aplicatiei Word Perfect
Se pot observa aceleasi elemente constitutive ca si pentru celelalte aplicatii sub Windows. Un element de noutate fata de versiunea 7 il constituie reorganizarea meniurilor si mai ales aparitia automata a unor bare de instrumente specifice la selectarea unui anumit obiect. Spre exemplu selectarea unei figuri va conduce la afisarea unei bare de instrumente Graphics.
2.1. Crearea antetelor, cartuselor de subsol,
notelor de subsol si de sfarsit
Comenzile necesare pentru realizarea acestor obiecte din document se gasesc in meniul Insert (fig. 17). In cazul in care se face clic pe Header /Footer se va deschide o caseta de dialog in care se precizeaza tipul de antet sau de cartus (fig. 18). In continuare se creeaza antetul sau cartusul corespunzator.De remarcat ca se pot crea antete sau cartuse diferite pentru pagini pare sau impare sau se poate inhiba aparitia antetului pe diferite pagini. In antet sau cartus se pot utiliza elemente grafice: linii, imagini etc.
Pentru crearea notelor de subsol sau de sfarsit de document se utilizeaza comanda Footnote/Endnote, ceea ce va conduce la afisarea casetei Footnote/Endnote (fig. 19).
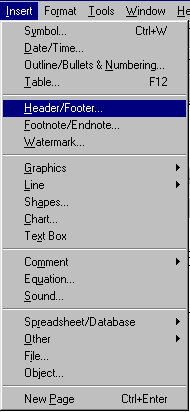
Fig. 17. Meniul Insert
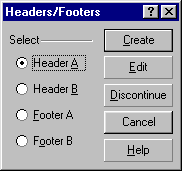
Fig. 18.Caseta Header/Footer
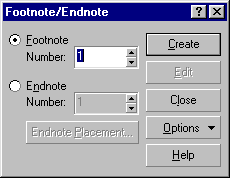
Fig. 1 Caseta Footnote/Endnote
2.2. Lucrul cu grafica
Se pot insera elemente grafice in document folosind comanda Insert, Graphics (fig.20).
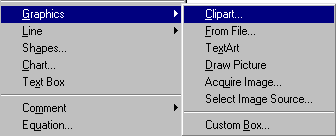
Fig. 20. Submeniul Graphics
Din meniul Graphics se poate alege sursa imaginilor si in functie de optiunea aleasa, se continua cu o succesiune de casete de dialog. Cu ajutorul instrumentelor din bara de grafica se pot crea o serie de figuri geometrice, sageti, cutii de text etc. Se pot crea obiecte grafice si cu ajutorul unor programe specializate, daca se foloseste comanda Insert, Object.
2.3. Scrierea in coloane
Pentru scrierea in coloane se alege comanda Columns din meniul Format. Se deschide cutia de dialog Columns (fig. 21) in care se aleg numarul si tipul de coloane, parametrii geometrici etc.
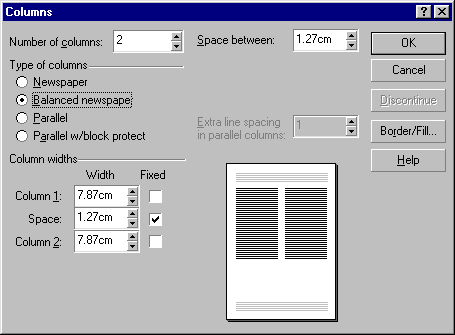
Fig. 21. Caseta de dialog Columns
2.4. Realizarea tabelelor
Tabelele pot fi create cu ajutorul comenzii Insert, Tables. Se deschide o cutie de dialog (fig. 22) in care se stabilesc numerele de randuri si coloane ale tabelului. De asemenea se poate folosi un set de formate prestabilite (Speed Format) care pot fi aplicate noului tabel.
Odata creat un tabel, se poate reveni la formatarea lui, folosind bara de instrumente Tables, afisata automat, cand se face clic intr-un tabel. De remarcat posibilitatea de a face calcule, folosind formule matematice introduse in celule ale tabelului.
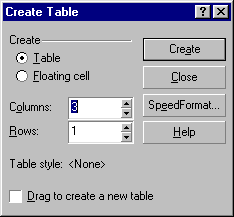
Fig. 22. Caseta Create Table
2.5. Editarea ecuatiilor
Se foloseste comanda Insert, Equation, in urma careia se va deschide o fereastra de editare a ecuatiei, in care se gasesc comenzi si simboluri necesare scrierii formulelor.
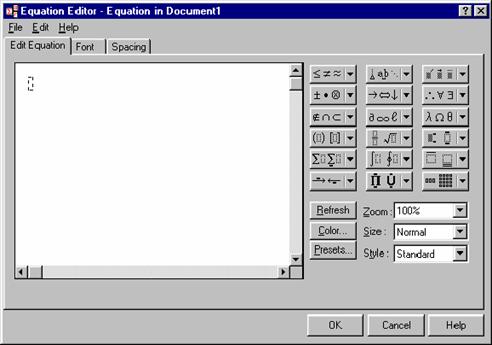
Fig. 23. Fereastra editorului de ecuatii
Spre deosebire de versiunile anterioare ale programului, versiunea 9 foloseste aceeasi fereastra ca si Microsoft Word. Ecuatia apare afisata direct in forma finala, pe masura ce se editeaza.
Bott Edd: Utilizare Microsoft Office 2000, Ed. Teora, 1999, pag.131-276.
Microsoft ®: Curs rapid de Microsoft Office 2000, Ed. Teora,199
Intrebari recapitulative:
Care sunt principalele facilitati de prelucrare a textelor oferite de un procesor de texte profesional?
Care sunt principalele optiuni de formatate a textului in Word 2000? In ce meniuri se gasesc comenzile corespunzatoare?
Care sunt principalele optiuni de formatate a textului in WordPerfect 9? In ce meniuri se gasesc comenzile corespunzatoare?
Ce modalitati de introducere a elementelor grafice exista in Word 2000? Dar in WordPerfect 9?
Cu se introduc letrinele in Word 2000 sau in WordPerfect 9?
Cum se controleaza spatierea randurilor si a caracterelor in cele doua procesoare prezentate?
Cum se pot introduce antete si cartuse de subsol diferite pe pagini pare si impare?
Cum se pot particulariza tabelele introduse cu cele doua procesoare de texte?
Cum se poate face evidentierea paragrafelor?
Care sunt formatele de fisiere recunoscute de cele doua procesoare de texte (formate pe care le pot citi, respectiv formate in care pot salva fisierele procesate)?
Cu se pot atasa legende figurilor introduse in documente?
Cum se pot folosi elementele avansate de asistenta si corectare gramaticala in Word 2000?
Copyright © 2024 - Toate drepturile rezervate