 | Biologie | Chimie | Didactica | Fizica | Geografie | Informatica |
| Istorie | Literatura | Matematica | Psihologie |
|
Administratrea discurilor |
Cand instalat Windows 2000 Server, alegeti configuratia initiala a discurilor. Prin intermediul utilitarelor si facilitatilor Windows 2000 Server, puteti modifica oricand aceasta configuratie si puteti executa o serie de sarcini legate de administrare.
Pentru configurarea sistemului de fisiere puteti alege FAT, FAT32 sau NTFS. Puteti converti, de asemenea, partitiile FAT16 si FAT32 la NTFS.
Un alt factor in administrarea discurilor este alegerea configuratiei discurilor fizice. Window 2000 Server suporta stocare primara si stocare dinamica. Cand instalati Windows 2000 sau faceti upgrade de la Windows NT, discurile sunt configurate utilizand stocare primara. Stocarea dinamica este noua incepand cu Windows 2000 Server si va permite sa creati volume simple, spanned (distribuite), striped (distribuite pe sectiuni), mirrored (oglindite) si RAID-5. O data ce v-ati decis cum vor fi configurate discurile, veti implementa aceste configuratii prin intermediul utilitarului Disk Management. Acest utilitar va permite sa vizualizati si sa administrati discurile fizice si volumele.
Procedurile pentru multe sarcini de administrare sunt identice in Windows 2000 Server si in Windows 2000 Professional. Principala diferenta este ca Windows 2000 Professional nu permite folosirea volumelor mirrored sau a volumelor RAID-5.
Configurarea sistemelor de fisiere
Sistemele de fisiere sunt folosite pentru stocarea si localizarea fisierelor pe care le salvati pe unitatea de hard disk.Trebuie sa alegeti FAT16 sau FAT32, daca doriti sa utilizati boot-area duala, deoarece aceste sisteme de fisiere sunt compatibile cu sistemele de operare anterioare. Daca doriti sa profitati de avantajele facilitatilor cum sunt securitatea locala si comprimarea sau criptarea fisierelor trebui sa alegeti NTFS. Tabelul de mai jos rezuma capacitatile fiecarui sistem de fisiere.
Capacitatile sistemelor de fisiere
|
Facilitate |
FAT16 |
FAT32 |
NTFS |
|
Sisteme de operare permise |
Majoritatea |
Windows 95 OSR2, Windows 98 si Windows 2000 |
Windows NT Windows 2000 |
|
Permite nume lungi de fisiere? |
Da |
Da |
Da |
|
Utilizeaza eficient spatiul pe disc? |
Nu |
Da |
Da |
|
Permite comprimarea? |
Nu |
Nu |
Da |
|
Permite fixarea cotelor de utilizare a discului? |
Nu |
Nu |
Da |
|
Permite criptarea? |
Nu |
Nu |
Da |
|
Permite securitate locala? |
Nu |
Nu |
Da |
|
Permite securitate de retea? |
Da |
Da |
Da |
|
Dimensiunea maxima a volumelor |
2GB |
32 GB |
2TB |
Windows 2000 furnizeaza utilitarul linie de comanda CONVERT pentru convertirea unei partitii FAT16 sau FAT32 la NTFS. Sintaxa pentru comanda CONVERTeste: CONVERT [drive:]/fs:ntfs
EXERCITIU - Convertirea unei partitii FAT la NTFS
Configurarea stocarii pe disc
Windows 2000 Server permite doua tipuri de stocare pe disc: stocare primara si stocare dinamica. Stocarea primara ofera compatibilitatea cu sistemele de operare anterioare si poate fi configurata sa permita pana la patru partitii. Stocarea dinamica este un sistem de fisiere nou care este configurat utilizand volume.
Puteti converti un disc primar intr-unul dinamic in Windows 2000 Server dar un disc dinamic nu poate fi convertit intr-unul primar.
Stocarea primara
Stocarea primara consta in partitii primare si extinse. Prima partitie care este creata pe un hard disk se numeste partitie primara Partitia primara utilizeaza tot spatiul care ii este alocat. Fiecare disc fizic poate avea pana la patru partitii. Puteti avea patru partitii primare sau trei partitii primare si una extinsa. In partitiile extinse puteti aloca spatiul oricum doriti. De exemplu, o partitie extinsa de 500 MB ar putea avea o partitie D: de 250 MB si o partitie E: de 250 MB.
Calculatoarele laptop permit numai stocare primara
Stocarea dinamica
Stocarea dinamica este o facilitate noua a Windows 2000, care consta intr-un disc dinamic divizat in volume dinamice. Volumele dinamice nu pot contine partitii sau discuri logice si sunt accesibile numai prin sisteme Windows 2000
Stocarea dinamica Windows 2000 Server permite cinci tipuri de volume dinamice: volume simple, volume spanned, volume striped, volume mirrored si volume RAID-5. Acestea sunt similare cu configuratiile de disc care erau utilizate cu Windows NT. Cand instalati sau faceti upgrade la Windows 2000, folositi stocarea primara si nu puteti adauga set-uri de volume. Din fericire, puteti face upgrade de la stocarea primara la cea dinamica.
Volume simple
Un volum simplu contine spatiu pe un singur disc dinamic. Spatiul de pe acest disc poate fi continuu sau incontinuu. Volumele simple sunt folosite cand aveti destul spatiu pe un disc pentru a incapea intregul volum
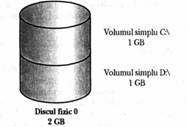
Volume spanned
Volumele spanned (distribuite) constau intr-un volum distribuit pe doua sau mai multe discuri dinamice; intr-o configuratie de volume spanned pot fi folosite pana la 32 de discuri dinamice. Set-urile de volume spanned se folosesc pentru marirea dinamica a dimensiunii unui volum dinamic. Cand creati volume spanned, datele sunt scrise secvential, umpland spatiul de pe un disc fizic inainte de a scrie pe spatiul urmatorului disc fizic din set-ul de volume spanned, in mod uzual, administratorii folosesc volume spanned cand raman fara spatiu pe un volum si doresc sa extinda dinamic volumul cu spatiu de pe alta unitate de disc.
Nu trebuie sa alocati aceeasi cantitate de spatiu set-ului de volume de pe fiecare disc fizic.
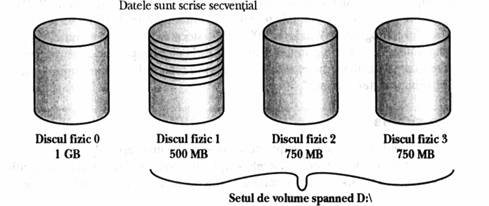
Un set de volume spanned
Deoarece datele sunt scrise secvential, nu se observa nici o imbunatatire a performantelor in cazul volumelor spanned, asa cum se observa in cazul volumelor striped (care vor fi prezentate ulterior). Principalul dezavantaj al volumelor spanned este ca, daca oricare dintre unitatile din set-ul de volume spanned are probleme, nu mai puteti accesa nici o data din intregul set spanned.
Volume striped
Volumele striped (distribuite pe sectiuni) stocheaza date in sectiuni (stripes) egale pe doua sau mai multe (pana la 32) discuri dinamice, asa cum se observa in figura de mai jos. Deoarece datele sunt scrise secvential in sectiuni (stripes), puteti beneficia de avantajele performantelor I/O multiple si de marirea vitezei de citire si scriere a datelor, in mod uzual, administratorii folosesc volume striped atunci cand doresc sa combine spatiul catorva discuri fizice intr-un singur volum logic pentru marirea performantelor discului.



Discul fizic l Discul fizic 2 Discul fizic 3
Un set de volume striped
Principalul dezavantaj al volumelor striped este faptul ca daca oricare disc din setul de volume striped esueaza, nu mai puteti accesa datele din intregul volum striped.
Volume mirrored
Volumele mirrored (oglindite) sunt copii a doua volume simple stocate pe doua partitii fizice separate, asa cum se observa in figura de mai jos. Intr-un set de volume mirrored, exista o unitate primara si una secundara. Datele scrise pe unitatea prmara sunt oglindite pe unitatea secundara. Volumele mirrored furnizeaza toleranta la erori - daca o unitate din volumul mirrored esueaza, cealallta unitate functioneaza normal, fara nici o intrerupere sau pierdere de date.
Partitia de sistem si boot poate exista pe un set de volume mirrored
Principalul dezavantaj al volumelor mirrored este consumul mare de spatiu de stocare. Toate datele sunt scrise de doua ori. De exemplu, daca oglinditi o unitate de 4 GB, veti avea nevoie de doua discuri de 4 GB (in total de 8 GB spatiu de memorie), dar nu puteti stoca in sistem o cantitate de date mai mare de 4 GB.
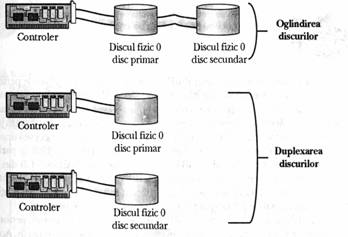
Un set de volume mirrored
Volume RAID-5
Volumele RAID-5 sunt similare volumelor striped prin aceea ca datele sunt stocate pe mai multe canale. In plus, volumele RAID-5 adauga o sectiune de paritate. (Paritatea este un calcul matematic executat asupra datelor, care furnizeaza informatii ce pot fi utilizate pentru refacerea datelor de pe discurile care esueaza.) Daca un singur disc din volum esueaza, informatiile de paritate stocate pe celelalte discuri pot fi utilizate pentru refacerea datelor de pe discul care a esuat. Volumele RAID-5 necesita cel putin trei discuri fizice (pana la maximum 32 de discuri), care utilizeaza un spatiu liber de aceeasi marime pe toate discurile.
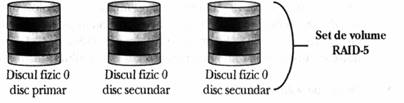
Un set de volume RAID-5
Spre deosebire de volumele mirrored, partitia de sistem si de boot nu poate exista pe un volum RAID-5
Principalele avantaje ale volumelor RAID-5 sunt toleranta la erori si bunele performante datorita faptului ca aceasta configuratie utilizeaza canale multiple I/O. Alt avantaj al volumelor RAID-5 este faptul ca, desi ofera toleranta buna la erori, necesita mai putin spatiu de stocare decat volumele mirrored. Un set de volume mirrored utilizeaza jumatate din spatiu pentru stocarea dublurii datelor. Un set de volume RAID-5 necesita doar spatiul de stocare de pe un disc al setului de volume pentru stocarea informatiilor de paritate. De exemplu, daca aveti trei unitati de 5 GB intr-un set de volume RAID-5, 5 GB din setul de volume sunt utilizati pentru stocarea informatiilor de paritate, iar ceilalti 10 GB sunt utilizati pentru stocarea datelor. Daca setul de volume ar fi continut cinci unitati de 5 GB, ati fi putut utiliza 20 GB pentru date si 5 GB pentru stocarea informatiilor de paritate.
Principalul dezavantaj al unui volum RAID-5 este ca o data ce un disc a esuat, performantele sistemului au de suferit pana in momentul in care este refacut volumul respectiv. Acest lucru se datoreaza faptului ca informatiile de paritate trebuie recalculate pentru a reface unitatea respectiva. Daca esueaza mai mult de o unitate, volumul RAID-5 devine inaccesibil. In acest moment, trebuie sa restaurati datele utilizand copiile de siguranta.
RAID-5 oferit prin intermediul Windows 2000 Server este RAID software. Majoritatea celor care comercializeaza servere ofera RAID hardware. Facilitatile oferite de RAID hardware sunt de departe superioare celor oferite de RAID software. Singurul avantaj al RAID software fata de RAID hardware este faptul ca nu necesita un hardware special.
Utilizarea utilitarului Disk Management
Utilitarul Disk Management este o unealta grafica pentru administrarea discurilor si volumelor mediului Windows 2000 Server.
Pentru a avea permisiuni complete de folosire a utilitarului Disk Management, ar trebui sa fiti log-at cu privilegii administrative. Pentru a accesa utilitarul, deschideti Control Panel, selectati Administrative Tools si apoi Computer Management. Expandati folderul Storage pentru a putea vedea utilitarul Disk Management.
Fereastra principala afiseaza urmatoarele informatii:
Administrarea sarcinilor de baza
Cu ajutorul utilitarului Disk Management puteti executa o gama larga de sarcini de baza:
Examinarea proprietatilor unui disc
Pentru a examina proprietatile unui disc, clic dreapta pe unitate in jumatatea inferioara a ferestrei principale Disk Management si alegeti Properties din meniul pop-up. Va aparea caseta de dialog Disk Properties
Aceasta caseta de dialog afiseaza urmatoarele proprietati ale discului:
Examinarea proprietatilor volumului si discului local
Pe un disc dinamic puteti administra proprietatile volumelor. Pe un disc primar, administrati proprietatile discului local. Volumele si discurile locale indeplinesc aceleasi functii, asa ca cele ce se vor prezenta in sectiunile urmatoare sunt valabile pentru ambele.
Daca utilizati stocarea primara, va intereseaza proprietatile discului local si nu cele ale volumului.
Pentru a examina proprietatile unui volum, clic dreapta pe volum in jumatatea superioara a ferestrei principale Disk Management si alegeti Properties. Va aparea caseta de dialog Properties a volumului.
Configurarea proprietatilor generale
Accesarea uneltelor
Examiniarea informatiilor hardware
Partajarea volumelor
Tab-ul Sharing al casetei de dialog Properties a volumului, va permite sa precizati daca volumul este partajat sau nu. Implicit, toate volumele sunt partajate. Numele de partajare este litera unitatii urmata de caracterul $ (caracterul dollar). Caracterul $ indica faptul ca partajarea este ascunsa, in aceasta caseta de dialog, puteti seta numarul maxim de utilizatori, permisiunile si optiunile de caching ale partajarii.
Configurarea optiunilor de securitate
Tab-ul Security al casetei de dialog Properties a volumului, va aparea doar daca volumul este NTFS. Tab-ul Security este utilizat pentru a seta permisiunile NTFS pentru volum. Observati ca permisiunile implicite pentru grupul Everyone sunt Full Control la radacina volumului. Acest lucru poate cauza probleme serioase de securitate daca orice utilizator se decide sa manipuleze sau sa stearga date de pe volum.
Setarea cotelor de utilizare a spatiului pe disc
Ca si tab-ul Security, tab-ul Quota al casetei de dialog Properties a volumului va aparea numai daca volumul este NTFS. Prin intermediul acestu tab puteti limita marimea spatiului de pe volum pe care il poate folosi fiecare utilizator.
Configurarea partajarii Web
Internet Information Services (IIS) este instalat si pornit implicit pe un calculator Windows 2000 Server. Daca acest serviciu ruleaza, veti vedea tab-ul Web Sharing. Acest tab este utilizat pentru configurarea partajarii folderelor pentru IIS.
Adaugarea unui nou disc
Pentru a mari capacitatea de stocare pe disc puteti adauga un nou disc. Aceasta Problema este destul de frecventa si apare pe masura ce stocati tot mai multe programe sau fisiere. Modul de adaugare al unui disc depinde de suportul pentru mecanismul hot swapping. Hot swapping este abilitatea de a adauga noi unitati de hard disk in timp ce calculatorul functioneaza. Majoritatea calculatoarelor nu suporta acest lucru.
Calculatorul nu suporta hot swap
In cazul in care calculatorul nu suporta hot swapping, trebuie sa opriti calculatorul inainte de a adauga un nou disc. Apoi adaugati discul urmand indicatiile fabricantului. Dupa ce ati terminat, porniti calculatorul. Noua unitate de disc ar trebui sa fie afisata acum in utilitarul Disk Management. Cand porniti utilitarul Disk Management, veti fi atentionat ca discul trebuie semnat pentru a putea fi recunoscut de catre Windows 2000 Server. Implicit, noua unitate de disc va fi configurata ca disc dinamic.
Calculatorul suporta hot swap
In cazul in care calculatorul suporta hot swapping, nu trebuie sa opriti calculatorul inainte de a adauga un nou disc. Adaugati pur si simplu unitatea de disc respectand indicatiile fabricantului. Apoi deschideti utilitarul Disk Management si selectati Action > Rescan Disks. Noua unitate de disc ar trebui sa apara in fereastra utilitarului Disk Management.
Crearea partitiilor si volumelor
Daca aveti spatiu nealocat (liber) pe un disc primar si doriti sa creati un disc logic, veti crea o partitie. Daca aveti spatiu nealocat pe un disc dinamic si doriti sa creati un disc logic, veti crea un volum.
EX - Crearea unei partitii noi
Upgrade-ul unui disc primar la disc dinamic
Pentru a profita de avantajele facilitatilor oferite de discurile dinamice ale Windows 2000, trebuie sa faceti upgrade discurilor primare la discuri dinamice.
Procesul de upgrade al discurilor primare la discuri dinamice este ireversibil. Daca va razganditi si doriti sa va reintoarceti la discul primar, trebuie sa stergeti mai intai toate volumele asociate cu unitatea de disc.
EX - Editarea unei litere de unitate
Stergerea partitiilor si volumelor
Veti sterge o partitie sau un volum, daca doriti sa reorganizati discul sau daca vreti sa va asigurati ca datele nu vor putea fi accesate. O data stearsa partitia sau volumul, acestea nu mai pot fi restaurate.
Administrarea stocarii primare
Utilitarul Disk Management ofera suport limitat pentru administrarea stocarii primare. Puteti crea, sterge si formata partitii pe discuri primare. De asemenea, puteti sterge seturi de volume sau seturi stripe create sub Windows NT. Majoritatea celorlalte sarcini de administrare a discurilor necesita efectuarea unui upgrade la discuri dinamice.
Crearea volumelor extinse
Cand creati un volum extins, luati un singur volum simplu si ii mai adaugati spatiu din spatiul liber existent pe aceeasi unitate de disc fizic. Cand volumul este extins, acesta se poate vedea ca o singura litera de unitate. Pentru a extinde un volum, volumul simplu trebuie sa fie formatat ca NTFS. Nu puteti extinde o partitie de sistem sau de boot De asemenea, nu puteti extinde volume care au fost create ca partitii primare si apoi convertite la discuri dinamice.
Un volum extins presupune utilizarea doar a unei singure unitati de disc fizic. Un volum spanned presupune utilizarea a doua sau mai multe unitati de disc fizic.
Pentru crearea unui volum extins trebuie urmati pasii:
O data extins un volum, nici o portiune a volumului nu poate fi stearsa fara a pierde datele de pe intregul set.
Crearea volumelor spanned
Cand creati un volum spanned, formati un nou volum care cuprinde spatiul a doua sau mai multe unitati de disc fizic, pana la maximum 32 de unitati. Puteti crea volume spanned formatate ca FAT, FAT32 sau NTFS. Pentru a crea un volum spanned, trebuie sa aveti instalate cel putin doua unitati de disc fizic pe calculator si fiecare unitate trebuie sa contina spatiu nealocat.
Pentru a crea un volum spanned trebuie urmati pasii:
O data creat un volum spanned, nici o portiune a acestui volum nu poate fi stearsa fara a pierde datele din intregul set.
Crearea volumelor striped
Cand creati un volum striped, formati un nou volum care combina spatiul liber de pe 2 pana la 32 de unitati de disc intr-o singura partitie logica. Datele sunt scrise in volumul striped pe toate unitatile de disc in fasii de 64 KB. (In volumele spanned si extinse datele sunt scrise secvential.) Pentru a crea un volum striped, trebuie sa aveti instalate cel putin doua unitati de disc pe calculator si fiecare unitate trebuie sa contina spatiu nealocat. Spatiile libere de pe fiecare unitate de disc trebuie sa fie egale.
Pentru a crea un volum striped trebuie sa urmati pasii:
In utilitarul Disk Management, clic dreapta pe o zona de spatiu nealocat a uneia din unitatile de disc care vor face parte din setul de volume striped si selectati Create Volume din meniul pop-up.
Va porni Create Volume Wizard. Clic pe butonul Next.
Va aparea caseta de dialog Select Volume Type. Selectati butonul radio Striped Volume si apoi clic pe butonul Next.
Va aparea caseta de dialog Select Disks. Implicit, este selectat discul pe care l-ati selectat initial. Trebuie sa selectati cel putin inca un disc dinamic, marcandu-l si facand clic pe butonul Add. Discurile selectate vor aparea in lista Selected Dynamic Disks. Dupa ce ati selectat toate discurile care vor forma volumul striped, clic pe butonul Next.
Va aparea caseta de dialog Assign Drive Letter or Path. Precizati o litera pentru unitatea de disc, directionati volumul catre un folder gol sau alegeti sa nu atribuiti o litera sau o cale. Apoi clic pe butonul Next.
Va aparea caseta de dialog Format Partition. Puteti alege sa formatati sau nu partitia, iar daca alegeti sa o formatati, trebuie sa optati si pentru sistemul de fisiere care va fi utilizat. Dupa ce ati ales, clic pe butonul Next.
Va aparea caseta de dialog Completing the Create Volume Wizard, care va ofera posibilitatea sa verificati selectiile anterioare. Daca trebuie sa faceti modificari, clic pe butonul Back. In cazul in care configuratia este corecta, clic pe butonul Finish. In fereastra Disk Management, veti observa ca volumul striped consta din doua sau mai multe unitati de disc care partajeaza o singura litera de unitate. Observati ca discurile care formeaza volumul striped au dimensiuni egale.
O data creat un volum striped, nici o parte a volumului nu poate fi stearsa fara a pierde datele din intregul set.
Crearea volumelor mirrored
Cand creati un volum mirrored, setati doua unitati de disc fizice care contin volume ce se oglindesc unul pe celalalt. Creati volume mirrored in zone de spatiu liber de pe cele doua unitati de disc. Pentru a crea un volum mirrored, trebuie sa aveti cel putin doua Unitati de disc instalate pe calculator si fiecare unitate trebuie sa contina spatiu nealocat. Volumele mirrored necesita ca spatiile alocate pe fiecare unitate sa fie egale in dimensiune
Pentru a crea un volum mirrored trebuie sa urmati pasii:
In utilitarul Disk Management, clic dreapta pe o zona de spatiu nealocat a uneia din unitatile de disc care va face parte din setul de volume mirrored si selectati Create Volume din meniul pop-up.
Va porni Create Volume Wizard. Clic pe butonul Next.
Va aparea caseta de dialog Select Volume Type. Selectati butonul radio Mirrored Volume si clic pe butonul Next.
Va aparea caseta de dialog Select Disks. Implicit, este selectat discul pe care l-ati selectat initial pentru crearea volumului mirrored. Selectati inca un disc dinamic, marcandu-l si apoi executand clic pe butonul Add. Apoi clic pe butonul Next.
Va aparea caseta de dialog Assign Drive Letter or Path. Precizati o litera pentru unitatea de disc, mutati volumul intr-un folder gol care permite cai pentru unitati de disc sau alegeti sa nu atribuiti o litera sau o cale. Apoi clic pe butonul Next.
Va aparea caseta de dialog Format Partition. Puteti alege sa formatati sau nu partitia, iar daca alegeti sa o formatati, trebuie sa optati si pentru sistemul de fisiere care va fi utilizat. Dupa ce ati ales, clic pe butonul Next.
Va aparea caseta de dialog Completing the Create Volume Wizard, care va ofera posibilitatea sa verificati selectiile anterioare. Daca trebuie sa faceti modificari, clic pe butonul Back, in cazul in care configuratia este corecta, clic pe butonul Finish, in fereastra Disk Management, veti observa ca volumul mirrored consta din doua unitati de disc care partajeaza o singura litera de unitate. Observati ca discurile care formeaza volumul mirrored au dimensiuni egale.
Crearea volumelor RAID-5
Cand alegeti RAID-5 Volume, creati un nou volum care combina spatiul liber de pe 3 pana la 32 de unitati de discuri fizice. Volumul va contine fasii de date si informatii de paritate pentru performante crescute si toleranta la erori. Trebuie sa alegeti cel putin trei discuri care vor face parte din volumul RAID-5. Spatiile libere de pe discuri trebuie sa fie egale.
Pentru a crea un volum RAID-5 trebuie sa urmati pasii:
Recuperarea datelor in urma unei esuari a discului
Daca discul esueaza, va trebui sa implementati un proces de recuperare. Daca esecul a avut loc pe un volum simplu, extins, spanned sau striped, va trebui sa restaurati datele dupa ultimul backup. Folositi utilitarul Windows 2000 Backup pentru a face copii de siguranta si a restaura datele.
Recuperarea datelor de pe un volum mirrored esuat
Pentru a recupera datele de pe un volum mirrored esuat, trebuie sa indepartati acest volum si sa-l recreati. Puteti indeplini aceste doua sarcini prin intermediul utilitarului Disk Management.
Recuperarea datelor de pe o unitate-oglinda a unui volum de date
Daca o unitate de disc dintr-un set de volume mirrored care contine numai date (nu contine partitia de sistem sau de boot) esueaza, urmati pasii:
Recuperarea datelor de pe o unitate-oglinda a partitiei de boot
Daca o unitate de disc dintr-un set de volume mirrored care contine partitia de boot esueaza, trebuie sa determinati in primul rand daca unitatea de disc esuata este unitatea primara (cea cu datele originale) sau cea secundara (cea cu oglinda datelor) din set. Daca a esuat unitatea secundara, indepartati-o, inlocuiti-o si apoi recreati volumul mirrored la fel cum ati proceda pentru recuperarea de pe un set de volume mirrored care contine numai date (procedeu prezentat in sectiunea anterioara).
EX - Recuperarea datelor de pe un volum mirrored esuat
Recuperarea datelor de pe un volum RAID-5 esuat
Daca o unitate dintr-un set de volume RAID-5 esueaza, veti putea totusi accesa setul de volume; oricum, performantele sistemului vor scadea considerabil si va trebui sa recreati datele care lipsesc prin intermediul informatiilor de paritate.
Pentru a recupera datele dintr-un volum RAID-5 esuat, ar trebui urmati pasii:
Administrarea comprimarii datelor
Comprimarea datelor este procesul de stocare a datelor intr-o forma care ocupa mai putin loc decat ocupa datele necomprimate. Daca ati "zip-at' sau "impachetat' vreodata un fisier, ati utilizat comprimarea datelor, in Windows 2000, comprimarea datelor este posibila doar pentru partitiile NTFS.
Atat fisierele cat si folderele din sistemul de fisiere NTFS pot fi comprimate sau decomprimate. Fisierele si folderele sunt
administrate independent, acest lucru insemnand ca un folder comprimat poate contine fisiere necomprimate, iar un folder necomprimat poate contine fisiere comprimate.
Comprimarea datelor este posibila numai pe partitiile NTFS. Daca veti copia sau muta un folder sau un fisier comprimat pe o partitie FAT (sau o discheta), Windows 2000 va decomprima automat folderul sau fisierul.
Nu puteti comprima si cripta un folder sau un fisier in acelasi timp.
Comprimarea se poate face prin intermediul utilitarului Windows Explorer. Comprimarea este un atribut special din cadrul proprietatilor unui folder sau fisier. Utilizati urmatoarea procedura pentru a comprima un folder sau un fisier:
Pentru a decomprima folderele si fisiere, repetati aceiasi pasi, dar invalidati optiunea Compress Contents to Save Disk Space din caseta de dialog Advanced Attributes.
EX - Comprimarea folderelor si fisierelor
Setarea cotelor de utilizare a spatiului pe disc pentru utilizatori
Cotele de utilizare a discului se folosesc pe volume NTFS pentru a preciza cat spatiu pe disc poate folosi un utilizator. Puteti preciza cote parti pe disc pentru toti utilizatorii sau puteti limita spatiul pentru fiecare utilizator in parte.
Inainte de a administra cotele parti ale discului ar trebui sa fiti la curent cu urmatoarele aspecte ale problemei:
Cotele de utilizare a discului nu se aplica contului Administrator sau membrilor grupului Administrators.
Optiunile care pot fi configurate prin intermediul tab-ului Quota sunt prezentate in tabelul urmator:
|
Optiune |
Descriere |
|
Enable Quota Management |
Precizeaza daca este activata administrarea cotelor de utilizare a discului pentru acest volum. |
|
Deny Disk Space to Users Exceeding the Quota Limit |
Precizeaza ca utilizatorii care isi depasesc cota parte nu vor mai putea sa scrie pe disc. Acesti utilizatori vor primi un mesaj de eroare "out of disk space'. |
|
Select the Default Quota Limit for New Users on This Volume |
Va permite sa sa definiti limitele cotelor de utilizare a discului pentru utilizatorii noi. Printre optiuni sunt spatiu nelimitat, spatiu limitat si precizarea unor niveluri de avertizare. |
|
Select the Quota Logging Options for This Volume |
Precizeaza daca evenimentele log referitoare la cotele de utilizare a discului vor fi inregistrate. Puteti activa monitorizarea utilizatorilor care isi depasesc limita cotei parte sau care depasesc limitele de avertizare. |
Pictograma semaforului din coltul stanga sus al tab-ului Quota indica starea cotelor de utilizare a discului, dupa cum urmeaza:
Setarea cotelor implicite de utilizare a discului
Cand setati limitele cotelor implicite de utilizare a discului pentru utilizatorii noi de pe un volum, aceste cote se aplica doar utilizatorilor care inca nu au creat nici un fisier pe acel volum. Aceasta inseamna ca utilizatorilor care au deja in proprietate fisiere sau foldere pe volum nu li se va aplica strategia de cote parti de disc. Utilizatorilor care nu au creat inca nici un fisier pe volum li se va aplica strategia cotelor parti de disc.
EX Aplicarea limitelor implicite ale cotelor de utilizare a discului
Setarea unei cote individuale de utilizare a discului
Puteti seta cote parti si pentru utilizatori individuali. Exista cateva motive pentru a seta cote parti de disc in acest mod:
Pentru a seta o cota parte de disc individuala, clic pe butonul Quota Entries din coltul din dreapta jos al tab-ului Quota
EX - Aplicarea limitelor individuale ale cotelor de utilizare a discului
Monitorizarea cotelor de utilizare a discului
Daca implementati cotele, veti dori sa le monitorizati. Monitorizarea va va permite sa verificati gradul de utilizare a discului pentru fiecare utilizator care detine fisiere pe volum si are stabilita o cota parte de disc.
Monitorizati cotele de utilizare a discului prin intermediul casetei de dialog Quota Entries, care va aparea cand faceti clic pe butonul Quota Entries din tab-ul Quota al casetei de dialog Properties a volumului.
Caseta de dialog afiseaza urmatoarele informatii:
o O sageata verde intr-o bula de dialog indica faptul ca starea este OK.
o Un semn de exclamare intr-un triunghi galben indica faptul ca nivelul de avertizare a fost depasit.
o Un semn de exclamare intr-un cerc rosu indica faptul ca a fost depasita cota parte de disc a utilizatorului.
Intrebuintarea utilitarului Disk Defragmenter
Defragmentarea discului inseamna rearanjarea fisierelor existente astfel incat acestea sa fie stocate in mod continuu, fapt ce optimizeaza accesul la fisiere. In Windows 2000 folositi utilitarul Disk Defragmenter pentru a defragmenta discul.
Analizarea discurilor
Pentru a analiza un disc, deschideti utilitarul Disk Defragmenter, selectati unitatea de disc pe care doriti s-o analizati si clic pe butonul Analyze din partea din stanga jos a ferestrei. Cand analizati un disc, utilitarul Disk Defragmenter cauta fisierele fragmentate, fisierele continue, fisierele de sistem si spatiul liber. Rezultatele analizei sunt afisate in bara Analysis Display printr-un cod al culorilor, prezentat in continuare:
In urma analizei discului vi se va prezenta si un raport, care va fi afisat cand faceti clic pe butonul Report View. Acest raport contine urmatoarele informatii:
Defragmentarea discurilor
Pentru a defragmenta un disc, deschideti utilitarul Disk Defragmenter, selectati unitatea de disc pe care doriti sa o defragmentati si clic pe butonul Defragment (din partea de jos a ferestrei, in dreapta butonului Analyze). Cand defragmentarea este completa, puteti vedea un raport al procesului de defragmentare.
EXERCITIUL - Analizarea si defragmentarea discurilor
Selectati Start > Programs > Accessories > System Tools > Disk Defragmenter.
Marcati unitatea de disc C: si clic pe butonul Analyze.
Dupa ce s-a incheiat analiza, clic pe butonul View Report pentru a vedea raportul,
Inregistrati urmatoarele informatii:
Dimensiunea volumului:_________
Dimensiunea clusterului:_________
Spatiul utilizat:_________
Spatiul liber:_________
Fragmentarea volumului - Fragmentarea totala:_________
Cel mai fragmentat fisier:_________
Clic pe butonul Defragment.
Dupa ce s-a terminat defragmentarea, clic pe butonul Close
Intrebuintarea utilitarului Disk Cleanup
Utilitarul Disk Cleanup identifica zone de spatiu de pe disc care pot fi sterse pentru a elibera spatiu pe disc. Disk Cleanup lucreaza prin identificarea fisierelor temporare, a fisierelor cache pentru Internet si a fisierelor de program care nu mai sunt necesare.
EX - Intrebuintarea utilitarului Disk Cleanup
Depanarea discurilor si volumelor
Daca aveti problem cu hard disk-urile sau volumele, puteti folosi utilitarul CheckDisk din Windows 2000. Acest utilitar detecteaza sectoarele defecte, incearca rezolve erorile sistemului de fisiere si scaneaza sectoarele defecte incercand sa le repare.
Daca sistemul nu are acces exclusiv asupra partitiei, verificarea va fi facuta la urmatoarea repornire a sistemului. Nu puteti avea acces exclusiv la partitii sau volume care contin partitia de sistem sau de boot
EX - Intrebuintarea utilitarului Check Disk
Copyright © 2024 - Toate drepturile rezervate