 | Biologie | Chimie | Didactica | Fizica | Geografie | Informatica |
| Istorie | Literatura | Matematica | Psihologie |
Aplicatia PowerPoint
Crearea unei prezentari in Microsoft PowerPoint presupune:
Crearea unei prezentari noi
Dupa lansare, PowerPoint se deschide cu o pagina de prezentare goala
(Figura F.26). O prezentare noua se deschide si daca in timpul unei sesiuni de
lucru PowerPoint se alege secventa Fisier/Nou, respectiv se
apasa butonul "![]() "
din bara de instrumente de lucru.
"
din bara de instrumente de lucru.

Figura F.26.
Meniul din partea dreapta ofera o serie de posibilitati de a incepe crearea unei prezentari:
Pentru crearea unei prezentari cu ajutorul diapozitivelor necompletate, se deschide un fisier nou, cu optiunea Prezentare_necompletata. Se introduc titlul si subtitlul in zonele in care le cere aplicatia (Figura F.27).
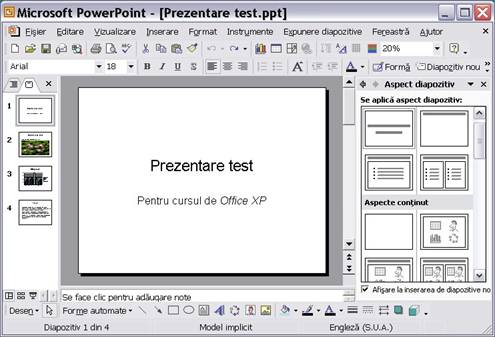
Figura F.27.
Prezentarea este de fapt o succesiune de diapozitive, fiecare aparind pe ecran ca o pagina separata. Pentru adaugarea de diapozitive dupa cel curent se selecteaza Inserare/Diapozitiv_nou sau se tasteaza Ctrl+M. Se adauga astfel pagini in care utilizatorul poate sa introduca datele pe care le doreste:

Figura F.28.
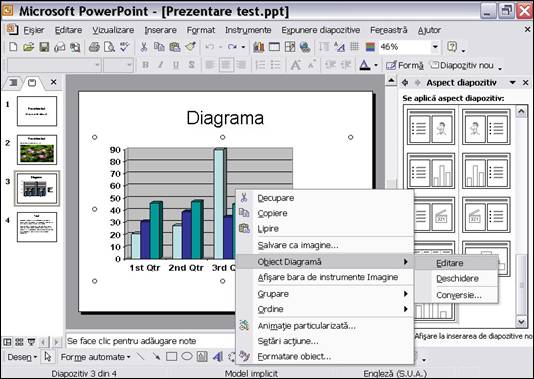
Figura F.29.

Figura F.30.
In prezentare se pot insera sunete, tabele, nomograme, obiecte generate in alte aplicatii, comentarii, data si ora etc.
In partea din stanga a ecranului se observa o lista a tuturor
diapozitivelor introduse in prezentare, in fila "Diapozitiv" (![]() ). Prin selectarea filei "Schita"
(Figura F.31) se obtine lista entitatilor adaugate in prezentare (Figura F.32),
care se alcatuieste automat, pe masura ce utilizatorul le defineste interactiv.
). Prin selectarea filei "Schita"
(Figura F.31) se obtine lista entitatilor adaugate in prezentare (Figura F.32),
care se alcatuieste automat, pe masura ce utilizatorul le defineste interactiv.

Figura F.31.
Se observa din Figura F.32 ca apasarea butonului de derulare marcat din dreapta ecranului ofera mai multe optiuni pentru continutul casetei din dreapta ecranului, printre care schemele de forma, culoare si animatie, menite sa faca prezentarea mai interesanta. In timpul lucrului, daca utilizatorul doreste schimbarea sablonului de prezentare, o poate face prin selectarea unei alte scheme de forma si culoare din listele existente, aplicabila tuturor diapozitivelor din prezentare sau doar celor specificate (Figura F.33).
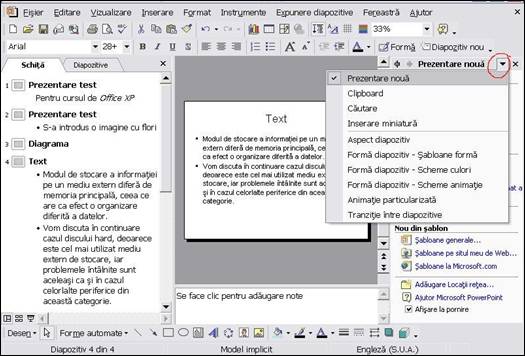
Figura F.32.
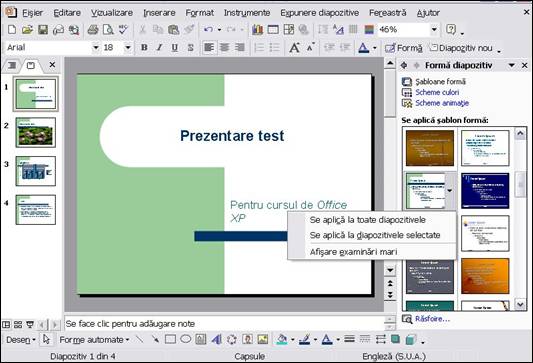
Figura F.33.
Tot pentru acest scop exista meniul Expunere_diapozitive, cu ajutorul caruia se "regizeaza" prezentarea, se defineste modul cum se vor derula diapozitivele, se configureaza expunerea, se fac inregistrari etc. Utilizatorul are posibilitatea de a verifica derularea expunerii pe masura ce o defineste, cu ajutorul optiunii Vizualizare_Expunere (tasta F5).
In cazul in care este necesar intreg spatiul ecranului pentru lucru, utilizatorul poate inchide lista din dreapta, apasind pe butonul marcat cu "x" din dreapta butonului de derulare.
Se pot crea prezentari noi prin copierea si modificarea celor existente sau se pot folosi diversele sabloane furnizate de PowerPoint.
Lucrul in PowerPoint
Cu ajutorul PowerPoint se pot deschide prezentari create in PowerPoint
sau in alte aplicatii, cum ar fi Harvard Graphics si Lotus Freelance.
La deschiderea acestor tipuri de prezentari in PowerPoint o mare parte
din continutul si formatarile originale sunt pastrate. Prezentarile create in alte programe decat Harvard
Graphics si Lotus Freelance pot fi deschise in PowerPoint
utilizand formate de fisiere text si grafice. Formatele text pastreaza
textul prezentarii. Mai indicat este formatul ".rtf" (Rich Text File),
care pe langa text pastreaza si unele formatari. Salvarea unei prezentari
intr-un format de fisier grafic presupune salvarea fiecarui diapozitiv sub
forma unei imagini grafice separate care apoi se va insera in prezentarea PowerPoint.
Daca exista prezentari gata facute, dar care trebuie editate, PowerPoint se
poate deschide prin dublu click pe numele fisierelor respective si va
afisa la deschidere continului deja existent in ele. Altfel, daca PowerPoint
este deja deschis si se doreste sa se lucreze si la alte fisiere, deja
existente, ele se deschid cu Fisier/Deschidere sau prin apasare pe
butonul "![]() " din bara de instrumente. Se observa ca in PowerPoint se pot deschide
fisiere de formate diverse, nu neaparat
implicitul ".ppt". In fereastra de deschidere se pot vizualiza prin derularea listei "Fisiere_ de_tip:" toate extensiile recunoscute de PowerPoint.
" din bara de instrumente. Se observa ca in PowerPoint se pot deschide
fisiere de formate diverse, nu neaparat
implicitul ".ppt". In fereastra de deschidere se pot vizualiza prin derularea listei "Fisiere_ de_tip:" toate extensiile recunoscute de PowerPoint.
In PowerPoint pot fi deschise simultan mai multe prezentari, se pot copia texte si obiecte din una in alta prin intermediul clipboard-ului (asa cum a fost descris in capitolele precedente). Gestionarea prezentarilor multiple se realizeaza cu ajutorul meniului Fereastra.
Atentie: deschiderea de prezentari multiple, desi suportata pana la o anumita limita, incetineste vizibil functionarea aplicatiei, mai ales in cazul fisierelor mari. Este indicat sa se salveze periodic, cu grija, continutul prezentarilor deschise si sa se inchida cele de care nu mai este nevoie in sesiunea curenta pentru a se preveni pierderea de date prin inchideri accidentale.
In foaia de lucru PowerPoint poate fi folosit butonul din dreapta al mouse-ului. In functie de locul unde este apelat si de entitatile selectate se va deschide o lista de comenzi si optiuni contextuala.
Vizualizarea prezentarilor
PowerPoint ofera urmatoarele cai de vizualizare a foilor de lucru si de aranjare a aspectului imprimarii acestora:
Salvarea prezentarilor
Salvarea prezentarilor se face in mai multe moduri:
Imprimarea prezentarilor
Exista posibilitatea de a se imprima intreaga prezentare (diapozitivele, schitele, paginile de note etc.) in culori, in tonuri
de gri sau alb-negru. Exista, de asemenea, posibilitatea de a se
imprima numai anumite diapozitive. Prezentarea curenta
se poate tipari prin selectarea comenzii Fisier/Imprimare, sau apasarea simultana
a tastelor Ctrl+P, respectiv
apasarea butonului "![]() " din bara de instrumente. In toate situatiile se deschide o fereastra in care se definesc parametrii
de tiparire (Figura F.34).
" din bara de instrumente. In toate situatiile se deschide o fereastra in care se definesc parametrii
de tiparire (Figura F.34).
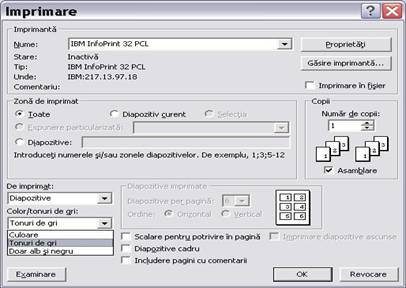
Copyright © 2024 - Toate drepturile rezervate