 | Biologie | Chimie | Didactica | Fizica | Geografie | Informatica |
| Istorie | Literatura | Matematica | Psihologie |
 Pe parcursul acestui modul veti
invata:
Pe parcursul acestui modul veti
invata:
sa deschideti si inchideti o prezentari in Power Point
- Crearea unei noi prezentari in Power Point
- Imprimarea unei prezentari din Power Point
Pentru a lansa aplicatia PowerPoint puteti folosi aceleasi metode ca si in cazul aplicatiei Microsoft Word.
- Start / Programs / Microsoft Office
- Se alege Microsoft Office PowerPoint 2003.
Se va deschide fereastra principala a aplicatiei Power Point. O fereastra este o zona din ecran utilizata pentru afisarea unui program PowerPoint sau a unei ferestre de prezentare. Fereastra de prezentare este panza electronica pe care tastati text, desenati forme, creati grafice, adaugati culori si inserati obiecte.
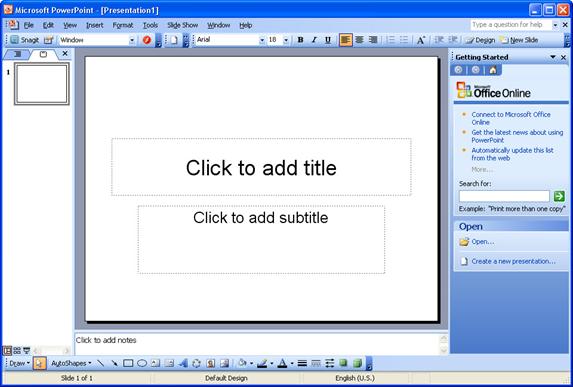
Figura Interfata aplicatiei PowerPoint
De asemenea puteti accesa comanda rapida (shortcut) de pe spatiul de lucru Windows.
Pentru a crea o comanda rapida, din calea de unde unde lansati aplicatia Start / Programs / Micosoft Office / Microsoft Office PowerPoint 2003 faceti un click dreapta si alegeti optiunea Send to dupa care alegeti optiunea Desktop (create shortcut).

Figura Shortcut Microsoft Office PowerPoint
Modalitatea de deschidere a prezentarilor este similara cu cea prezentata in Capitolul Word: se acceseaza meniul File / Open.
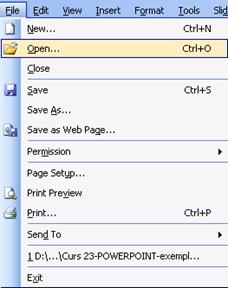
Figura Modalitatea de deschidere a unei prezentari
Se va deschide fereastra Open prin intermediul careia alegeti mai intai calea unde se afla salvata prezentarea (exemplu C:My Documents), apoi selectati fisierul pe care vreti sa il deschideti, iar la final apasati butonul Open.
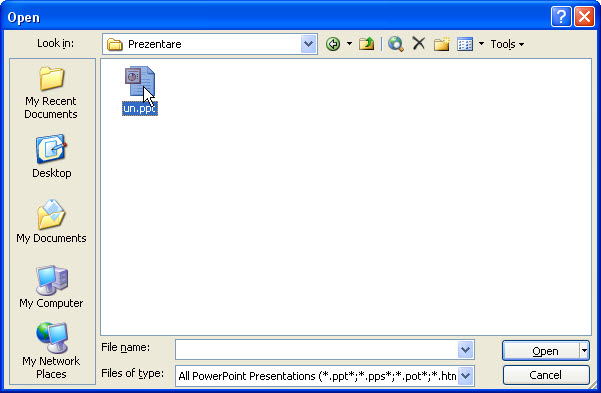
Figura Deschiderea unei prezentari
Pentru prima salvare a unui fisier, la fel ca si in celelalte aplicatii Office, urmati pasii:
Click pe meniul File
Click pe Save deschide o lista de tipuri de fisiere posibile pe care le poate crea aplicatia
din campul Save as type alegeti unul din tipurile propuse, implicit Prezentare PowerPoint - Presentation (*,ppt)
dati un nume fisierului in File Name
alegeti locatia unde va fi salvat fisierul (exemplu: My Documents)
In final,
dupa ce ati stabilit diferite optiuni, click pe butonul ![]()
In situatia in care o prezentare nu corespunde din punct de vedere al continutului sau al aspectului, aceasta poate fi modificata. Se pot adauga/sterge diapozitive, se poate schimba ordinea lor de aparitie, se poate modifica continutul/aspectul unuia sau mai multor diapozitive, se pot anima diapozitivele, etc.
Daca intr-o prezentare ati efectuat diverse modificari este indicat sa salvati modificarile facute. Puteti salva modificarile in acelasi fisier, daca alegeti comanda Save sau intr-un alt fisier daca alegeti Save As..
Pentru a obtine alte formate de fisier, in caseta Salvare cu tipul: (Save as type) se selecteaza formatul dorit. De exemplu pentru a crea o prezentare ce poate fi publicata pe un site trebuie ales formatul de Pagina web(Web page) (extensia html).
Desi in mod normal prezentarile nu sunt dorite intr-o forma imprimata, Microsoft PowerPoint va ofera posibilitatea imprimarii; pentru aceasta se vor urma pasii:
Se acceseaza meniul File / Print
din fereastra Print se vor alege urmatoarele optiuni:
click pe butonul OK.
Exercitiul 1
Care din combinatiile de taste din cele de mai jos permit imprimarea unei prezentari:
1. CTRL+X
2. CTRL+O
3. CTRL+P
Rezolvarile exercitiilor le gasiti la finalul acestui capitol!
Ca si in cazul celorlalte
aplicatii Microsoft Office, inchiderea se poate realiza fie accesand
butonul ![]() Close din coltul dreapta al ferestrei;
fie accesand meniul File / Exit
sau se foloseste combinatia de taste Alt + F4 pentru inchiderea
ferestrei curente.
Close din coltul dreapta al ferestrei;
fie accesand meniul File / Exit
sau se foloseste combinatia de taste Alt + F4 pentru inchiderea
ferestrei curente.
In cazul in care alegeti sa inchideti fereastra aplicatiei fara a salva fisierul inainte, aplicatia va afisa o fereastra de atentionare.
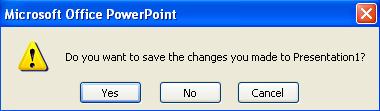
Figura Atentionare inaintea inchiderii aplicatiei
Exercitiul 2
Care sunt cele doua modalitati de inchidere a aplicatiei PowerPoint prezentate?
Rezolvarile exercitiilor le gasiti la finalul acestui capitol!
Concluzii
Dupa parcurgerea modulului de mai sus ar trebui sa stiti cum se porneste aplicatia PowerPoint precum si deschiderea unei prezentari, imprimarea acesteia si inchiderea prezentarilor deschise in PowerPoint.
In continuare in modulul urmator o sa invatam cum se creaza o noua prezentare, cum se aleg caracteristicile slideurilor folosite, cum se insereaza un text precum si o imagine in cadrul unei prezentari din aplicatia PowerPoint.
Copyright © 2024 - Toate drepturile rezervate