 | Biologie | Chimie | Didactica | Fizica | Geografie | Informatica |
| Istorie | Literatura | Matematica | Psihologie |
 Pe parcursul
acestui modul veti invata:
Pe parcursul
acestui modul veti invata:
- Modificarea design-ului unui sablon
- Formatarea textului precum si mutarea de casete intr-un slide
- Setarea stilului unei casete text
In cadrul unei prezentari exista posibilitatea de stabilire a unui design care ulterior poate fi modificat. Modificarea design-ului unei prezentari se poate face la nivel de slide sau pentru toata prezentarea.
Pentru modificarea design-ului in momentul cand o prezentare este deschisa se procedeaza in felul urmator:
se acceseaza optiunea Slide Design din meniul Format
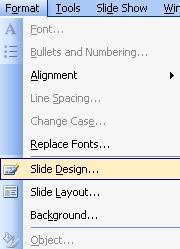
Figura Meniul Slide Design
Se deschide fereastra Task Pane pe optiunea Slide Design
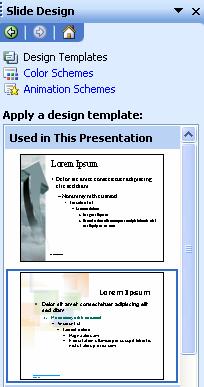
Figura Optiunea Slide Design din fereastra Task Pane
Se alege una din templatele existente sau
se poate cauta printre prezentarile existente prin intermediul
butonului Browse.. din josul
ferestrei ![]()
Se apasa un click dreapta pe template-ul ales pentru prezentare si se selecteaza Apply to All Slides in cazul in care se doreste ca toate slide-urile din cadrul prezentarii sa foloseasca template-ul ales sau se selecteaza Apply to Selected Slides in cazul in care se doreste ca doar pentru slide-ul selectat sa se aplice template-ul ales.
Exercitiul 9
Participati in cadrul sedintei de prezentare a unui nou produs. Prezentarea face o impresie buna si doriti sa folositi aceeasi templata pentru viitoarea prezentare. Cum faceti acest lucru?
__________ ______ ____ __________ ______ ____ __________ ______ ____ __________ ______ ____ __________ ______ ____ _
Rezolvarile exercitiilor le gasiti la finalul acestui capitol!
In aplicatia PowerPoint este posibila modificarea textului unei prezentari sau adaugarea unor noi texte astfel incat mesajul transmis sa produca efectul scontat.
PowerPoint ofera mai multe alternative pentru plasarea textului in slide-uri: substituente text pentru introducerea titlurilor si a subtitlurilor slide-urilor, etichete text pentru note si fraze scurte si casete text pentru text mai lung.
Aveti posibilitatea de a crea o eticheta text intr-un slide cu ajutorul instrumentului Text Box, pentru a selecta un loc in slide unde sa incepeti sa tastati textul. De asemenea, aveti posibilitatea de a crea un text box de procesare text utilizand instrumentul text box pentru a glisa indicatorul, astfel incat sa creati o caseta text cu latimea adecvata.
Introducerea unui text box in cadrul unui slide se face in felul urmator:
- Se alege slide-ul dupa care se selecteaza optiunea Text Box din meniul Insert
- Se apasa un click in cadrul
slide-ului dupa care apare text box-ul  in cadrul caruia se tasteaza
textul dorit.
in cadrul caruia se tasteaza
textul dorit.
Dupa crearea unui text box de procesare text sau a unei etichete text, este posibil sa transformati un obiect in altul modificand optiunile incadrare text si potrivire text din text box-ul de dialog Format / Text Box. De asemenea, este posibil sa reduceti dimensiunea unei etichete text la cea a unui text box de procesare text, prin glisarea unuia dintre ghidajele de redimensionare din colt. Textul se reincadreaza pentru a se ajusta la noua dimensiune.
Dupa ce ati terminat de introdus textul, aveti posibilitatea de a-i modifica aspectul aplicand formatari, ca de exemplu font, size (dimensiunea fontului) si style (tipul de marcatori), selectand obiectul text si facand click pe unul sau mai multe butoane de formatare din meniul Format.
Este posibil sa adaugati sau sa eliminati marcatorii sau numerotarea intr-un obiect text. In cazul unei liste numerotate, atunci cand ii adaugati sau eliminati o linie, PowerPoint reordoneaza numerele.
Puteti sa adaugati text in interiorul obiectelor, cum ar fi cercuri, dreptunghiuri sau alte forme. De obicei, slide-urile contin text box-uri pentru titlu si text cu marcatori, in care sa introduceti ideile principale.
Este indicat sa utilizati text box-urile pentru a include adnotari sau aspecte minore ce nu se regasesc pe o lista.
Pentru setarea stilului unui text box se procedeaza astfel:
Se selecteaza text box-ul care incadreaza textul ca in imaginea de mai jos
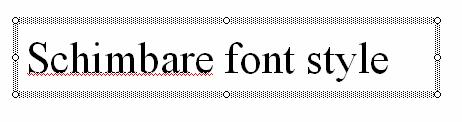
Figura 3 Text Box selectat
Se selecteaza optiunea Font din meniul Format
Se deschide fereastra Font in care se selecteaza stilul dorit din campul Font style.
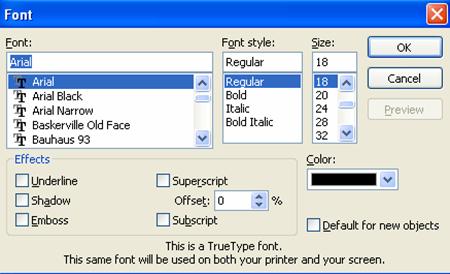
Figura Fereastra Font
Exercitiul 10
Cum se poate modifica stilul titlului unei prezentari ca fiind Italic cu dimensiunea de 44?
__________ ______ ____ __________ ______ ____ __________ ______ ____ __________ ______ ____ __________ ______ ____ _
Rezolvarile exercitiilor le gasiti la finalul acestui capitol!
Concluzii
Dupa parcurgerea modulului de mai sus ar trebui sa stiti cum se formateaza un text, cum se modifica design-ul unui slide, cum se seteaza stilul unui text box.
In continuare in modulul urmator o sa invatam cum se pot insera obiecte grafice intr-o prezentare, cum se poate modifica aspectul si pozitia unui obiect grafic.
Copyright © 2024 - Toate drepturile rezervate