 | Biologie | Chimie | Didactica | Fizica | Geografie | Informatica |
| Istorie | Literatura | Matematica | Psihologie |
LUCRUL CU DOSARE
Pe masura ce se vor crea tot mai multe sarcini, note, programari, mesaje e-mail si alte elemente ar putea aparea situatia in care vor trebui create dosare suplimentare pentru a se putea organiza mai bine informatia.
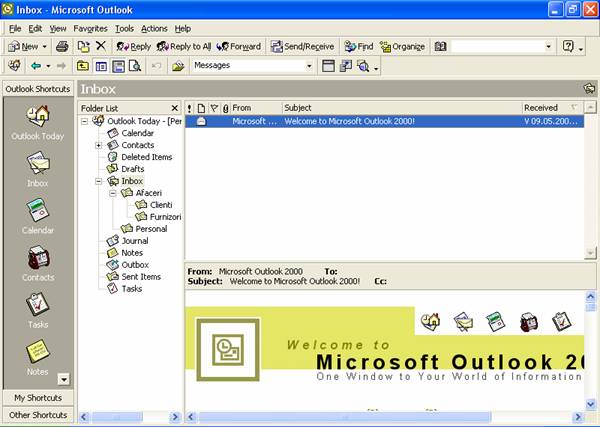 Exista posibilitatea de a crea dosare, de a le schimba numele, de a le
aranja in ordine diferita pe bara Outlook, de a le copia si chiar de a le
sterge. Figura 1 ilustreaza un exemplu de vizualizare a structurii unui
dosar.
Exista posibilitatea de a crea dosare, de a le schimba numele, de a le
aranja in ordine diferita pe bara Outlook, de a le copia si chiar de a le
sterge. Figura 1 ilustreaza un exemplu de vizualizare a structurii unui
dosar.
Figura 1
Exista mai multe modalitati de a afisa structura dosarului:
1. Se executa clic pe butonul numelui dosarului din partea de sus a panoului de vizualizare. Lista dosarului respectiv se extinde. Pentru a renunta la afisarea listei dosarului se executa clic pe numele dosarului inca odata sau se apasa tasta Escape.
2. Dupa executarea unui clic pe butonul numelui dosarului, in timp ce este afisat dosarul, se executa clic pe indicatorul de apasare (push pin). Indicatorul de apasare este situat in locul in care, in mod normal, se afla caseta de inchidere. Cand se executa clic pe indicator, el se transforma intr-o pictograma Close. Panoul din partea dreapta se redimensioneaza pentru a afisa corect titlurile de camp.
3. Se alege View, Folder List.
4. Se executa clic pe instrumentul Folder List de pe bara de unelte Advanced.
Simbolurile Folder List
Atunci cand este afisat Folder List (lista de dosare), asa cum se arata in figura 1, se observa ca unele dintre dosare au semnul minus, altele au semnul plus, iar altele nu au nici un fel de simbol. Prezenta semnelor plus si minus indica faptul ca dosarul contine subdosare. Daca semnul plus este afisat, subdosarul este comprimat (continutul lui nu este afisat). Daca este afisat semnul minus, subdosarul este extins (continutul lui este afisat). Daca langa numele de dosar nu se afla nici un semn, dosarul nu contine nici un subdosar.
Se pot folosi pictogramele -/+ pentru a putea controla nivelul dosarelor afisate. Executarea unui clic pe pictograma minus comprima dosarul; aceasta determina ascunderea tuturor subdosarelor. Simbolul se modifica intr-un plus pentru a indica faptul ca exista subdosare care nu sunt afisate. Executarea unui clic pe pictograma plus extinde dosarul, afisand nivelul urmator de subdosare din acel dosar.
1.1.2. Crearea unui subdosar
Scopul listei de dosare (Folder List) este de a permite organizarea modului de stocare a informatiilor astfel incat sa poata fi accesate rapid si eficient. Se poate instrui programul Outlook pentru a putea stoca anumite tipuri de informatii in anumite dosare.
Exista mai multe modalitati de a crea un subdosar. Daca lista de dosare este afisata se selecteaza dosarul in care se doreste crearea unui subdosar:
1. Se executa clic cu butonul drept al mouse-ului pe numele dosarului in care se doreste crearea unui subdosar si se alege New Folder.
2. Se executa clicpe sageata de derulare din dreapta butonului New de pe bara de unelte Standard si executati clic pe Folder.
3. Se alege File, New, Folder de pe bara de meniu.
4. Se alege File, Folder, New Folder de pe bara de meniu.
Dupa ce s-a selectat dosarul in care se doreste crearea unui subdosar si s-a ales una din cele patru modalitati de creare a acestuia, va fi afisata caseta de dialog Create New Folder, asa cum se arata in figura 2. Daca bara Outlook este afisata, apare caseta de dialog Add Shortcut to Outlook Bar? (Adaugati o scurtatura pe bara Outlook?), asa cum se arata in figura 3. Daca nu se doreste o scurtatura, se va executa clic pe No. Daca se doreste scurtatura, se executa clic pe Yes, si scurtatura va fi adaugata grupului My Shortcut.
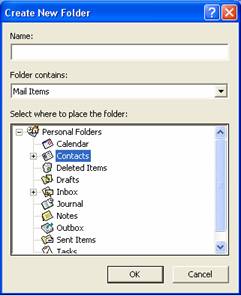
 Figura 3
Figura 3
Figura 2
1.1.3. Copierea sau mutarea unui dosar
Cand este copiat un dosar dintr-un loc in altul, sunt copiate si toate elementele din dosar. Cand este mutat un dosar, in noua pozitie sunt mutate si elementele. La copierea unui dosar, se va sfarsi prin a avea doua dosare (care vor ocupa de doua ori mai mult spatiu decat unul singur). Mutand un dosar dintr-un loc in altul inseamna ca acel dosar nu se mai afla in locul originar.
35
Mutarea unui dosar se face prin tragerea acestuia din pozitia curenta in noul dosar. Pentru a copia un dosar dintr-o pozitie in alta, se apasa Ctrl si se trage dosarul in noua pozitie. Sau se trage cu ajutorul butonului drept al mouse-ului si, din promptul care se afiseaza, se alege una din optiunile Move (Muta), Copy (Copiaza), Cancel (Abandoneaza).
De asemenea, un dosar poate fi copiat sau mutat prin evidentierea si alegerea uneia din optiunile Edit, Move to Folder (Ctrl+Shift+V) (pentru mutare) sau Edit, Copy to Folder (pentru copiere).
Daca se foloseste metoda Edit, Move to Folder sau Edit, Copy to Folder, se afiseaza caseta de dialog Move (sau Copy) Items, aratata in figura 4. Se executa clic pe dosarul de destinatie si apoi pe butonul Ok. Daca se doreste crearea unui dosar suplimentar ca dosar de destinatie, se executa clic pe butonul New.
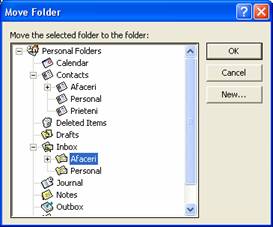
Figura 4
1.1.4. Redenumirea unui dosar
Cea mai simpla metoda de a redenumi existent este selectarea pictogramei dosarului (numele se afiseaza in albastru) din Folder List si apasarea tastei F2. Caseta de text a numelui dosarului este evidentiata (selectata). Cand numele dosarului este evidentiat, daca se tasteaza un text acesta inlocuieste numele existent. Sau, se poate apasa sageata stanga sau dreapta pentru a sterge selectia si apoi se folosesc tastele normale de editare pentru a modifica textul existent.
1.1.5. Adaugarea unui dosar pe bara Outlook
In unele cazuri, s-ar putea dori adaugarea unei scurtaturi pe bara Outlook. Cea mai simpla metoda este reprezentata de tragerea pictogramei dosarului pe bara Outlook. Apoi, se poate deplasa in sus sau in jos intre pictogramele existente sau muta in partea de sus sau de jos a barei Outlook.
1.1.6. Stergerea unui dosar
Pentru stergerea unui dosar din Folder List, se selecteaza pictograma dosarului si se apasa tasta Delete, se executa clic pe butonul Delete de pe bara de unelte sau se executa clic cu butonul drept al mouse-ului si se alege Delete 'numele fisierului'. Printr-un prompt, Outlook solicita confirmarea stergerii si, pe timpul procesului, reaminteste ca prin stergere se trimite dosarul in dosarul Deleted Items.
Nu trebuie uitat ca daca pictograma dosarului nu este selectata nu se poate sterge dosarul (sau sa se faca altceva cu el).
1.1.7. Recuperarea unui dosar
Din fericire, daca din greseala se sterge un dosar, acesta (de obicei) nu este pierdut. In schimb, dosarele sterse sunt afisate ca subdosare in dosarul Deleted Items, a carui scurtatura se afla, de obicei, in partea de jos a barei Outlook. Pentru a recupera un element sters, multi utilizatori executa clic pe scurtatura Deleted Items de pe bara Outlook. Se observa, totusi, ca dosarul sters nu este afisat!
In schimb, pentru a accesa lista completa a elementelor sterse, trebuie folosit Folder List. Se extinde dosarul Deleted Items din Folder List si se trage pictograma dosarului sters inapoi in dosarul in care se doreste sa fie plasat. Pentru a restabili dosarul sters, de acelasi nivel cu Inbox si Sent Items, se va trage in dosarul Outlook Today.
1.1.8. Modificarea proprietatilor dosarului
Fiecare dosar are proprietati specifice. De exemplu un dosar poate fi identificat ca avand elemente Message, Calendar sau Task. Numele dosarului si localizarea lui sunt tot proprietati. Pentru a afisa proprietatile unui dosar, se executa clic cu butonul drept al mouse-ului pe numele lui din Folder List sau din Shortcut Bar si se alege Properties. Sau, se alege File, Folder, Properties for [numele dosarului]. Numele dosarului apare intre ghilimele in elementul de meniu.
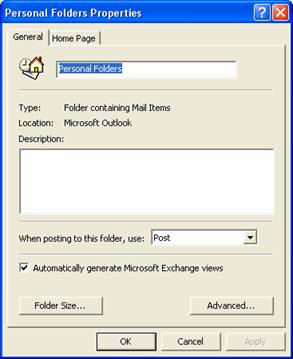 Fiecare caseta de dialog [numele
dosarului] Properties are intre doua
si sase etichete, in functie de tipul de dosar, de modul in care este instalat
Outlook si daca dosarul a fost sau nu partajat. Proprietatile pentru Outloook
Today (Personal Folders) contin doar doua etichete: General si Home Page, asa
cum se arata in figura 5. Se observa ca numele dosarului afisat in bara de
titlu este Personal Folders si nu Outlook Today. Deoarece Outlook Today
are o sarcina dubla ca si container
principal pentru toate dosarele din fisierul principal, proprietatile lui
controleaza apartenenta la functiile containerului principal in locul
apartenentei la caracteristica Outlook Today (ale carei setari si propietati
sunt accesate prin executarea unui clic pe Customize Outlook Today atunci cand
este afisat Outlook Today).
Fiecare caseta de dialog [numele
dosarului] Properties are intre doua
si sase etichete, in functie de tipul de dosar, de modul in care este instalat
Outlook si daca dosarul a fost sau nu partajat. Proprietatile pentru Outloook
Today (Personal Folders) contin doar doua etichete: General si Home Page, asa
cum se arata in figura 5. Se observa ca numele dosarului afisat in bara de
titlu este Personal Folders si nu Outlook Today. Deoarece Outlook Today
are o sarcina dubla ca si container
principal pentru toate dosarele din fisierul principal, proprietatile lui
controleaza apartenenta la functiile containerului principal in locul
apartenentei la caracteristica Outlook Today (ale carei setari si propietati
sunt accesate prin executarea unui clic pe Customize Outlook Today atunci cand
este afisat Outlook Today).
Figura 5
Eticheta General pentru Personal Folders Properties are mai multe caracteristici utile. Pentru a vedea cat spatiu ocupa fisierul se executa clic pe Folder Size. Marimea totala este afisata ca Total Size. Pentru a inchide caseta cu informatii Folder Size se executa clic pe butonul Close. Pentru a vedea, printre alte lucruri, unde este stocat fisierul se executa clic pe Advanced. Localizarea este afisata in campul Path, camp care nu poate fi editat.Se mai poate stabili sau modifica parola fisierului.
Copyright © 2024 - Toate drepturile rezervate