 | Biologie | Chimie | Didactica | Fizica | Geografie | Informatica |
| Istorie | Literatura | Matematica | Psihologie |
GESTIONAREA BAZEI DE DATE CONTACTS
Zona Contacts din Outlook poate fi accesata in mai multe moduri:
● Se executa clic pe pictograma Contacts de pe bara Outlook.
● Se executa clic pe Contacts din Folder List.
● Se alege View, Go To, Contacts din meniu.
1. Adaugarea unui contact
I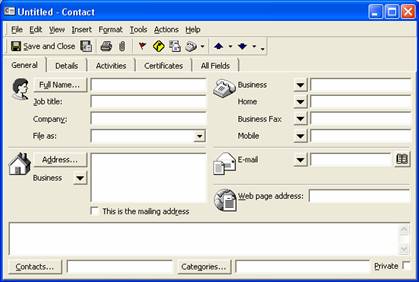 ntroducerea unui nou contact
reprezinta o procedura foarte simpla si ajuta la observarea modului cum
lucreaza Outlook. Informatiile care sunt introduse aici sunt folosite si in
alte zone din Outlook, ca si in alte aplicatii Office.
ntroducerea unui nou contact
reprezinta o procedura foarte simpla si ajuta la observarea modului cum
lucreaza Outlook. Informatiile care sunt introduse aici sunt folosite si in
alte zone din Outlook, ca si in alte aplicatii Office.
Exista mai multe moduri de a adauga un nou contact in baza de date:
● Se apasa Ctrl+Shift+C
pentru a afisa un formular Contact nou, indiferent de
Figura 17 zona Outlook in care se afla utilizatorul.
● Daca este afisat alt dosar si nu dosarul Contacts, se va alege File, New, Contact.
● Daca este afisat dosarul Contacts, se executa clic pe pictograma New de pe bara de unelte Standard.
● Daca este afisat dosarul Contacts, se apasa Ctrl+N.
● Se executa dublu clic pe o zona libera a ecranului Contacts.
● Se excuta clic cu butonul drept al mouse-ului pe zona Contacts si alegeti New Contact.
Dupa ce s-a ales unul din modurile enumerate mai sus, se afiseaza un formular Contact necompletat numit Untitled - Contact, asa cum se arata in figura 17. Se observa cursorul (punctul de inserare) din caseta de text Full Name. Se tasteaza numele dorit: prenumele si numele - fara virgule. Se completeaza eticheta General cu celelalte informatii. In timp ce se completeaza aceasta eticheta, s-ar putea ca Outlook sa spuna, printr-un prompt, sa se verifice informatiile care sunt tastate. Outlook face acest lucru ori de cate ori detecteaza ambiguitati in datele pe care utilizatorul le tasteaza. Dupa ce se introduc datele, se executa clic pe butonul Save and Close de pe bara de unelte pentru a inchide formular Contact si a reveni la vizualizarea Address Card.
2. Stergerea unui contact
Un contact poate fi sters in mai multe moduri. Se poate folosi una din metodele urmatoare, toate presupunand ca utilizatorul este in vizualizarea Address Card (in care se pot vedea mai multe intrari deodata):
● Se selecteaza contactul, se executa clic cu butonul drept al mouse-ului pe el si se alege Delete din meniul derulant.
● Se selecteaza contactul si se alege Edit, Delete.
● Se selecteaza contactul si se apasa pe Ctrl+D.
● Se selecteaza contactul si se apasa tasta Delete.
● Se trage si se plaseaza contactul pe dosarul Deleted Items.
● Se selecteaza contactul si se executa clic pe butonul Delete de pe bara de unelte.
3. Deschiderea unui contact
Deschiderea unui contact poate fi facuta in mai multe feluri. Iata cateva modalitati de deschidere a unui contact:
● In fereastra Contacts, se executa dublu clic pe contact.
● Se executa clic cu butonul drept al mouse-ului pe contact si se alege Open din meniul derulant.
● Se selecteaza contactul si se apasa Enter.
4. Modificarea unui contact
Informatiile despre contact pot fi modificate in vizualizarea Address Cards. Se executa clic pe campul care se doreste a fi modificat si se face modificarea. Se observa ca in acest mod nu se poate modifica numele contactului, ci doar celelalte campuri. O mare parte a campurilor nu sunt disponibile in vizualizarea Address Cards, asa ca s-ar putea ca, pentru a face modificarile, sa fie nevoie sa se foloseasca vizualizarea Detailed Address Cards. Pe bara de unelte Advanced, se deruleaza lista de vizualizari si se alege Detailed Address Cards.
Copyright © 2024 - Toate drepturile rezervate