 | Biologie | Chimie | Didactica | Fizica | Geografie | Informatica |
| Istorie | Literatura | Matematica | Psihologie |
Problemele de securitate si Internetul
n Particularizarea setarilor de securitate din Internet Explorer.
n Setarea preferintelor pentru evaluarea de continut.
Clientii cu care dvs. si partenerii de la Impact Public Relations lucrati in probleme de marketing Web v-au intrebat deseori despre securitate. Clientii sunt in special preocupati de descarcarea continutului din Internet care poate deteriora datele de pe computerele lor. Alte probleme legate de securitate exprimate de clienti privesc controlul accesului la situri Web pe baza continutului si modul de transferare sigura si simpla prin Internet a informatiilor private (cum ar fi informatiile din cardul de credit). Aceste subiecte sunt importante atat pentru angajatii Impact Public Relations cat si pentru clienti. Microsoft® Internet Explorer abordeaza aceste probleme oferind zone de securitate si posibilitatea de control a continutului Web sensibil (Control continut).
In aceasta lectie, veti explora zonele de securitate din Internet Explorer pentru a vedea cum ajuta acestea la monitorizarea siturilor Web. De asemenea, veti parcurge pasii necesari activarii instrumentului Control continut din Internet Explorer.
Securitatea Internet este un subiect fierbinte - si pe buna dreptate. Atat furnizorii de continut Internet cat si vizitatorii paginilor Web trebuie sa fie constienti de problemele de securitate pentru a-si proteja datele. Ca utilizator de Internet, doriti sa evitati descarcarea continutului care poate deteriora datele pe care le-ati stocat pe computer. Pentru a va ajuta sa controlati ce tip de continut descarcati din Internet, Internet Explorer ofera zonele de securitate. Zonele de securitate ajuta la acceptarea, monitorizarea si respingerea anumitor tipuri de continut stocat in paginile Web.
Utilizarea zonelor de securitate este un proces in doua faze. Mai intai, clasificati paginile Web in zone; dupa aceea, aplicati un nivel de securitate fiecarei zone.
O pagina se poate clasifica ca apartinand de zona Intranet local, de zona Situri de incredere, de zona Situri restrictionate sau de zona Internet. Apoi se asociaza un nivel de securitate fiecarei zone: Maxim, Mediu, Scazut sau Particularizat.
Zonele de securitate implicite |
||
|
Zona |
Descriere |
Securitate |
|
Intranet local |
Contine de regula resurse care fac parte din reteaua interna a firmei (numita si intranet). |
Mediu |
|
Situri de incredere |
Contine situri de la care credeti ca se poate descarca continut fara probleme, cum ar fi un sit oficial de descarcare Microsoft. |
Minim |
|
Situri restrictionate |
Include situri Web in care nu aveti incredere. Asociati un sit la aceasta zona daca nu aveti siguranta ca se pot descarca si executa fisiere din respectivul sit fara sa se deterioreze computerul sau datele sale. |
Maxim |
|
Internet |
Se aplica oricaror fisiere care nu se afla pe computerul sau in intranetul dvs. sau nu sunt asociate la alta zona. Majoritatea paginilor Web din Internet intra in categoria de zona Internet. |
Mediu |
Se poate opta pentru a
accepta intotdeauna continutul de la o sursa de incredere,
facand clic pe caseta de selectare Se acorda intotdeauna
incredere (nume sursa).
Cand asociati un nivel de securitate, problema care se
pune se refera la tipul de continut a carui descarcare din
paginile Web este permisa. In
esenta, nivelele de securitate determina ce actiune
intreprinde Internet Explorer cand intalneste o pagina Web cu o componenta
sau o caracteristica deosebita care poate deteriora datele de pe
computer. Retineti
ca atunci cand se considera continutul unei pagini Web ca
"potential daunator" nu inseamna ca aceasta este
rau-intentionata sau ca incalca legea. Inseamna numai ca anumite tipuri de
continut al paginilor Web, cum ar fi controalele ActiveX (mici
componente, incorporate in paginile Web, care se executa pe computerul
dvs.), au capacitatea sa provoace daune daca autorii lor le-au
proiectat pentru asa ceva sau daca nu le-au proiectat prea bine.
Utilizarea zonelor de securitate pentru a
impiedica descarcarea pe computer a continutului cu "potential
daunator" este o chestiune necesara pentru a functiona in
siguranta, nu de paranoia.
Iata cum reactioneaza fiecare nivel la o componenta de pagina Web potential daunatoare:
Securitate maxima: Internet Explorer blocheaza descarcarea pe computer a oricarui tip de continut sau de proces cu potential periculos. Veti primi o caseta de mesaj care instiinteaza ca respectivul continut poate sa nu fie corect afisat datorita setarii securitatii la Maxim.
![]()
Securitate medie: Internet Explorer ofera o caseta de dialog Avertisment de securitate atunci cand vizitati un sit care incearca sa descarce continut pe unitatea dvs. de disc fix, asa cum se arata mai jos. Utilizati aceasta caseta de dialog pentru a continua descarcarea continutului.

Securitate minima: Internet Explorer ignora orice tip de continut cu potential periculos si afiseaza continutul fara a prezenta nici o caseta de dialog care sa instiinteze ca existe date cu potential daunator in pagina Web.
Securitate particularizata: Internet Explorer va permite sa definiti ce tipuri de informatii pot fi descarcate. (Microsoft recomanda aceasta optiune numai pentru utilizatorii experimentati.)
Pentru a gestiona zonele de securitate si nivelele de securitate, utilizati fila Securitate din caseta de dialog Optiuni Internet, asa cum se arata in ilustratie.
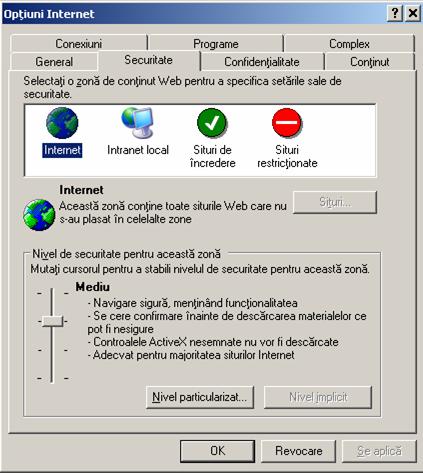
In acest exercitiu examinati zonele de securitate disponibile in Internet Explorer.
Porniti Internet Explorer.
In meniul Instrumente, faceti clic pe Optiuni Internet.
Apare caseta de dialog Optiuni Internet.
In caseta de dialog Optiuni Internet, faceti clic pe fila Securitate.
Zona Internet este selectata implicit, iar nivelul de securitate Mediu este afisat in partea de jos a casetei de dialog.
Faceti clic pe Situri de incredere.
Fila Securitate afiseaza informatii despre zona Situri de incredere si, in mod implicit, nivelul de securitate Minim este afisat in partea de jos a casetei de dialog.
Faceti clic pe Situri restrictionate.
Fila Securitate afiseaza informatii despre zona Situri restrictionate si, in mod implicit, nivelul de securitate Maxim este afisat in partea de jos a casetei de dialog.
Faceti clic pe Intranet local.
Fila Securitate afiseaza informatii despre zona Intranet local si, in mod implicit, nivelul de securitate Mediu este afisat in partea de jos a casetei de dialog.
Faceti clic pe OK.
Se inchide caseta de dialog Optiuni Internet.
In acest exercitiu, reconfigurati zona Internet pentru a avea nivelul de securitate maxim, apoi restabiliti nivelul de securitate implicit al zonei Internet, nivelul Mediu.
sfat
Aveti posibilitatea sa creati setari de securitate particularizate facand clic pe butonul Nivel particularizat din fila Securitate. Daca nu sunteti foarte priceput in subiecte cum ar fi controale ActiveX, apleturi Java, script-uri si alte procese Internet, ar trebui sa utilizati numai nivelele de securitate Maxim, Mediu si Minim din Internet Explorer.
In meniul Instrumente, faceti clic pe Optiuni Internet.
Apare caseta de dialog Optiuni Internet.
Faceti clic pe fila Securitate.
Deplasati glisorul cu un nivel mai sus si faceti clic pe Se aplica.
Nivelul de securitate pentru zona Internet se transforma din Mediu in Maxim.
Faceti clic pe OK.
Toate paginile Web care se clasifica in zona Internet vor fi tratate cu precautii de nivel de securitate Maxim.
In bara Adresa, tastati msnbc.microsoft.com, apoi apasati Enter.
Pagina MSNBC incearca sa se deschida pe computer, dar primiti un mesaj care arata ca setarile curente de securitate interzic executarea controalelor ActiveX, astfel incat pagina poate sa se afiseze incorect.
Faceti clic pe OK.
Internet Explorer descarca pagina MSNBC fara sa descarce si continutul nesigur.
In meniul Instrumente, faceti clic pe Optiuni Internet.
Apare caseta de dialog Optiuni Internet.
Faceti clic pe fila Securitate.
Faceti clic pe butonul Nivel implicit, faceti clic pe Se aplica, apoi pe OK.
Nivelul de securitate al zonei Internet este restabilit la Mediu.
In bara de instrumente, faceti clic pe butonul Reimprospatare.
Internet Explorer afiseaza o caseta de dialog Avertisment de securitate care va anunta ca situl va incerca sa descarce continut pe unitatea dvs. de disc fix.
Faceti clic pe Da pentru a indica faptul ca aveti incredere in acest sit.
Internet Explorer descarca atunci continutul MSNBC pe unitatea de disc fix.
In afara de controlarea nivelului de securitate pentru fiecare zona de securitate, aveti posibilitatea sa asociati pagini la zonele Situri de incredere si Situri restrictionate. Administratorul ar trebui sa se ocupe de asocierea paginilor si a resurselor Web cu zona Intranet local. Toate celelalte pagini Web intra in zona Internet, ceea ce inseamna ca respectivele pagini Web din Internet sunt intampinate in mod implicit cu setarea de securitate Mediu. Daca doriti sa asociati pagini Web la zona Situri de incredere sau la zona Situri restrictionate, trebuie sa adaugati manual paginile in zona corespunzatoare.
sfat
Nu se pot adauga situri Web la zona Internet, deoarece aceasta include toate documentele (cu exceptia documentelor de pe propriul computer) care nu apartin nici unei alte zone. O pagina Web ar trebui asociata la zona Situri de incredere atunci cand doriti sa utilizati aplicatii puternice intr-un sit Web fara sa fiti intrerupt de caseta de dialog Avertisment de securitate.
Zonele Situri de incredere si Situri restrictionate se gestioneaza adaugand si eliminand situri din lista de pagini Web a fiecarei zone.

sfat
Caseta de dialog Situri de incredere contine o optiune care solicita ca siturile de incredere sa utilizeze protocolul HTTPS. (HTTPS este o versiune mai sigura a protocolului HTTP.) Daca doriti sa includeti in zona Situri de incredere pagini Web care nu utilizeaza protocolul HTTPS, trebuie sa deselectati caseta de selectare Se verifica serverele (https:) pentru toate siturile din aceasta zona.
In acest exercitiu, adaugati pagina de pornire Microsoft la zona Situri de incredere. Apoi, inainte de a inchide caseta de dialog Situri de incredere, eliminati situl din zona Situri de incredere.
In meniul Instrumente, faceti clic pe Optiuni Internet.
Apare caseta de dialog Optiuni Internet.
Faceti clic pe fila Securitate.
Faceti clic pe Situri de incredere.
Fila Securitate afiseaza nivelul de securitate al zonei Situri de incredere in partea de jos a casetei de dialog.
Faceti clic pe butonul Situri.
Se afiseaza caseta de dialog Situri de incredere.
Deselectati caseta de selectare Se verifica serverele (HTTPS:) pentru toate siturile din aceasta zona.
Optiunea este dezactivata.
In caseta text Adaugati la zona acest sit Web, tastati microsoft.com si faceti clic pe butonul Adaugare.
Caseta text Situri Web afiseaza pagina de pornire Microsoft listata ca sit de incredere.
In caseta text situri Web, selectati intrarea Microsoft, apoi faceti clic pe butonul Eliminare.
Pagina de pornire Microsoft este stearsa, iar situl nu mai este considerat un sit de incredere.
Faceti clic pe OK
Se inchide caseta de dialog Situri de incredere.
Faceti clic pe OK.
Se inchide caseta de dialog Optiuni Internet.
Exista zvonul ca unii dintre angajatii de la Impact Public Relations au navigat pe Web pentru a se distra, in loc sa utilizeze Internetul pentru a-si efectua activitatile profesionale. Caracteristica Control continut din Internet Explorer poate sa va ajute sa controlati ce tipuri de situri pot fi vizitate pe Internet.
Impreuna cu Internet Content Rating Association on the Internet (ICRA), cunoscuta anterior ca Recreational Software Advisory Council (RSACi), Microsoft furnizeaza o metoda de a limita tipurile de situri pe care utilizatorii le pot vizualiza. In esenta, aveti posibilitatea sa definiti care este nivelul permis de sex, nuditate, violenta si limbaj care poate sa apara intr-o pagina Web. Pentru a utiliza caracteristica Control continut din Internet Explorer, accesati sectiunea Control continut din caseta de dialog Optiuni Internet.
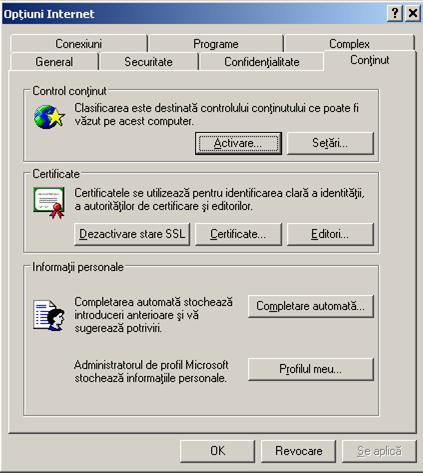
Pentru a activa Control continut, faceti clic pe butonul Activare din fila Continut. Apoi configurati ce nivel de limbaj, nuditate, sex si violenta este acceptabil in paginile Web. Daca o pagina Web evaluata depaseste nivelul acceptabil definit de Control continut, ea nu va fi afisata. In mod implicit, cand se activeaza Control continut , el are cea mai conservatoare setare (cu cea mai mica posibilitate de a deranja). De aceea, configurati manual setarile pentru a fi adecvate necesitatilor, dupa ce activati Control continut.
Cand configurati setarile pentru Control continut, evaluati nivelul de acceptabilitate pentru limbaj, nuditate, sex si violenta. Nivelele de evaluare merg de la Nivel 0, care permite numai continutul cel mai putin ofensator, pana la Nivel 4, care este setarea cea mai liberala.
Pentru mai multe informatii despre evaluarea paginilor Web, vizitati pagina Web ICRA (www.icra.org/about/), afisata in urmatoarea ilustratie.
Pagina Web ICRA se poate
accesa si facand clic pe butonul More info din fila Ratings a
casetei de dialog Control continut.
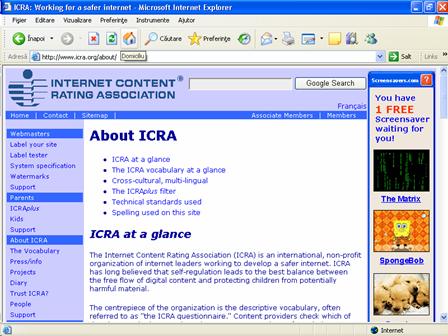
Pentru a configura nivelul de evaluare, utilizati fila Ratings (evaluari) din caseta de dialog Content Advisor (control continut), asa cum se arata in ilustratie.

In prezent, evaluarea paginilor Web este facuta din proprie initiativa. Cu alte cuvinte, siturile Web se inregistreaza la ICRA pentru a obtine o evaluare. Deoarece nu toate siturile sunt inregistrate, trebuie sa alegeti daca doriti ca utilizatorii sa poata vizualiza siturile neevaluate.
Pentru toate actiunile privind Control continut (activarea, dezactivarea si configurarea setarilor) trebuie sa introduceti o parola. Asigurati-va ca alegeti o parola pe care v-o veti aminti usor. Daca uitati parola, vizitati pagina Microsoft Product Support Services (www.microsoft.com/support) si sunati la numarul potrivit pentru asistenta.
Daca nu doriti
sa modificati parola pentru supraveghetor, ea trebuie creata
numai o singura data.
In acest exercitiu, creati o
parola pentru supraveghetor si activati caracteristica Control
continut din Internet Explorer pentru a limita continutul disponibil
automat pentru utilizatorii de Web.
In meniul Instrumente, faceti clic pe Optiuni Internet.
Se afiseaza caseta de dialog Optiuni Internet.
Faceti clic pe fila Continut.
Faceti clic pe butonul Activare.
Apare caseta de dialog Create Supervisor Password.
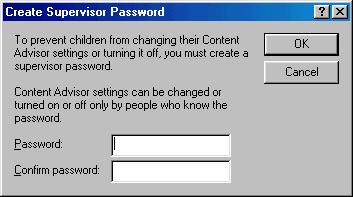
Introduceti o parola in caseta text Password, apasati pe Tab, tastati din nou parola in caseta text Confirm Password, apoi faceti clic pe OK.
Caseta de dialog Create Supervisor Password se inchide si apare caseta de avertizare Content Advisor (Control continut), care va informeaza ca a fost activat Control continut.
Faceti clic pe OK.
Caseta de avertizare Content Advisor se inchide.
Faceti clic pe OK.
Se inchide caseta de dialog Optiuni Internet.
In acest exercitiu, modificati nivelul de evaluare pentru limbaj la Level 1: Mild Expletives (obscenitate moderata) in caseta de dialog Content Advisor.
In meniul Instrumente, faceti clic pe Optiuni Internet.
Se afiseaza caseta de dialog Optiuni Internet.
Faceti clic pe fila Continut.
Faceti clic pe butonul Setari, tastati parola in caseta de dialog Supervisor Password Required, apoi faceti clic pe OK.
Categoria Language (limbaj) este selectata implicit in fila Ratings (evaluari).
Deplasati glisorul la urmatorul marcaj.
Sub glisor apar cuvintele Level 1: Mild Expletives, iar in zona Description se afiseaza un text explicativ.
Faceti clic pe Apply, apoi pe OK.
Setarea de evaluare nivel 1 se aplica la categoria Language, iar caseta de dialog Content Advisor se inchide.
Faceti clic pe OK.
Se inchide caseta de dialog Optiuni Internet.
In acest exercitiu, configurati Content Advisor (Control continut) pentru ca utilizatorii sa poata vizualiza situri Web neevaluate.
In meniul Instrumente, faceti clic pe Optiuni Internet.
Se afiseaza caseta de dialog Optiuni Internet.
Faceti clic pe fila Continut.
Se afiseaza fisa Continut.
Faceti clic pe butonul Setari, tastati parola in caseta de dialog Supervisor Password Required, apoi faceti clic pe OK.
Apare caseta de dialog Content Advisor.
Faceti clic pe fila General.
In sectiunea User Options, faceti clic pe Users Can See Sites That Have No Rating (Utilizatorii pot vizualiza situri fara evaluare), apoi pe Apply.
Utilizatorii vor avea de acum posibilitatea sa vizualizeze siturile neevaluate.
Deselectati aceeasi caseta de selectare, apoi faceti clic pe Apply (se aplica).
Se restabilesc setarile implicite, iar utilizatorilor nu li se permite vizualizarea siturilor Web neevaluate.
Faceti clic pe OK.
Se inchide caseta de dialog Content Advisor.
Faceti clic pe OK.
Se inchide caseta de dialog Optiuni Internet.
In acest exercitiu, inlocuiti parola supraveghetorului existenta in Content Advisor cu o alta parola.
In meniul Instrumente, faceti clic pe Optiuni Internet.
Se afiseaza caseta de dialog Optiuni Internet.
Faceti clic pe fila Continut.
Faceti clic pe butonul Setari, tastati parola in caseta de dialog Supervisor Password Required, apoi faceti clic pe OK.
Apare caseta de dialog Content Advisor.
Faceti clic pe fila General.
In sectiunea Supervisor Password, faceti clic pe butonul Change Password.
Apare caseta de dialog Change Supervisor Password.
In caseta text Old Password, tastati parola curenta, apoi apasati pe Tab.
In caseta text New Password, tastati parola noua, apoi apasati pe Tab.
In caseta text Confirm New Password, tastati din nou parola noua, apoi apasati pe OK.
Apare o caseta de avertizare, anuntand ca parola s-a modificat.
Faceti clic pe OK.
Parola noua s-a activat, iar parola veche nu mai poate fi utilizata pentru a deschide Control continut.
Faceti clic pe OK.
Se inchide caseta de dialog Content Advisor.
Faceti clic pe OK.
Se inchide caseta de dialog Optiuni Internet.
In acest exercitiu, dezactivati caracteristica Control continut.
In meniul Instrumente, faceti clic pe Optiuni Internet.
Apare caseta de dialog Optiuni Internet.
Faceti clic pe fila Continut.
In sectiunea Control continut, faceti clic pe butonul Dezactivare.
Caseta de dialog Supervisor Password Required va cere sa introduceti parola.
Tastati parola, apoi faceti clic pe OK.
Se afiseaza o caseta de avertizare, anuntand ca s-a dezactivat caracteristica Content Advisor (control continut).
Faceti clic pe OK.
Se inchide caseta de mesaj.
Faceti clic pe OK.
Se inchide caseta de dialog Optiuni Internet.
Concluziile lectiei
Aceasta lectie va prezinta problemele de securitate pe Web. Ati invatat cum se particularizeaza setarile de securitate din Internet Explorer pentru a gestiona zonele de securitate si nivelele de securitate. In sfarsit, ati invatat cum se seteaza preferintele de evaluare a continutului utilizand caracteristica Control continut din Internet Explorer.
Daca veti continua cu urmatoarea lectie:
Faceti clic pe butonul Inchidere din coltul din dreapta sus al ecranului Internet Explorer pentru a inchide browserul.
Daca nu veti continua cu alte lectii:
Faceti clic pe butonul Inchidere din coltul din dreapta sus al ecranului Internet Explorer pentru a inchide browser-ul.
Testare rapida
De ce este securitatea o problema in Internet?
Care este diferenta intre o zona de securitate si un nivel de securitate?
Care sunt cele patru clasificari pe zone de securitate care se pot asocia paginilor Web si ce nivele de securitate furnizeaza ele?
Cum ajungeti la caseta de dialog care va permite sa setati zonele si nivelele de securitate pentru navigarea pe Internet?
Ce se poate face cu Control continut?
Recapitulare
Exercitiul 1: Deschideti meniul Start si selectati Internet Explorer din lista de programe. Tastati icra.org in campul Adresa si apasati pe Enter pentru a merge la situl ICRA. Petreceti cateva minute facand clic pe hyperlink-uri si explorand situl.
Exercitiul 2: In meniul Instrumente, faceti clic pe Optiuni Internet. Apare caseta de dialog Optiuni Internet. Faceti clic pe fila Continut. In sectiunea Control continut, faceti clic pe Activare, apoi pe fila General. Sub Rating systems, faceti clic pe Find Rating Systems. In pagina Content Advisor a paginii de pornire Internet Explorer, se pot afla mai multe despre controlul continutului si despre sistemele de evaluare disponibile.
Copyright © 2024 - Toate drepturile rezervate