 | Biologie | Chimie | Didactica | Fizica | Geografie | Informatica |
| Istorie | Literatura | Matematica | Psihologie |
MANUAL SALAR
PREZENTARE GENERALA:
Aplicatia "SALAR" este un program creat in mediul de programare Microsoft Visual FoxPro 6, ocupa un spatiu de aproximativ 5 Mb pe harddisk, Sistemul functioneaza pe calculatoare compatibile IBM-PC ,iar ca cerinte minime de rulare : Windows 95 ,16 MB RAM.
Listarea se poate face pe format A4 ceea ce este mai convenabil pentru dumneavoastra , dar se poate face si pe format A3. Toate declaratiile privind obligatiile de plata se fac pe format A4.
Aplicatia noastra ia implicit imprimanta care este setata din Windows de catre dumneavoastra (setarea se face ca si cum ati lista din Microsoft Word de exemplu).
In acest help va sunt prezentate doar partile cele mai folosite din aplicatie si care prezinta un grad mai ridicat de complexitate, multe din meniuri nu le veti folosi sau vor fi folosite doar o singura data atunci cand ve este instalat programul. Acestea se vor face cu ajutorul unui angajat al firmei noastre. De asemenea , unitatile pentru care se doreste instalarea o va face un angajat de-al nostru sau o puteti face si dumneavoastra daca va este pus la dispoziteie un shortcut pe ecran ,pe langa cel care ruleaza progrmul si se numeste "Salar",unul care se va numi "Postsetup" sau "Adaugare Firma Salar" care va va permite adaugarea unui numar nelimitat de unitati pentru care sa folositi aplicatia.
In fiecare luna ,nou creata, este important sa urmati niste pasi cum ar fi:
1. dupa ce setati luna urmatoare de lucru este important sa apsati butonul Aplicare si pe urma butonul Setaresi eventula puteti da o Depanare.ceea ce o faceti din Setari program
2.pe urma trebuie sa va introduceti numarul de zile lucratoare din luna , salarul mediu salarul minim si suma neimpozabila ceea ce o faceti din meniul Zile Luna
3.daca aveti angajati no sau daca aveti angajati care nu mai lucreaza pe luna respectiva o sa-I adaugati sau o sa-I stergeti dupa caz din meniul Date Personal =>Angajat, iar daca cumva persoanele nou introduse au persoane in intretinere acestea se fac din Date Personal=>Impozit Global.
4.daca ati urmat pasii de mai sus puteti face pontajul Date Personal=>Pontaj
5.dupa ce ati facut pontajul intrati in Date Personal=>Declaratie Sanatate si dati un recalcul pentru aceasta declaratie la fel veti proceda si cu declaratia de somaj care se gaseste in meniul Date Personal deasupra Declaratiei de Sanatate.
Uste important ca dupa fiecare modificare care o faceti in pontaj sau in alta parte care afecteaza calcululunor obligatiilor de plata sau a altor sume din pontaj sa intrati si sa mai dati inca o data recalcul pentru fiecare dintre declarati(recalculul se face in momentul in care intrati pe declaratiile respective).

MENIUL PRINCIPAL
CONTINE 5 OPTIUNI:
-FISIER, EDITARE, DATE GENERALE, DATE PERSONAL, AJUTOR
-FISIER :

(fig 1)
In acest meniu puteti gasi optiunile care se vad in imaginea alaturata si sun scrise cu culoarea neagra cum ar fi Tiparire Rapoarte. Daca observati mai sunt si meniurile : salvare, restaurare care nu sunt accesibile.
Daca dati clic pe tiparire rapoarte veti observa:
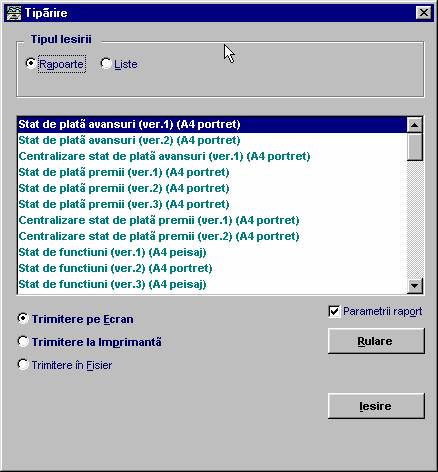
(fig 2)
Aici gasiti toate listarile care se fac de preferat pe imprimanta cu jet de cerneala format A4 . Multe din aceste listari se pot face si pe imprimanta cu ace (matriciala) dar de exemplu statul de plata pe o imprimanta cu jet intra pe format A4 iar pe imprimanta matriciala intra pe hartie format A3. Pentru listarea pe imprimanta matriciala se da un clic pe " Trimitere in Fisier" pentru a se crea un fisier text.
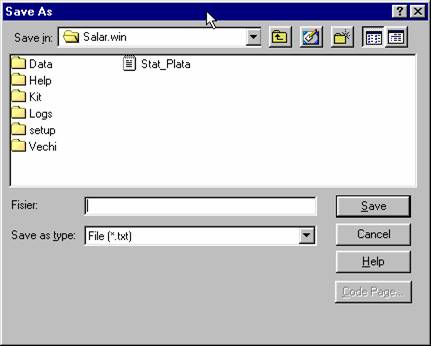
(fig 3)
Daca observati in partea de sus va aparea directorul unde este instalat programul (de preferat sa nu se modifice nimic acolo) iar in locul unde se pozitioneaza cursorul (fisier) se va trece o denumire care va fi salvata sub numele respectiv (care il treceti dumneavoastra acolo) dupa care dati un clic pe Save(fig 3).
Optiunea Editare Fisiere : -cu ajutorul acestei optiuni veti putea lista pe imprimanta matriciala , cu alte cuvinte este pasul urmator dupa trimiterea in fisier ( salvarea in fisier ). In momentul in care dati clic pe optiunea aceasta va va aparea urmatoarea imagine (fig 4 )
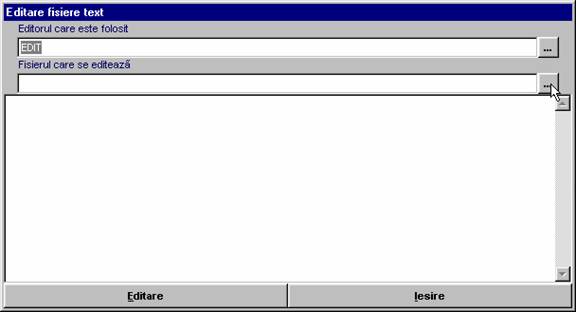
(fig 4)
Editorul care este folosit este dupa cum vedeti este EDIT -ul care permite listarea de sub MS-DOS (listarea de sub MS-DOS nu este obligatorie , dar listarea pe o imprimanta matriciala din mediul Windows !! va dura de cel putin trei ori mai mult (ca timp de lucru), e aceea este indicat sa folositi aceasta varianta ).
Fisierul care se editeaza: -aici veti cauta fisierul pe care l-ati salvat la trimitere in fisier.Daca dati clic pe cele trei puncte din partea dreapta a figurii 4 din dreptul cursorului se va deschide urmatoarea fereastra:
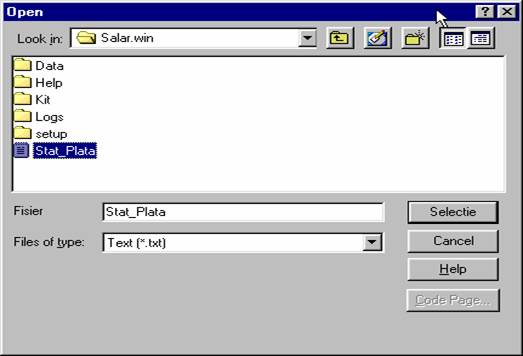
(fig
5)
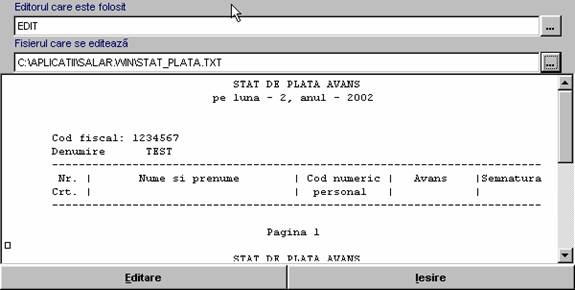
Urmatorul pas este sa
va selectati fiserul pe care l-ati creat (fisierul este denumit de catre
dumneavoastra) dupa care apasati butonul Selectie
,moment in care va aparea urmatoarea fereastra (fig 6)dupa care veti da (fig 6)
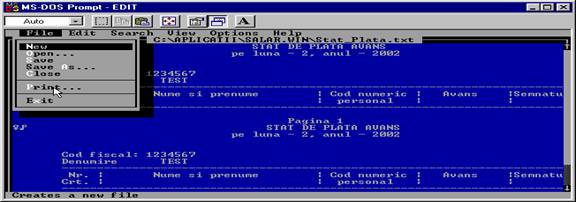
clic pe butonul Editare dupa care se va deschide
editorul de text Edit (fig 7).
(fig 7)
Listarea se va face cu un clic pe butonul Print din meniul File.
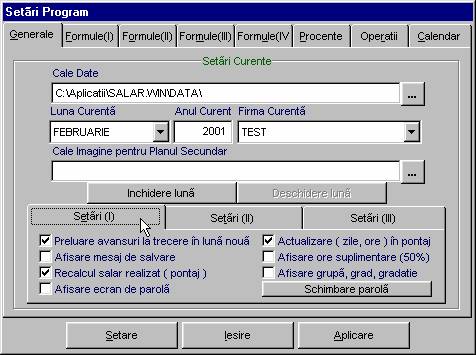
Optiunea Setari Program este una din cele mai
importante optiuni din aplicatie dar si unul din cele mai folosite. (fig 8)
In aceasta aplicatie nu este nevioe de salvare sau restaurare deoarece salvarea o facem noi dupa fiecare inregistrare noua sau dupa fiecare modificare . In cazul unei pene de curent se poate pierde doar ultima inregistrare dar si aceasta este putin probabil motiv pentru care credem ca nu este nici o problema ,de aceea la trecerea in luna urmatoare se da clic pe Luna Curenta moment in care se va deschide o lista cu toate lunile anului , dupa care dumneavoastra va veti selecta luna urmatoare (in cazul de fata luna curenta este Februarie iar eu urmeaza sa selectez luna Martie),de asemenea este foarte important ca dumneavoastra sa faceti trecerea de la o luna la alta in ordine cronologica , deci daca dumneavoastra sunteti pe luna Februarie sa nu treceti pe luna Aprilie pentru ca programul va face trecerea in luna Aprilie, dar nu va prelua nici un angajat deoarece programul preia angajatii din luna anteriara(in cazul nostru luna anterioara este Martie, iar dumneavoastra in luna anteriara nu am nici un angajat ) dupa care veti da clic pe butoanele Aplicare si apoi Setare. Aplicatia permite lucrul pe un numar nelimitat de firme, de aceea in casuta cu Firma Curenta veti gasi o lista cu firmele pe care le-ati introdus pentru lucru.
Daca observati in partea de sus a ferestrei aveti cateva sa-i spunem submeniuri care arata in diferite feluri. In imaginea de sus va este prezentata optiunea Generale , si aveti mai departe optiunea Formule1, Formule2, Foemule3, Formule4 la nici una din aceste ferestre nu aveti acces de aceea in momentul in care dati clic pe una din aceste ferestre va aparea un ecran prin care se cere o parola, mai exact acolo sunt formulele de calcul a salariilor.Accesul in aceste ferestre se poate face atunci cand va indica unul dintre angajatii nostrii telefonic unde anume trebuie sa intrati si ce modificari sa faceti acolo.
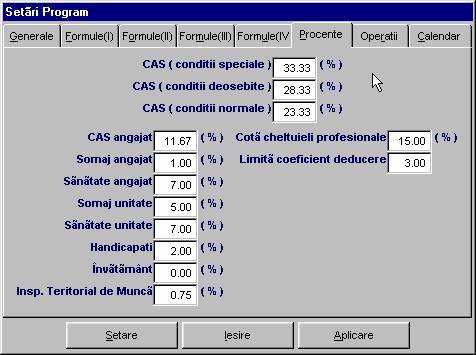
Urmatoarea fereastra
dupa Formule4 este Procente (fig 9): (Fig 9)
In cazul in care se modifica vreun procent dumneavostra veti intra in aceasta fereastra , veti da un clic pe procentul care se modifica si veti introduce noul procent.(Ex:daca se modifica procentul la Somaj Anagajat de la 1.00 % la 3.00 %, dumneavostra veti da un clic unde scrie cifra 1.00 si veti introduce noul procentul respectiv 3.00).
Urmatoarea ferastra este Operatii (fig 10)
Aici aveti posibilitatea sa creati fisierul cerut de catre CAS (butonul Asigurari Sociale), SOMAJ (Asigurari de Somaj) de catre SANATATE (Asigurari de Sanatate) ,iar pentru unele banci aveti posibilitate sa duceti discheta cu avansurile sau cu restul de plata in vederea platei pe CARD a salariilor, de asemenea tot de aici creati fisierele catre Directia de Finante cuprinzand fisele fiscale 1 si 2 , tot la fise fiscale aveti posibilitate sa faceti fisier text in vederea listarii pe un alt calculator.
Un buton care este foate important este Depanare , buton pe care il veti folosi in momentul in care ati avut o pana de curent sau in momentul in care va apare un mesaj de eroare in program sau cand treceti intr-o luna noua. Cand dati clic pe depanare o sa va apara mai multe mesaje primul este o confirmare ca intradevar doriti sa faca aceasta operatie, al doilea mesaj fiind urmatorul : "Doriti sa se depaneze toate lunile anului(implicit se va depana luna curenta)?" ,aici aveti doua posibilitati :
-daca apasati butonul YES o sa faca depanre pe toate lunile anului acest lucru nu este cazul numai inainte de fisele fiscale care se fac in luna Decembrie , motiv pentru care aici va sfatuim sa dati clic pe butonul NO. Aceasta operatie dureaza de la cateva secunde la cateva minute (depinde de puterea calculatorului dumneavoastra.

(fig 10)
-DATE GENERALE (fig 11)
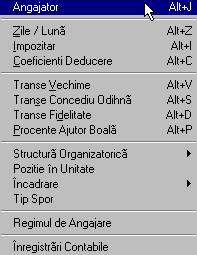
Aici veti gasi
urmatoarele optiuni :Angajator , Zile/Luna, Impozitar . (fig 11)
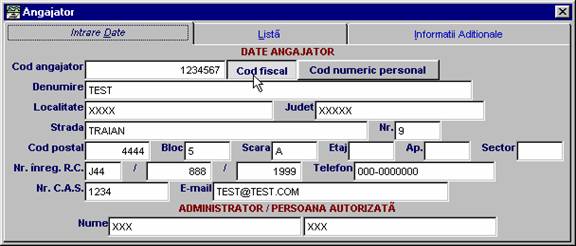
Daca dati un clic pe Angajator se va deschide urmatoarea
fereastra:
(Fig 12)
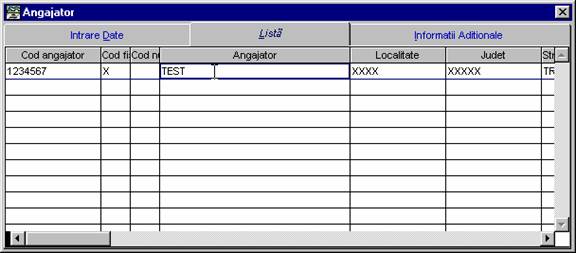
Aici aveti datele
despre firma curenta de la cod fiscal pana la e-mail, date pe care le veti
completa (Fig
13)
dumneavoastra, firma curenta o veti selecta din lista. La informatii aditionale veti introduce conturile de la banca denumirea bancii si a filialei.
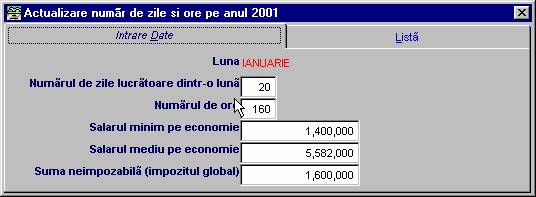
Urmatarul submeniu
este Zile / Luna:
(Fig 14)
Aici o sa va introduceti numarul de zile lucratoare din luna pe care faceti salariile ,luna pe care o sa o selectati din lista.In lista o sa va apara toate lunile anului , de asemenea o sa mai introduceti si salarul minim pe economie salarul mediu si suma neimpozabila.
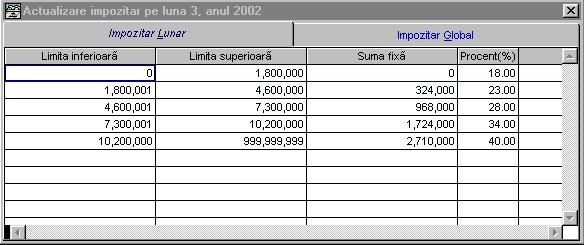
Urmatorul submeniu
este Impozitar:
(Fig 15)
Aici nu aveti de lucru numai atunci cand se va modifica grila de impozitare lunara sau globala.modificarea sumelor din acest tabel se face foarte simplu nu faceti altceva decat sa scrieti peste sumele deja introduse.
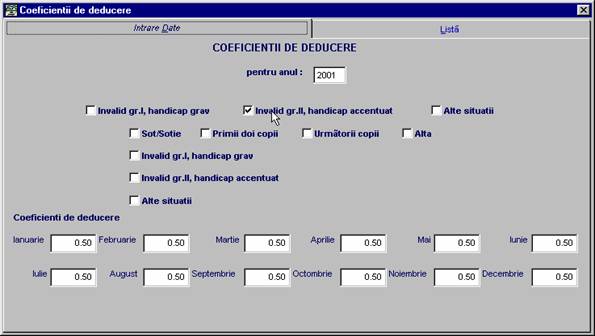
Urmatorul submeniu
este Coeficienti Deducere
(Fig 16)
La fel ca si la submeniul impozit nu veti avea de lucru in aceasta fereatra doar atunci cand se modifica coeficientii de deducere.
Urmatorul submeniu este Transe Vechime urmat de Transe Concediu de Odihna , Transe Fidelitate . ., toate aceste submeniuri nu le veti accesa doar daca se va modifica una dintre aceste transe sau unul dintre procentele respective, ele la momentul instalarii programului sunt actualizate la zi.
Mai departe aveti Structura Organizatorica : in cazul in care aveti mai multe servicii care sunt in cadrul unitatii respective si daca doriti sa va faceti state de plata separat pe fiecare serviciu in parte , aveti posibilitatea sa va faceti o structura organizatorica care este permisa de program pe 4 nivele ierarhice. Aici va veti introduce denumirea la ficeare serviciu, de asemena fiecare nivel permite introducera a unui numar nelimitat de astfel de servicii.
Urmatorul submeniu este Pozitie in Unitate si se foloste in cazul in care doriti o ierarhizare pe statul de plata a angajatilor dumneavoastra .
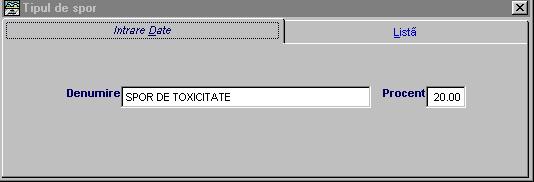
Urmatorul submeniu
este Tip spor(fig 17): care va
permite introducerea a unor sporuri altele decat cele care trebuie sa apara pe
statul de plata(cele obligatorii cum ar fi spor de vechime, indemnizatie de
conducere, salar de merit).Toate aceste sporuri va vor aparea pe statul de
plata la o rubrica numita "Alte Sporuri".
(fig 17)
Urmatorul submeniu este Regimul de angajare. In cazul in care apare un nou regim de angajare altul decat cele deja introduse de catre noi (permanent, conventie civila si cumul) aveti posibilitatea sa va introduceti acel regim prin simpla apasare a butonului "inregistrare noua", de asemenea va introduceti si norma de lucru pentru regimul respectiv (fig 18).
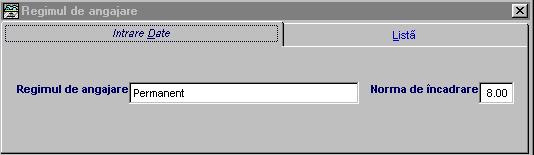
(fig 18)
Urmatorul submeniu este Inregistrari contabile. In cazul in care aveti si programul de contabilitate de la noi , programul permite efectuarea notelor contabile direct in programul de contabilitate dar repet numai daca aveti programul de contabilitate de la noi(Contab.Win)
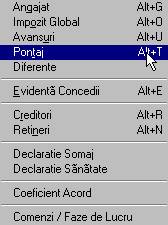
DATE PERSONAL:
(fig 19)
Insasi numele acestui meniu ne spune ca este vorba despre date care privesc numai ngajatii unitatii respective . Aici va veti introduce angajatii dumneavoastra , persoanele in intretinere unde este cazul, avansurile lunare , calcul declaratiei de somaj sau de sanatate s.a.
Primul subeniu este Date personal (fig 20)
Aici va introduceti angajatii sau va stergeti angajatii care pleaca din luna respectiva , in momentul in care aveti un angajat nou va introduceti date despre acesta
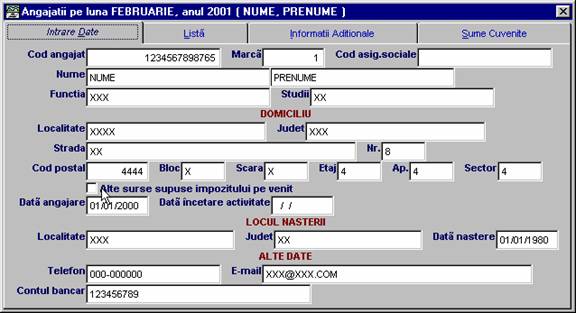
(fig
20)
Acest submeniu este structurat pe mai multe ferestre: -Intrare Date (fig 20), Lista (fig 21) , Informatii Aditionale (fig 22) si Sume Cuvenite (fig 23)
La Intrare Date o sa va introduceti datele personale despre angajatul respectiv de la cod numeric personal pana la cont bancar, date pe care le introduceti pentru fiecare angajat in parte.
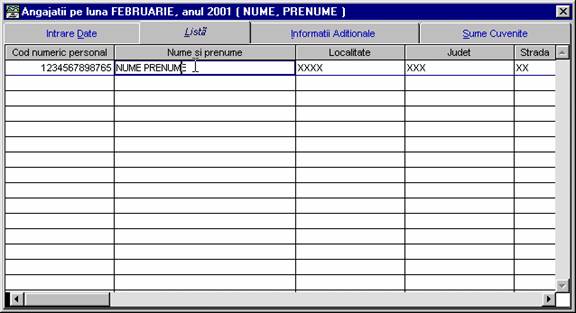
In urmatoarea
fereastra si anume Lista o sa aveti
lista cu toti angajatii dumneavoastra sau mai bine zis cu toti angajatii
introdusi pana in acel moment (fig 21)
(fig 21)
In cazul in care doriti sa stergeti o persoana va pozitionati cu cursorul pe aceasta (dati un clic pe nume sau pe cod numeric personal) dupa care dati un clic pe butonul stergere din bara cu uneltele de navigare , moment in care acea persoana o sa va dispara din aceasta lista deci o sa dispara si de pe statul de plata , dar pentru fisele fiscale sa nu va faceti probleme ca el (persona stearsa) va ramane.
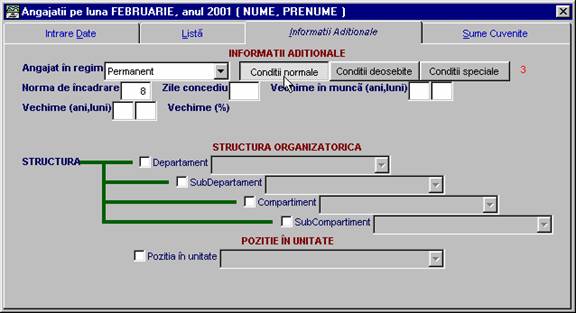
Urmatoarea fereastra
este Informatii Aditionale (fig 22)
(fig 22)
Pentru fiecare persoana trebuie sa intrati in fiecare din aceste ferestre ,mai putin in lista . In aceasta fereastra o sa va introduceti regimul de angajare , faptul ca este angajat in conditi normale ,deosebite sau speciale , puteti introduce zilele de concediu care trebuie sa le efectueze pe anul in curs in cazul in care doriti sa tineti o situatie la zi cu aceste concedii , in cazul in care aveti sporuri de vechima o sa va introduceti anii si respectiv lunile de vechime , puteti sa va repartizati angajatii pe departamente subdepartamente in cazul in care unitatea este structurata in acest fel, de asemenea puteti sa introduceti fiecarui angajat pozitia in unitate (numai daca doriti o ierarhizare pe statul de plata)
Urmatoarea ferastra este Sume Cuvenite (fig 23)
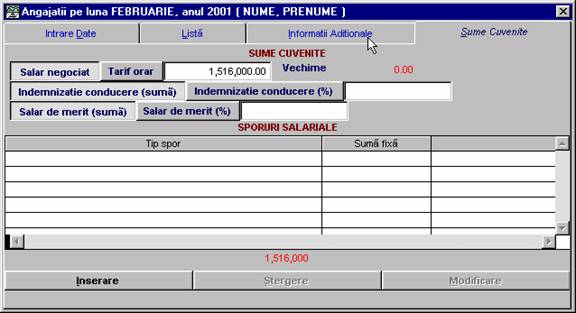
(fig
23)
Aici pentru fiecare persona in parte o sa va introduceti salarul negociat (salarul de incadrare) in cazul in care aveti angajati cu tarif orar dati un clic pe butonul pe care vedeti scris Tarif Orar moment in care aveti posibilitatea sa introduceti tariful pe ora al angajatului respectiv, de asemena aveti posibilitatea sa va introduceti indemnizatie de conducere sau salar de merit in procent sau suma fixa. Daca introduceti in procente el o sa aplice procentul respectiv sumelor care se iau in calcul pentru obtinerea indemnizatiei respective. Vechimea o va calcula programul automat conform transelor de vechime.
De asemenea puteti sa va introduceti aici si alte sporuri .Daca o sa dati clic pe butonul inserare o sa va apara o fereastra (fig 24).

(fig 24)
Aici va apar toate sporurile pe care le-ati introdus in meniul Date Generale=>Tip Spor(fig 17). Daca dumneavoastra in fereastra din fig 17 ati introdus procent aici nu veti mai introduce nici o suma pentru ca el o sa ia in calcul procentul respectiv, dar daca dumneavoastra nu doriti sa luati in calcul acel procent puteti sa introduceti o suma dorita de dumneavoastra si binenteles acea suma sa fie corecta.
Urmatorul submeniu este Impozit Gobal (fig 25)
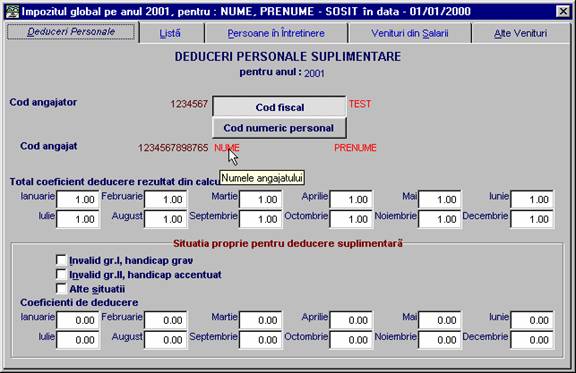
(fig
25)
Acest submeniu este structurat pe mai multe ferestre: -Deduceri Personale (fig 25), Lista (fig 26) , Personane in Intretinere (fig 27) , Venituri din Salarii (fig 28) si Alte Venituri (fig 29).
In prima fereastra a acestui submeniu va este prezentata situatia coeficientilor de deducere a primei personane din lista. In partea de sus a ferestrei va este prezetat numele si prenumele personei curente si data intrarii in activitate a acestei persone , de asemenea va este prezenta si codul fiscal al firmei pe care este angajat cat si numele acesteia. Dupa cum banuiesc ca stiti , fiecare persoana are coeficient 1.00 , iar daca persoana respectiva are pe cineva in intretinere ,dipa introducerea lor in aplicatie o sa observam la total coeficient rezultat din calcul ca aduna si coeficientul respectv (ex: daca am avea o persoana in intretinere vom observa ca el ne va aduna aici si coeficientul persoanei respectiv si va pune pe toate lunile anului coeficientul respectiv, deci vom avea un coeficient de 1.50 (total) in cazul in care vom avea un copil in intretinere). Daca ati observat , in randurile de mai sus am spus ca coeficientul de deducere se va modifica pe toate lunile anului daca vom adauga o persoana in intretinere. In cazul in care persoana respectiva nu intra in intretinere numai dintro anumita luna de exempul din luna aprilie , aplicatia o sa ne puna in momentul inserarii acesteia coeficient pe toate lunile dumneavoastra urmeaza sa stergeti coeficientii pe lunile pe care nu se afla in intretinere , de asemenea trebuie sa faceti si cu un angajat care nu a lucrat tot anul. Programul pentru orice persoana pe care o introduceti (fie angajat nou fie persoana in intretinere) o sa va puna coeficienti pe toate lunile, urmand ca dumneavoastra sa stergeti coeficientii pe lunile in care nu este in intretinere sau pe lunile in care nu a lucrat. Stergere coeficientilor o veti face astfel: la total coeficietn deducere rezultat din calcul unde scrie cifra 1.00 dumneavoastra o sa scifra 0.00 daca pentru luna respectiva nu a lucrat.
A doua fereastra este Lista (fig 26) ,la fel ca si in celelalte submeniuri (angajat) aveti o lista , in aceata lista o sa aveti toate persoanele care au lucrat in anul respectiv , iar din lista va veti selecta persoana dorita pentru a va introduce persoane in intretinere sau a fece niste modificari (referitoare la impozitul global in acest caz). In aceasta lista veti da un clic pe nume si prenume sau pe cod numeric personal , astfel incat cursorul sa fie pozitiona pe persoana dorita ,dupa care ,depinde de ceea ce doriti sa faceti cu aceasta persoana, daca doriti sa ntroduceti o persoana in intretinere dati un clic pe Persoane in Intretinere si introduceti peresoana care intra in intretinere , daca doriti sa modificati coeficientii de deducere a acestei persoane mergeti pe fereastra Deduceri Personale , daca doriti sa vedeti venitutile pe anul in curs mergeti pe Venituri din Salarii.
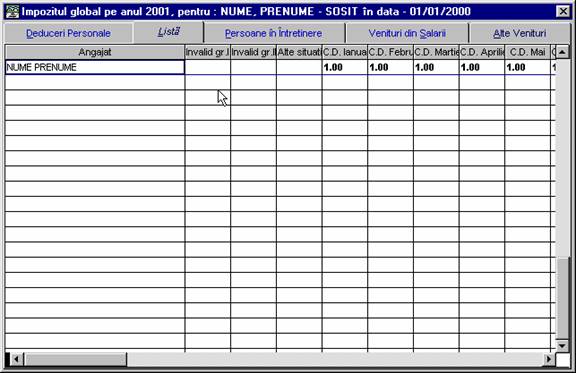
(fig 26)
Urmatoarea fereastra este Persoane in Intretinere (fig 27):
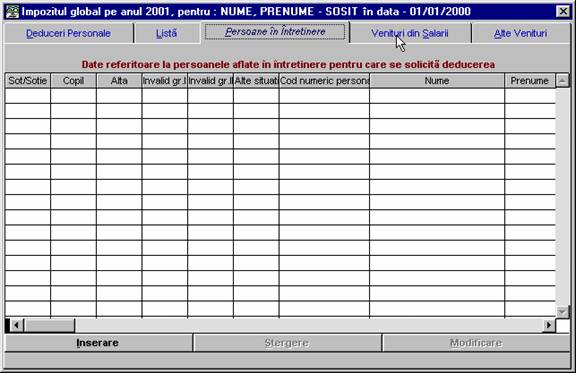
(fig
27)
Aici aveti posibilitate sa va introduceti persoanele in intretinere pentru un angajat . Selectia angajatului se face din lista urmand sa va intoarceti la aceasta fereastra si sa dati un clic pe butonul Inserare care se afla in partea de jos a ferestrei . In acel moment o sa se deschida o noua fereastra (fig 27.1)
Aici o sa bifati dumneavoastra tipul persoanei aflate in intretinere (sot/sotie, copil, alta) , iar programul o sa va puna coeficientii de deducere corespunzatori , dumneavoastra urmand sa mai completati codul numeric a acesteia cat si numele si prenumele . In cazul in care persoana nu intra in intretinere de la inceputul anului dunneavoastra trebuie sa stergeti coeficientii de deducere pe lunile pe care nu se afla in intretinere, de asemena trrebuie stersi coeficientii si in cazul in care acea persoana nu se mai afla in intretinere. Dupa ce ati iontrodus toate datele despre persoana respectiva o sa dati un clic pe confirmare pentru a aproba modificarile sau pe renuntare in caz ca doriti ca modificarile facute sa nu se salveze .

(27.1)
Daca mai aveti inca o persoana in intretinere o sa dati un clic din nou pe inserare (fig 27)
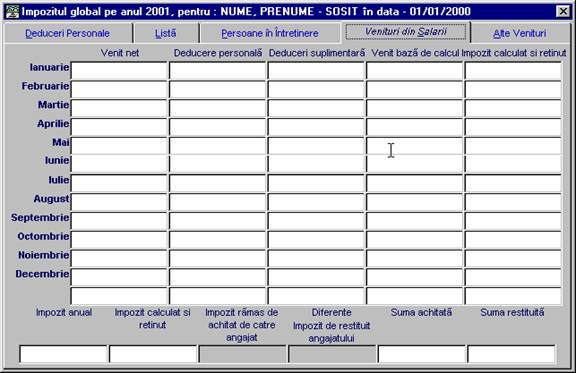
Urmatoarea fereastra
este Venituri din Salarii (fig 28):
(fig 28)
Aici o sa va afiseze veniturile pentru fiecare luna in parte pentru anul respectiv a persoanei curente. Aplicatia ia aceste venituri din lunile in care a lucrat , iar pe lunilie in care nu a lucrat programul nu o sa puna nici un venit. In cazul in care dumneavoastra nu aveti aplicatia de la inceputul anului sau in cazul in care considerati ca aplicatia nu a luat datele pe o anumita luna corect , ceea ce este foarte putin probabil, aveti posibilitatea sa introduceti veniturile manual conform statului de plata astfel incat sa fie datele complete ca sa se faca fisele fiscale.
Urmatoarea fereastra este Alte Venituri (fig 29):
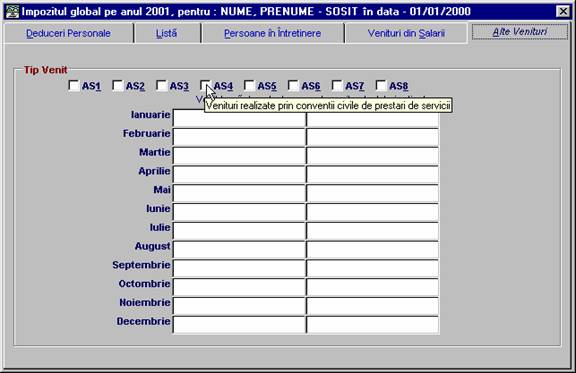
(fig
29)
In cazul in care aveti si angajati cu conventie civila aici o sa va fie afisate veniturile in decursul unui an .
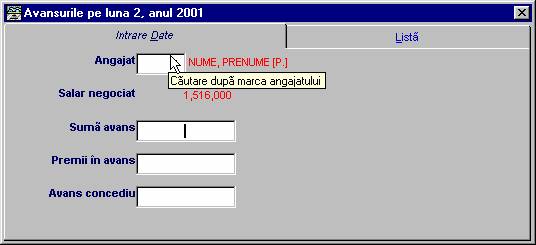
Urmatorul submeniu
este Avansuri (fig 30)
(fig 30)
Aceasta fereastra cred ca este destul de explicita si nu mai necesita explicatiile noastre.A doua fereastra a aceestiu submeniu este Lista care este asemanatoare cu celelalte liste din submeniurile anterioare.
Urmatorul submeniu este Pontaj (fig 31)
In fiecare luna trebuie sa faceti pontajul angajatilor dumneavoastra . Daca observati pe bara de unelte este urmatorul buton '" S = in cazul in care o sa dati un clik pe acest buton , aplicatia o sa va intrebe urmatorul lucru: "Doriti sa (re)calculati pontajul ?" si butoanele de confirmare sau renuntare. In cazul in care o sa dati clik pe yes ceea ce este si indicat aplicatia o sa va calculeze pontajul la toate persoanele ca si cum ar lucra o luna intreaga dumneavoastra nu mai aveti nimic de facut . In cazul in care un angajat nu a lucrat toata luna sau are ore nemotivate . prima data o sa-l selectati din lista si apoi o sa stergeti de la "zile lucrate" numarul de zile care se platesc diferit ,care se trec la nemotivate sau la concediu de odihna (dupa caz) dupa care se trece cu tasta <Enter> peste sumele persoanei respective ca sa se faca calclulu cu noile date.
Tot aici mai aveti un buton in bara de unelte " P " care va ajuta sa introduceti premiul pe fiecare angajat in parte sau pe toata unitatea.
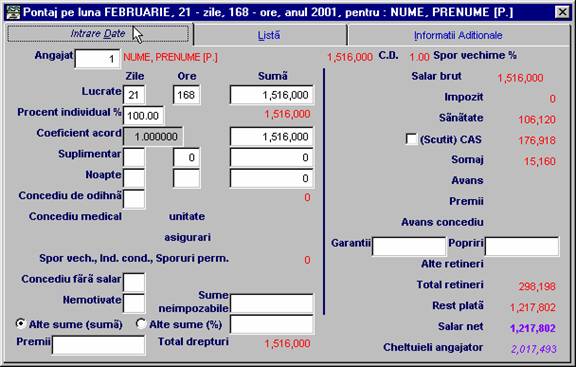
(fig 31)
Urmatoarea fereastra din acest submeniu este Informatii Aditionale (fig 32):
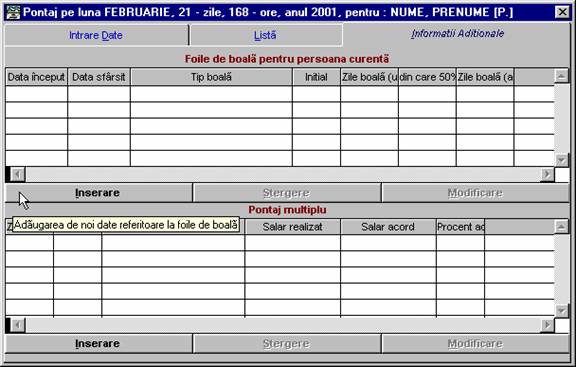
(fig
32)
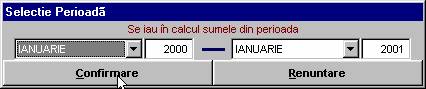
In aceasta fereastra
aveti posibilitatea sa introduceti foile de boala . In cazul in care o persoana
este pe foaie de boala , din lista va selectati acea persoana , dupa care dati
un clic pe Inserare In acest moment o
sa va apara fereastra de mai sus in care o sa va selectati persoada pe care
aplicatia doriti sa o ia in calcul pentru foaia de boala, dupa care dati un
clic pe butonul Confirmare.
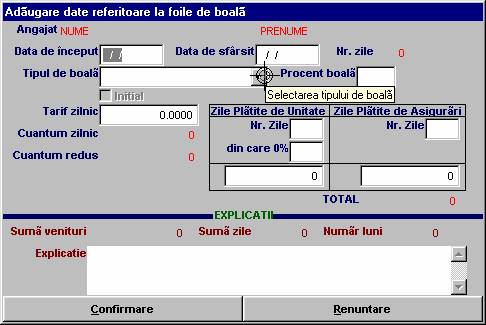
In acest moment o sa
va apara urmatoarea fereastra (fig 33)
(fig 33)
Aici dumneavoastra o sa completati toate campurile care sunt pe fond de culoare alba (data de inceput ,data de sfarsit ,o sa va selectati tipul de boala , iar tariful zilnic o sa-l calculeze aplicatia . La explicatii o sa va fie desfasurat veniturile din lunile respective.

Urmatorul submeniu
este Diferente (fig 34)
(fig 34)
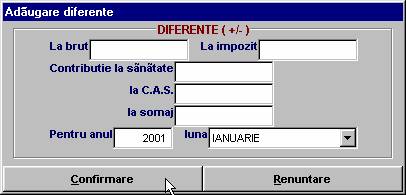
Acest submeniu o sa-l folositi
in cazul in care aveti diferente pentru un angajat cu '+' sau cu '-' . Pentru a
putea introduce diferentele respective , mai intai o sa va selectati persoana
in cauza din lista dupa care o sa reveniti la fereastra cu Intrare Date si pe urma o sa dati un clic pe butonul Inserare moment in care o sa va apara
urmatoarea fereastra :
Aici nu aveti altceva de facut dacat sa introduceti diferenta si o sa va selecati luna , respectiv anul pentru care se acorda sau se retin o suma. Aceasta suma poate sa fie dupa cum observati :la brut , la impozit , la sanatate, la cas si la somaj, dupa care o sa dati clic pe butonul confirmare.
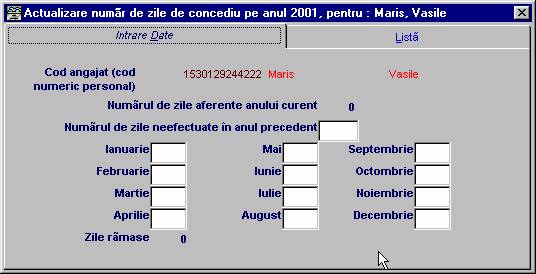
Urmatorul submeniu
este Evidenta Concedii (fig 35)
(fig 35)
In dreptul numarului de zile aferente o sa apara numarul pe care l-ati introdus in submeniul angajat, iar in dreptul fiecarei luni o sa va apara numarul de zile de concediu care si le-a luat in luna respectiva iar in cazul in care persoana respectiva mai are zile de concediu neefectuate o sa ne fie afisate la Zile ramase.
Urmatoarele submeniuri , credem ca nu mai necesita explicatii detaliate deoarece sunt destul de explicite. Ceea ce mai este important este ca dupa ce ati terminat de facut pontajul trebuie sa intrati pe declaratie sanatate si declaratie somaj pentru a-si face calculul pentru luna respectiva , de asemenaea trebuie sa intrati aici dupa fiecare modificare ce afecteaza orice suma din pontaj .
![]()
In imaginea alaturata
va este prezentata bara de unelte care este activa in fiecare submeniu :
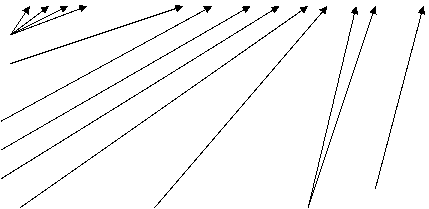
Primele patru butoane de la stanga la dreapta reprezinta : primul , anteriorul , urmatorul si ultimul.
Butonul acesta nu este activ doar in unele ferestre . Acest buton reprezinta :inregistrare noua , care de exemplu este activ in submeniul angajat acolo insemnand o adugare noua , adica adaugarea unui nou angajat.
salvarea :care nu este cazul sa o dati deoarce aplicatia o va face in momentul in care iesiti din fereastra respectiva.
stergere care functioneaza la fel ca si inregistrarea noua in anumite ferestre dar numai in Lista.
inchiderea ferestrei curente.
Listare
ordonare , cautare urmatoarele doua butoane sunt active numai in pontaj. Sau daca mai sunt si in lta parte au alta semnificatie
Asemenea butoane o sa mai gasiti si in alte ferestre:
S =buton care o sa-l gasiti la Angajator si reprezinta semnaturi ( ceea ce doriti sa apara pe statul de plata in partea de jos (contabil sef sau cum doriti dumneavoastra), dumneavoastra urmand sa scrieti in fereastra cere
o sa se deschida in momentul in care dati clic pe acest buton.
I =Indexare salarii si o sa-l gasiti numai in submeniul angajat si va da posibilitatea sa indexati salariile la o persoana sau la toate persoanele cu procent sau cu suma fixa.
R Regularizare , acest buton o sa-l gasiti la impozit global si o sa-l folositi numai la sfarsitul anului inainte de predarea fiselor fiscale.
S=Recalcul coeficienti de deducere , buton care se gaseste tot la impozit global. Acest buton nu este indicati sa-l folositi fara acordul unui angajat de-al nostru.
A=Avansuri ,este activ numai in submeniul Avansuri si o sa-l folositi in cazul in care doriti sa acrodati avansuri in procent sau suma fixa la toti angajatii deodata.
T=Total , se gaseste in fereastra Retineri si face totalul reinerilor.
Copyright © 2024 - Toate drepturile rezervate