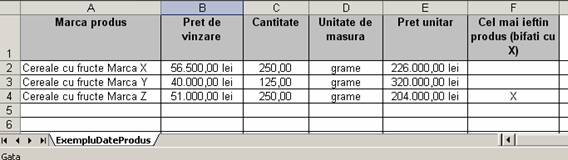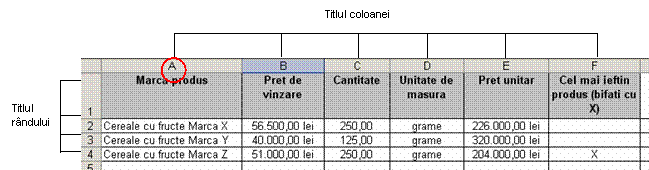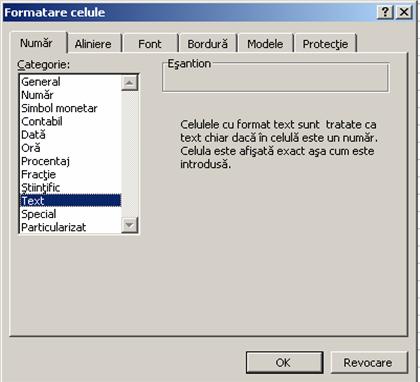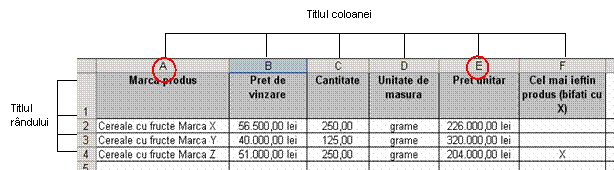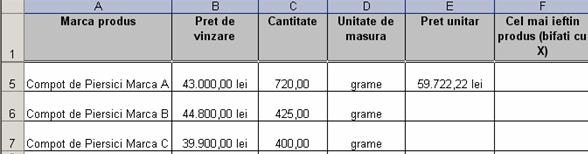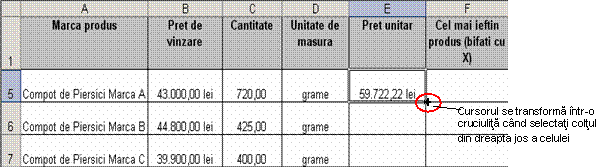Ghidul de utilizare Microsoft Excel XP:
Pretul produsului
Ghidul de utilizare Microsoft Excel XP: Pretul
produsului ofera instructiuni pentru realizarea Exercitiului
2.4: Determinarea si compararea pretului unitar pentru produse
similare - Realizarea celui mai bun raport pret/calitate. In acest
exercitiu veti accesa un portal pentru cumparaturi "on
line" si veti alege un produs de la trei firme diferite. Veti
introduce datele culese in foaia de calcul tabelar Pretul produsului.
Mai jos gasiti un model al foii de calcul tabelar Pretul produsului pe care o
folositi, cu exemplificarea pentru un produs (Cereale cu fructe):
- Deschideti
sablonul Excel Pretul produsului (fisierul
poate fi gasit in Ghidul de utilizare pentru Proiectul 4 - Lectii
pentru consumatorielevi).
- Salvati fisierul ca "Numele vostru Pretul produsului
- Sase coloane (A-F) vor fi folosite in acest exercitiu. Denumirea fiecareia apare in randul
1, al respectivei coloane:
Coloana A = Marca produsului
Coloana B = Pretul produsului
Coloana C = Cantitatea
Coloana D = Unitatea de
masura
Coloana E = Pret unitar
Coloana F = Cel mai ieftin produs (marcat
cu X)
Formatarea celulelor
pentru introducerea datelor de tip text
- Coloanele A, D, si vor contine date de tip text. Ele trebuie
formatate pentru acest tip de date.
- In foaia de calcul tabelar Pretul produsului, selectati coloana A printr-un
clic pe titlul coloanei.
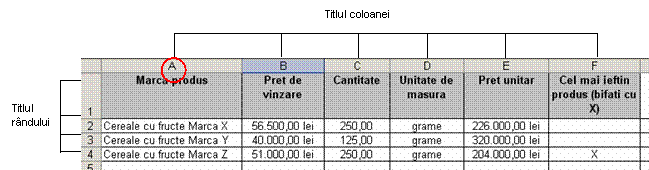
In meniul Format, selectati Celule. Fereastra de dialog Formatare Celule se va deschide.- Alegeti Numar, si
la Categorie selectati Text.
- Alegeti Aliniere si
la Control text bifati Incadrare text. Acum textul se va
incadra in celula, marind eventual inaltimea celulei.
-
Faceti
clic pe butonul OK pentru a
inchide fereastra de dialog Formatare
Celule.
- Repetati pasii 2 pana la 6 pentru coloanele D si
F.
Formatarea
celulelor pentru introducerea datelor de tip simbol monetar
- Coloanele B si E vor fi
formatate pentru date de tip simbol monetar.
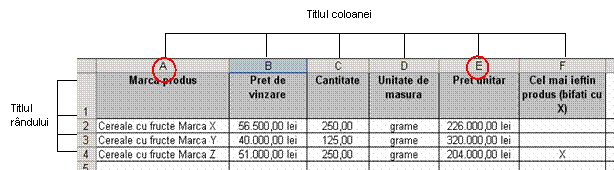
Ambele coloane, B si E, pot fi selectate astfel: prima
data selectati coloana B, tineti apasata
tasta CTRL si
selectati coloana E.
- Din meniul Format, selectati
Celule. Se va deschide fereastra
de dialog Formatare Celule.
- Alegeti Numar, si
la Categorie selectati Simbol
monetar.
- La Numar zecimale
scrieti sau selectati 2.
- La Simbol selectati
simbolul monetar dorit (lei).
- Faceti clic pe butonul OK
pentru a inchide fereastra de dialog Formatare
Celule.
- Salvati fisierul.
Formatarea celulelor
pentru introducerea datelor de tip numar
- Coloana C va fi formatata pentru date de tip numar.
- Selectati titlul coloanei C.
- Din meniul Format, selectati
Celule.
- Din fereastra de dialog Formatare
Celule, Numar, si
la Categorie selectati Numar.
- La Numar zecimale
scrieti sau selectati 2.
- Faceti clic pe butonul OK
pentru a inchide fereastra de dialog Formatare
Celule.
- Salvati fisierul.
Introducerea datelor
despre preturi culese
- Accesati portalul de cumparaturi "on line
Cumparaturi:
Cumparaturi on line
https://www.cumparaturi-online.ro
Alegeti Supermarket pentru a vedea lista de produse
- Din Catalog (in partea
stanga a paginii) alegeti Alimentare.
- Din noua pagina alegeti Conserve
si apoi Conserve de fructe.
- Pentru a exersa vom folosi informatiile de mai jos, iar mai
tarziu puteti alege alte produse si folosi datele despre ele in foaia
de calcul.
Tabelul
1: Pretul produsului-exercitiu
- Introduceti urmatoarele date in foaia de calcul tabelar, "Numele
vostru Pretul produsului
Selectati celula A5 si scrieti Marca
A de compot de piersici
Selectati celula B5 si scrieti 43000
(simbolul monetar va aparea automat atunci cand selectati celula
urmatoare)
Selectati celula C5 si scrieti 720
Selectati celula D5 si scrieti grame
- Introduceti
urmatoarele doua marci de compot in celulele A6 si A7.
- Introduceti datele despre pretul total pentru celelalte
doua produse folosind tabelul de mai sus ("Pretul de vanzare") in celulele B6 si B7.
- Introduceti cantitatea pentru celelalte doua produse
folosind tabelul de mai sus in
celulele C6 si C7.
- Introduceti datele despre unitatea de masura folosita
la celelalte doua produse in celulele D6 si D7.
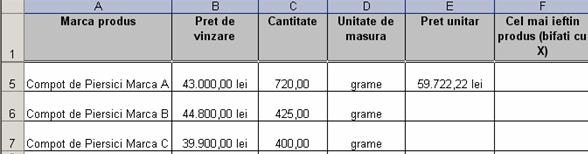
Foaia
voastra de calcul tabelar trebuie sa arate acum ca cea de mai
jos: