 | Biologie | Chimie | Didactica | Fizica | Geografie | Informatica |
| Istorie | Literatura | Matematica | Psihologie |
Pentru a formata datele din celule in diferite moduri mai intai se selecteaza celulele ce urmeaza a fi formatate. Formatarea se poate face cu butoanele din bara de instrumente Formatting sau cu optiunea Cells din meniul Format.

Pentru a
formata celulele ce contin numere cu separator de mii, separator zecimal si
doua cifre zecimale se utlizeaza butonul Comma
Style ![]() din bara de instrumente Formatting.
din bara de instrumente Formatting.
De exemplu numarul 123456, va fi reprezentat 123.456, 00.
Butoanele ![]() - Increase
zecimal, respectiv
- Increase
zecimal, respectiv ![]() - Decrease
zecimal din bara de instrumente Formatting permit marirea, respectiv
micsorarea numarului de zecimale ce se afiseaza.
- Decrease
zecimal din bara de instrumente Formatting permit marirea, respectiv
micsorarea numarului de zecimale ce se afiseaza.
Acelasi lucru se poate realiza din meniul Format, optiunea Cells - Number.
In fereastra Format Cells se stabileste:
numarul de zecimale ce se vor afisa - Decimal places;
utilizarea sau nu a separatorului de mii - Use 1000 Separator;
modul de afisare a numerelor negative.
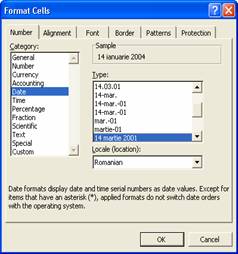 Microsoft
Excel permite repzentarea numerelor intregi pozitive ca data calendaristica.
Numarul 1 corespunde datei de 1 ianuarie 1900. Iar de exemplu numarul 38000, corespunde datei de 14 ianuarie 2004.
Microsoft
Excel permite repzentarea numerelor intregi pozitive ca data calendaristica.
Numarul 1 corespunde datei de 1 ianuarie 1900. Iar de exemplu numarul 38000, corespunde datei de 14 ianuarie 2004.
Formatarea unei celule ce contine un numar ca data calendaristica se face din meniul Format, optiunea Cells - Date. In fereastra ce apare, din lista Type se alege formatul de reprezentare dorit.
Butonul Currency ![]() din bara de instrumente Formatting permite afisarea unui simbol monetar (lei, euro, $) asociat numarului aflat in celula.
din bara de instrumente Formatting permite afisarea unui simbol monetar (lei, euro, $) asociat numarului aflat in celula.
Pentru a realiza acelasi lucru din meniul Format se alege optiunea Cells - Currency. In fereastra ce apare se stabileste numarul de zecimale ce urmeaza a fi afisate, modul de reprezentare a numerelor negative si simbolul monetar dorit - lista Symbol.
Butonul Percent Style ![]() - din bara de
instrumente Formatting permite
afisarea unui numar ca procent. Pentru a realiza acelasi lucru din meniul
Format se alege optiunea Cells - Percentage.
- din bara de
instrumente Formatting permite
afisarea unui numar ca procent. Pentru a realiza acelasi lucru din meniul
Format se alege optiunea Cells - Percentage.
Dimensiunea fontului utilizat se stabileste cu ajutorul
butonului Font Size ![]() din bara de instrumente Formatting. Dimensiunea fontului este data in puncte tipografice. Pentru tipul fontului se utilizeaza butonul Font
din bara de instrumente Formatting. Dimensiunea fontului este data in puncte tipografice. Pentru tipul fontului se utilizeaza butonul Font ![]() din aceeasi bara de instrumente.
din aceeasi bara de instrumente.
Mai sunt cateva butoane importante pentru formatare pe bara de instrumente Formatting:
![]() - Borders - pentru a pune chenare
celulelor; exista mai multe tipuri de chenare ce pot fi puse celulelor. Acestea
sunt vizibile prin expandarea listei asociate butonului Borders.
- Borders - pentru a pune chenare
celulelor; exista mai multe tipuri de chenare ce pot fi puse celulelor. Acestea
sunt vizibile prin expandarea listei asociate butonului Borders.
![]() - Font color - pentru a schimba culoarea
fontului;
- Font color - pentru a schimba culoarea
fontului;
![]() - Fill color - pentru a schimba culoarea
fondului celulelor;
- Fill color - pentru a schimba culoarea
fondului celulelor;
![]() - Bold - pentru a scrie cu caractere aldine (ingrosate)
- Bold - pentru a scrie cu caractere aldine (ingrosate)
![]() - Italic
- pentru a scrie cu caractere cursive
(italic)
- Italic
- pentru a scrie cu caractere cursive
(italic)
![]() - Underline
- pentru sublinierea simpla a continutului celulelor.
- Underline
- pentru sublinierea simpla a continutului celulelor.
Pentru a copia formatul unei celule in alte celule se
utilizeaza butonul Format Painter ![]() din bara de instrumente Standard. Pentru
aceasta:
din bara de instrumente Standard. Pentru
aceasta:
1. Se selecteaza celula din care se va copia formatul
2. Se
selecteaza butonul Format Painter ![]() din bara de instrumente Standard.
din bara de instrumente Standard.
3. Se selecteaza domeniul in care se va aplica formatarea.
Pentru a alinia datele pe orizontala in celule ne folosim de urmatoarele butoane din bara de instrumente Formatting:
![]() Align Left - aliniaza datele la marginea
stanga a celulei;
Align Left - aliniaza datele la marginea
stanga a celulei;
![]() Center - centreaza datele in
celule;
Center - centreaza datele in
celule;
![]() Align Right - alinieaza datele la marginea
dreapta a celulei.
Align Right - alinieaza datele la marginea
dreapta a celulei.
Pentru a alinia datele pe verticala in celule alegem din meniul Format optiunea Cells si apoi eticheta Alignment. Din lista ascunsa ce apare in sectiunea Vertical se alege:
Top - pentru a alinia datele la marginea superioara;
Bottom - pentru a alinia datele la marginea inferioara;
Center - pentru a centra datele pe verticala in celula;
Justify - pentru a alinia datele la ambele margini.
Tot in aceasta fereastra se poate modifica si orientarea continutului unei celule.
Observatie
Pentru a vedea si alte optiuni de formatare a celulelor alegem din meniul Format optiunea Cells. Din fereastra ce se deschide (fig. 2) se pot alege etichetele:
Number - permite formatarea numerelor;
Alignment - permite modificarea alinierii datelor in celule;
Font - permite modificarea fontului;
Border - se foloseste pentru a pune chenare celulelor;
Patterns - permite modificarea culorii de fond a celulelor.
Titlul se scrie in celula cea mai din stanga a grupului de celule ce urmeazaa fi unite.
Se selecteaza celulele ce urmeaza a fi unite.
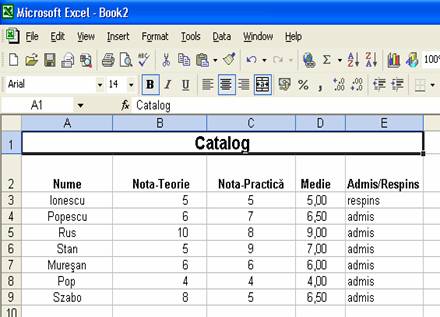 Se executa clic pe butonul Merge and Center
Se executa clic pe butonul Merge and Center ![]() din bara cu instrumente Formatting.
din bara cu instrumente Formatting.
Se selecteaza celulele ce se doresc a fi refacute.
Din meniul Format se alege optiunea Cells.
Din fereastra ce se deschide (fig.9) se alege eticheta Allignment.
Se dezactiveaza butonul Merge cells.
Clic pe butonul Ok.
Copyright © 2024 - Toate drepturile rezervate