 | Biologie | Chimie | Didactica | Fizica | Geografie | Informatica |
| Istorie | Literatura | Matematica | Psihologie |
O foaie de calcul, worksheet, este de fapt un tabel urias, cu 256 de coloane si 65536 linii. Colanele se identifica printr-o litera (A-Z) sau de la colana a 27-a printr-o combinatie de litere: AA, AB . AZ, BA, BB . s.a.m.d pana la coloana IV. Liniile se identifica printr-un numar de la 1 la 65536. la intersectia unei coloane cu o linie se afla o celula.
Fiecare celula are o adresa derivata din etichetele liniei si coloanei in care aceasta se afla. De ex. intersectia coloanei B cu linia 6 este celula B6. Aceasta adresa se mai numeste referinta celulei. Executia unui clic pe o celula va determina activarea acesteia si afisarea adresei ei in caseta de nume. La un moment dat exista o singura celula activa.
Pentru a trece de la o celula la alta - deplasare in foaia de calcul - se poate folosi mouse‑ul, tastatura sau caseta de nume.
a) deplasare cu ajutorul mouse‑ului
Executia unui clic intr‑o celula va determina activarea celulei respective.
b) deplasare cu ajutorul tastaturii
Home - deplasare la inceputul liniei;
Page Up - deplasare un ecran in sus;
Page Down - deplasare un ecran in jos;
Ctrl + Home - deplasare la inceputul foii de calcul;
Ctrl + End - deplasare la ultima celula ocupata din foaia de calcul;
Ctrl + Page Up - deplasare la urmatoarea foaie de calcul;
Ctrl + Page Down - deplasare la foaia de calcul anterioara.
Pentru deplasarea in pagina se pot folosi si tastele directionale.
c) deplasare cu ajutorul casetei de nume
Intoducerea adresei unei celule in caseta de nume urmata de apasarea tastei Enter va determina activarea celulei respective.
Pentru a ingheta o linie (linia respectiva si cele aflate deasupra ei vor ramane fixe in foaia de calcul in timp ce ne deplasam prin foaia respectiva) se procedeaza in felul urmator:
se selecteaza linia de dedesubtul liniei ce se doreste a fi inghetata.
din meniul Window se alege optiunea Freeze Panes.
Pentru a dezgheta linia ce a fost inghetata se alege din meniul Window optiunea Unfrezee Panes.
Pentru a ingeta / dezgheta o coloana se procedeaza analog. Se va ingheta coloana din stanga celei selectate.
Pentru a ingheta si o linie si o coloana in acelasi timp se alege din meniul Window optiunea Frezee Panes dupa activarea unei celule. Rezultatul va fi inghetarea liniei de deasupra celulei active si a coloanei din stanga celulei active.
Datele pot fi introduse:
direct in celula
in bara cu formule.
In bara de formule apare intotdeauna continutul celulei active.
Pentru a introduce date intr‑o celula goala se va proceda astfel:
Se selecteaza celula dorita.
Se introduc datele (fie direct in celula, fie in bara de formule dupa executia unui clic in ea).
Se apasa tasta Enter.
Intr-o celula se pot introduce numere, texte sau formule.
La introducerea unui text, daca textul este mai lung decat latimea coloanei pe care se afla celula si celula sau celule din dreapta sunt goale, textul se afiseaza trecand peste celulele vecine. Daca celulele din dreapta sunt ocupate textul se afiseaza trunchiat la latimea coloanei. Dar in bara de formule apare intregul text din celula activa!
Aceasta regula nu se aplica la introducerea numerelor. Numerele nu se afiseaza trunchiat, ci se convertesc automat in formatul . , care permite afisarea, sau se afiseaza un sir de forma "#####". Solutia pentru afisarea completa a informatiei dintr-o celula este modificarea formatului - marimea fontului de exemplu, sau modificarea latimii coloanei sau a inaltimii liniei.
Pentru ca un numar sa fie tratat ca text se introduce inaintea lui caracterul apostrof ('). Pentru a forta trecerea la o linie noua intr‑o celula se tasteaza Alt + Enter.
Mai multe celule selectate formeaza un domeniu.
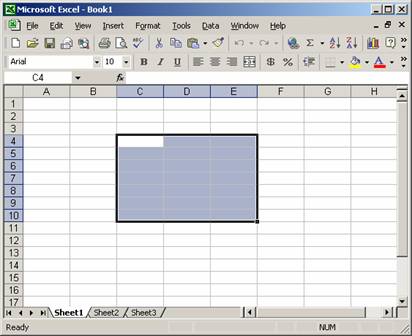
Adresa (referinta) unui domeniu se compune din adresa
primei celule a domeniului si adresa ultimei celule a domeniului separate de
caracterul ':'.
In imaginea de mai sus este selectat domeniul C4:E10. se observa ca in acest domeniu este o celula activa, celula C4.
a) Selectarea unor domenii adiacente
Selectarea unui domeniu oarecare:
Ø cu mouse‑ul - se executa clic pe prima celula din domeniu si fara a elibera butonul mouse‑ului se gliseaza mouse‑ul pana la ultima celula ce se doreste a fi inclusa in domeniu;
Ø cu tastatura - se activeaza prima celula din domeniu, se apasa tata Shift si fara a elibera aceasta tasta se actioneaza tastele sageti pentru a mari selectia;
Se considera prima celula din domeniu, celula din coltul stanga sus, iar ultima celula din domeniu, celula din coltul dreapta jos.
Ø cu ajutorul casetei de nume - se introduce aici referinta domeniului si se tasteaza Enter.
b) Selectarea unor domenii neadiacente
Ø cu mouse‑ul
se selecteaza primul domeniu si se apasa tasta Ctrl.
se deplaseaza mouse‑ul la inceputul celui de‑al doilea domeniu ce se doreste a fi selectat.
fara a elibera tasta Ctrl se selecteaza urmatorul domeniu.
Se repeta pasii 2,3,4 pentru a selecta toate zonele dorite.
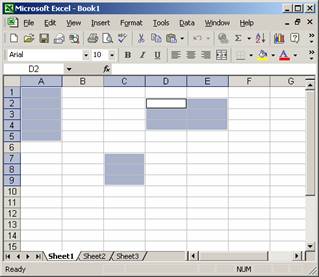
ex. A1:A5;C7:C9;D2:E4
Ø cu ajutorul casetei de nume
Pentru a selecta domenii neadiacente se introduc in caseta de nume referintele domeniilor separate prin caracterul ';' si apoi se tasteaza Enter.
se selecteaza linia deasupra careia se doreste a fi inserata noua linie.
din meniul Insert se alege optiunea Rows.
sau
se selecteaza o celula de pe linia deasupra careia se doreste a fi inserata noua linie.
din meniul contextual asociat celulei selectate se alege Insert - Entire Row.
se selecteaza coloana in stanga careia se doreste a fi inserata noua coloana.
din meniul Insert se alege optiunea Columns.
sau
se selecteaza o celula de pe coloana/linia in stanga careia se doreste a fi inserata noua coloana.
din meniul contextual asociat celulei selectate se alege Insert - Entire Column.
Se selecteaza celula in apropierea careia se doreste a fi inserata noua celula.
Din meniul Insert se alege optiunea Cells.
Se va deschide o fereastra din care se alege unul din butoanele:
Shift Cells Right - insereaza noua celula prin deplasarea celor de pe randul curent spre dreapta;
Shift Cells Down - insereaza noua celula prin deplasarea celor de pe coloana curenta in jos;
Insert Entire Row - insereaza o linie noua deasupra liniei in care s‑a selectat celula;
Insert Entire Column - insereaza o coloana noua in stanga coloanei in care s‑a selectat celula.
Observatie
Pentru a insera mai multe linii/coloane/celule se procedeaza analog dar se selecteaza atatea linii/coloane/celule cate se doresc a fi inserate.
Se selecteaza linia/coloana ce se doreste a fi stearsa.
Din meniul Edit se alege optiunea Delete.
Se selecteaza celula ce se doreste a fi stearsa.
Din meniul Edit se alege optiunea Delete.
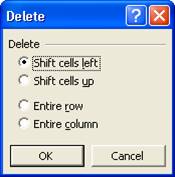 Se va deschide o fereastra
din care se alege unul din butoanele:
Se va deschide o fereastra
din care se alege unul din butoanele:
Shift Cells Left - se sterge celula prin deplasarea celor de pe randul curent spre stanga;
Shift Cells Up - se sterge celula prin deplasarea celor de pe coloana curenta in sus;
Delete Entire Row - se sterge linia in care a fost selectata celula;
Delete/Insert Entire Column - se sterge coloana in care a fost selectata celula.
Observatie:
Pentru a sterge mai multe linii/coloane/celule se procedeaza analog dar se selecteaza atatea linii/coloane/celule cate se doresc a fi sterse.
Pentru a modifica latimea unei coloane se procedeaza astfel:
se pozitioneaza cursorul mouse-ului pe antetul de coloane pe linia din dreapta a identificatorului coloanei (cursorul se transforma intr‑o sageta cu doua capete).
se executa dublu clic pentru a mari automat latimea coloanei la dimensiunea impusa de continutul acesteia (coloana va avea latimea necesara pentru afisarea celui mai lung text dintr-o celula aflata pe coloana respectiva) sau se executa clic si fara a elibera acest buton se deplaseaza mouse‑ul pana cand coloana ia dimensiunea dorita.
Pentru a modifica inaltimea unei linii se procedeaza analog, cu deosebirea ca initial cursorul se pozitioneaza pe antetul de linie, pe linia de jos a identificatorului liniei.
Pentru a modifica simultan latimea mai multor coloane sau inaltimea mai multor linii, se pot folosi comenzile corespunzatoare din meniu.
Pentru modificarea latimii coloanelor se procedeaza astfel:
se selecteaza coloanele a caror latime se doreste a fi modificata.
din meniul Format alegem optiunea Column. Din meniul ce apare se selecteaza:
AutoFit Selection - pentru a modifica automat latimea celulelor la dimensiunea impusa de continutul acestora;
Width - pentru a modifica manual latimea acestora. (unitatea de masura utilizata pentru latimea unei coloane este numarul de caractere in fontul Arial de dimensiune 10 puncte). Valoarea implicita a latimii unei coloane este de 8,43 caractere.
Pentru a modifica inaltimea liniilor se procedeaza astfel:
se selecteaza liniile a caror inaltime va fi modificata.
din meniul Format se alege optiunea Row. Din meniul ce apare se selecteaza:
AutoFit - pentru a modifica inaltimea celulelor automat in functie de continutul acestora;
Height pentru a modifica manual inaltimea celulelor. Valoarea implicita a inaltimii liniilor este de 12.75 puncte tipografice, unde 1 punct = 2,54 cm/72.
Modificarea continutului unei celule se poate face direct in celula sau in bara de formule dupa selectarea celulei ce urmeaza a fi modificata.
Pentru a modifica continutul unei celule care contine date se procedeaza astfel:
Se executa dublu clic pe celula respectiva (sau se executa un clic pe celula si un clic in bara cu formule).
Se fac modificarile dorite.
Se tasteaza Enter.
Pentru a reveni asupra unei operatii efectuate se foloseste
butonul ![]() - Undo - din bara de instrumente Standard,
combinatia de taste Ctrl+Z sau optiunea Undo din meniul Edit. Daca s-a anulat o
operatie efectuata, se poate reveni asupra anularii cu butonul
- Undo - din bara de instrumente Standard,
combinatia de taste Ctrl+Z sau optiunea Undo din meniul Edit. Daca s-a anulat o
operatie efectuata, se poate reveni asupra anularii cu butonul ![]() - Redo - din bara de instrumente Standard,
combinatia de taste Ctrl+Y sau optiunea Redo din meniul Edit.
- Redo - din bara de instrumente Standard,
combinatia de taste Ctrl+Y sau optiunea Redo din meniul Edit.
Pentru a sterge continutul unei celule:
Se executa clic pe celula respectiva.
Se apasa tasta Delete.
Pentru copierea sau mutarea continutului unei celule sau a unui domeniu se foloseste tehnica CUT, COPY - PASTE binecunoscuta utilizatorilor sistemului de operare Windows.
1. Se selecteaza celula sau domeniul ce urmeaza a fi copiat sau mutat.
2. Se da comanda pentru copiere - Copy :
din meniul Edit - Copy
de la tastatura, combinatia de taste Ctrl+C
din meniul contextual asociat celulei sau domeniului selectat - Copy
din
bara de instrumente Standard - butonul Copy ![]()
sau comanda pentru mutare - Cut
din meniul Edit - Cut
de la tastatura, combinatia de taste Ctrl+X
din meniul contextual asociat celulei sau domeniului selectat - Cut
din
bara de instrumente Standard - butonul Cut ![]()
3. Se selecteaza celula destinatie, celula care se poate afla pe aceeasi foaie de calcul, pe o alta foaie de calcul din registrul curent sau pe o foaie de calcul din alt registru de lucru deschis. Daca se copiaza un domeniu, se selecteaza celula unde urmeaza sa fie pozitionata celula din coltul stanga sus a domeniului de copiat sau de mutat..
4. Se da comanda pentru lipire - Paste :
din meniul Edit - Paste
de la tastatura, combinatia de taste Ctrl+V
din meniul contextual asociat celulei sau domeniului selectat - Paste
din
bara de instrumente Standard - butonul Paste ![]()
Pentru completarea automata a seriilor de date se foloseste optiunea AutoFill.
AutoFill se foloseste pentru:
a repeta valori, numerice sau text;
a continua serii;
a extinde o lista;
a incrementa numere.
Se observa ca in coltul din dreapta jos al celulei active apare un mic patrat. Acesta se numeste marcaj de umplere.
Pentru utiliza optiunea AutoFill se procedeaza astfel:
Se introduce intr‑o celula:
unul din textele din listele recunoscute de AutoFill. Pentru a vedea care sunt listele recunoscute de AutoFill selectam din meniul Tools optiunea Options si apoi eticheta Custom Lists
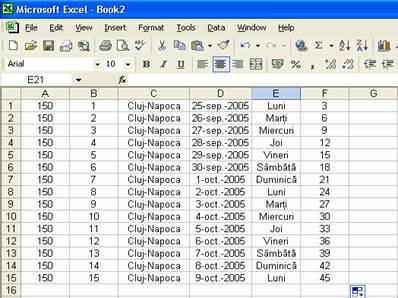 un numar
un numar
o data calendaristica
un text
Se pozitioneaza cursorul de mouse pe marcajul de umplere al celulei in care a fost introdusa data respectiva (cursorul se transforma intr‑un plus negru).
Se apasa butonul stang al mouse‑ului si se gliseaza mouse‑ul peste celulele ce se doresc a fi completate.
Ca rezultat AutoFill:
continua lista sau data calendaristica
copiaza numarul sau textul
incrementeaza automat seriile numerice pe baza primei valori introduse.
Pentru a repeta o valoare ce apare intr-una din listele recunoscute de AutoFill sau pentru a incrementa numerele se tine apasata tasta Ctrl pe toata durata operatiei de glisare a mouse‑ului.
Observatie
Tragerea de marcajul de umplere peste celule care contin deja date are ca efect suprascrierea acestora.
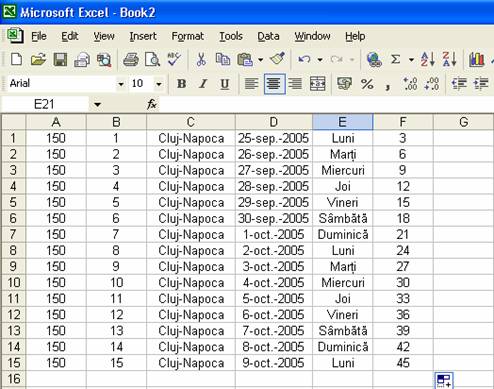 Pentru a sterge continutul
unei celule:
Pentru a sterge continutul
unei celule:
Se executa clic pe celula respectiva.
Se apasa tasta Delete.
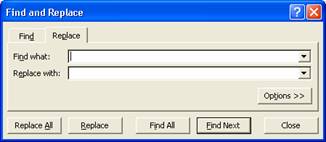 Cautarea
sau inlocuirea unei informatii de pe foaia de calcul se face cu optiunea Find
(sau combinatia de taste Ctrl+F), respectiv Replace (sau combinatia de taste
Ctrl+H) din meniul Edit.
Cautarea
sau inlocuirea unei informatii de pe foaia de calcul se face cu optiunea Find
(sau combinatia de taste Ctrl+F), respectiv Replace (sau combinatia de taste
Ctrl+H) din meniul Edit.
Pentru cautare se introduce expresia care se cauta in bara Find what. Pentru inlocuire, in bara Find what se introduce expresia ce urmeaza a fi inlocuita, iar in bara Replace with se introduce expresia cu care se face inlocuirea.
Microsoft Excel permite sortarea tabelelor dupa maximum 3 chei de sortare, ascendent - crescator sau descendent - descrescator.
Pentru aceasta se selecteaza intreg tabelul ce urmeaza a fi sortat.
Din meniul Data se selecteaza optiunea Sort. In fereastra Sort se selecteaza cheia sau cheile de sortare si sensul - ascendent sau descendent.
Copyright © 2024 - Toate drepturile rezervate