 | Biologie | Chimie | Didactica | Fizica | Geografie | Informatica |
| Istorie | Literatura | Matematica | Psihologie |
Utilizarea calculatorului si organizarea fisierelor Sistemul de operare WINDOWS XP
Sistemul de operare Windows XP este un sistem de programe ce coordoneaza toate resursele fizice ale unui sistem de calcul in vederea realizarii calculelor si reprezinta suportul pentru aplicatiile software destinate rezolvarii problemelor specifice anumitor utilizatori. Windows XP se dovedeste foarte prietenos datorita interfetei grafice cu utilizatorul care realizeaza un mod placut de a folosii sistemul de calcul.
Pe orice unitate centrala a unui sistem de calcul exista un buton care pemite utilizatorului sa porneasca calculatorul. Langa acest buton apare de obicei scris Power (sau ON). Cele mai multe sisteme de calcul sunt prevazute si cu un bution pentru repornire numit Restart. Monitoarele se pornesc separat si sunt prevazute cu butoane de pornire asemanatoare.
Dupa ce este introdus numele utilizatorului si parola, daca este cazul, apare masa de lucru(desktop).
Pentru introducerea datelor si a comenzilor in calculator trebuie sa se cunoasca modul de folosire a mouse-ului si al tastaturii.
Tastatura:
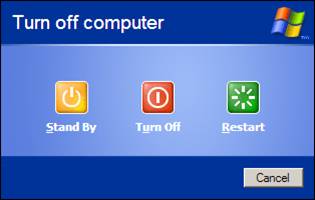
Observatii:
se recomanda inainte de a oprii
calculatorul, inchiderea tuturor aplicatiilor deschise iar dacaa
este cazul salvarea datelor.
utilizarea mouse-ului presupune cateva operatii de baza:
Clic pe butonul stang (se apasa scurt si se elibereaza butonul stang, se utilizeaza pentru selectare de obiecte sau comenzi)
Clic pe butonul drept (se observa aparitia unui meniu cu comenzi)
Dublu clic (pentru deschiderea unui fisier, dosar, lansare in executie programe)
Triplu clic (selectare de paragraf vezi modul 3)
Tragere sau glisare (se deplaseaza mouse-ul in timp ce se tine apasat butonul stang)
Principalele elemente care dau performanta unui calculator sunt :
tip sistem de operare si versiune
dimensiune memorie RAM
viteza de lucru a procesorului
dimensiune HDD
Pentru vizualizarea acestor informatii se
procedeaza astfel: pe suprafata de lucru (Desktop) se executa clic
dreapta pe iconita My Computer, selectaam
Properties clic, apare o fereastraa
in care la sectiunea General sunt relatate elementele de performanta ale
calculatorului.
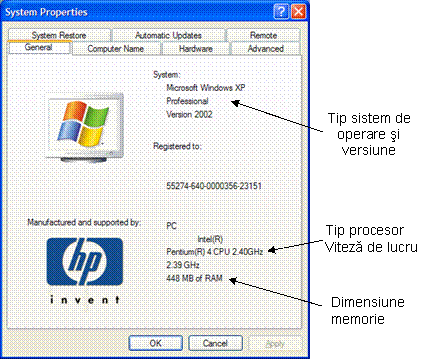
Elementele cele mai importante ce pot
fi modificate cu usurintaa de catre orice
utilizator sunt: fundalul (desktop), ecranul de protectie (screen
saver), schema de culori (appearance), rezolutia si
paleta de culori (settings).
Accesarea acestor optiuni se face cu clic dreapta pe suprafata ecranului, selectam properties, clic, apare o fereastra cu mai multe sectiuni.
Sectiunea Desktop (stabilire fundal) -
permite schimbarea imaginii aflate pe Desktop sau inlocuirea imaginii cu o
singuraa
culoare aleasa de catre utilizator.
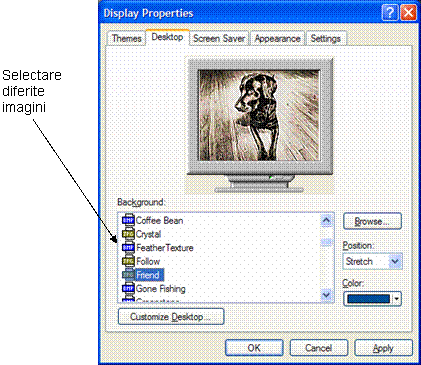
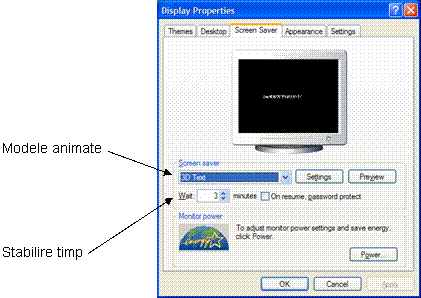 Sectiunea Screen Saver (ecranul
de protectie) - este o aplicati
Sectiunea Screen Saver (ecranul
de protectie) - este o aplicatite care afiseaza
diferite modele animate pe ecran atunci cand activitatea
pe calculator a utilizatorului este intrerupta un anumit timp.
Sectiunea Appearance (schema de
culori) - se pot stabili scheme de culori si caractere mai vechi sau noui
create care vor fi aplicate in toate ferestrele si meniurile sistemului de
operare.
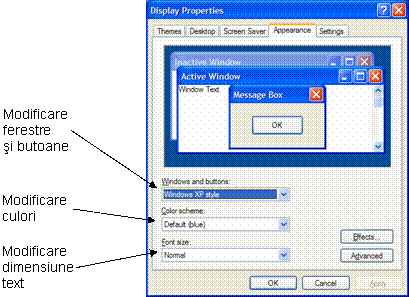
Sectiunea Settings (setari) - in sectiunea de setari se pot modifica paleta de culori, rezolutia ecranului si rata de refresh a imaginii pe ecran.
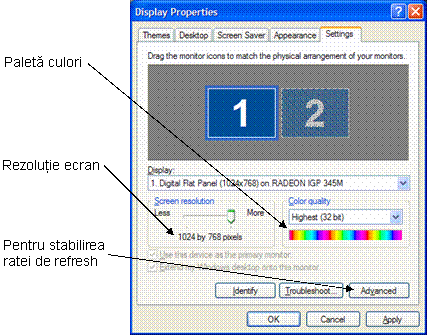
Sistemul de operare Windows XP contine si o serie de utilitare (Calculator, Notepad - editare text, Media Player - rulare de continut multimedia).
Programul care "guverneaza" organizarea si
gestiunea
informattiei
in calculator este WINDOWS EXPLORER.
Informattia
existenta pe calculator esteeste organizatae
in dosare (foldere) si fisiere (file). Programul Windows Explorer este
responsabil cu aranjarea acestor dosare si fisiere pe raft mai mult tot el
este cel care sterge, copiazaa, muta,
redenumeste sau creeaza noi dosare.
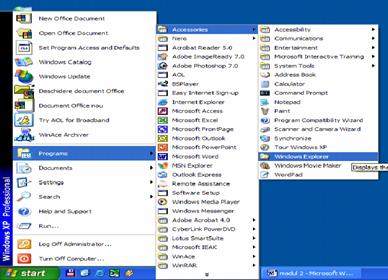
Pentru deschiderea aplicatiei
se face clic pe butonul START , se selecteaza Programs, optiunea
Accessories, clic pe Windows Explorer.
Observatie:
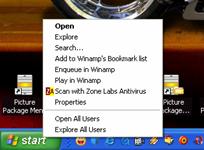
daca urmand aceasta cale nu se
gaseste iconitta Windows
Explorer se poate deschide aplicatia astfel: clic dreapta pe butonul START
si se selecteaza optiunea Explore.
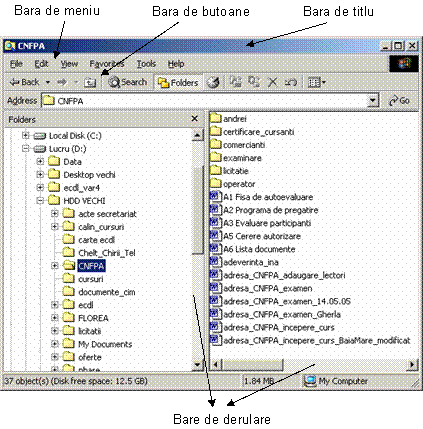 Prezentarea
principalelor zone active ale programului Windows Explorer
Prezentarea
principalelor zone active ale programului Windows Explorer
In coltul din dreapta sunt patru butoane
caracteristice tuturor ferestrelor de tip wWindows:
![]()
![]()
![]()
![]()
minimizare redimensionare inchidere maximizare
In partea stanga se pot vizualiza componentele hard care stocheaza informatia
(floppy A:, local disc
C:, CD-ROM/DVD drive D:) si dosarele (folderele) existente sub forma
arborescenta. In partea dreapta
![]()
![]()
a sunt
afisate atat dosarele (folderele) cat si fisierele care se aflaa
in dosare.
Principalele operatii cu foldere sunt:
Observatii:
pentru executarea acestor operatii
exista cel puttin cate 3 sau 4
metode; totusi se descrie o singura metoda apeland foarte des la un
principiu de tip Microsoft Windows si anume "clic dreapta rezolva tot".
pentru inceput majoritatea operatiilor se vor executa in partea stanga a programului Windows Explorer putand astfel urmari mai usor crearea folderelor si a structurilor arborescente de foldere.
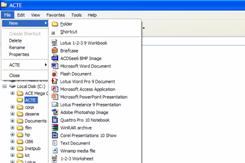 Creare folder
Creare folder
se alege locul unde se doreste a se crea folderul (de ex. Se va crea un folder cu numele ACTE direct pe discul C:);
se selecteaza locul in care se va crea noul folder, adica pe discul C: in fereastra din partea stanga;
se merge in meniul File, selectandu-se New→Folder;
in partea dreapta apare un folder al carui nume se introduce de la tastatura (in acest caz ACTE);
la
final se apasa tasta ENTER sau se executaa
clic in zona libera a programului Windows Explorer.
Rezultatul este evi-dentiat in partea stanga, in structura de foldere existenta pe discul C: apare folder-ul nou creat cu numele ACTE .
Stergere folder
se executa clic dreapta pe folderul dorit;
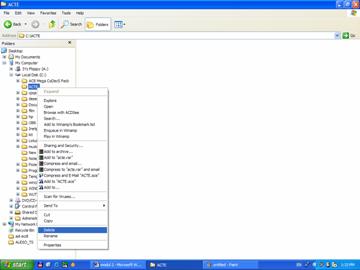
din meniul contextual se alege
optiunea DELETE;
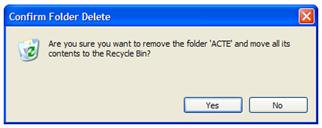
apare o fereastra in care se va
confirma stergerea cu clic pe butonul Yes.
Observatii:
stergerea nu este definitiva deoarece toate folderele sau fisierele sterse prin aceasta metoda sunt preluate de utilitarul Recycle Bin.
din utilitarul Recycle Bin acestea pot fi recuperate la nevoie, repuse in locul originar sau pot fi sterse definitiv (fara a mai putea fi recuperate ulterior).
Redenumire folder
click
dreapta pe folderul dorit;
se selecteaza comanda RENAME;
se introduce un alt nume;
se apasa ENTER sau se da clic in zona libera.
Copiere folder
se executa clic dreapta pe folderul ce urmeaza a fi copiat;
se selecteaza comanda COPY;
clic
dreapta pe folderul unde se doreste a se copia (de ex. in discul C:sau
sau in alt folder);
se selecteaza comanda PASTE.
Mutare folder
se
executa clic dreapta pe folderul ce urmeazaa
a fi mutat;
se selecteaza comanda CUT;
clic dreapta unde se doreste a se muta (de ex. in discul C: sau in alt folder);
se selecteaza comanda PASTE.
Observatii:
in urma unei copieri folderul in cauza se va regasi in doua locuri atat in locatia initiala, cat si in noua locatie;
in cazul mutarii, folderul se va
regasii
doar in noua locatie.
Ce sunt fisierele?
Spre deosebire de foldere care au scopul de a depozita si organiza informatia, fisierele sunt colectii de date omogene ce se caracterizeaza printr-un nume si o extensie, extensie specifica tipului de fisier si programului in care au fost create.
Anumite operatiuni descrise pentru foldere (stergerea, redenumirea, copierea, mutarea) se aplica si in cazul fisierelor. In schimb, crearea fisierelor se realizeaza in mod diferit, fiind conditionata de utilizarea unor programe specializate. Crearea unui fisier are de obicei, doua parti distincte: crearea continutului si apelarea procedurii de salvare prin care se specifica locatia, numele si tipul fisierului proaspat creat.
Exemple de fisiere:
|
PICTOGRAMA SPECIFICA |
TIP FISIER |
UTILIZAREA FISIERULUI |
|
|
nume . doc |
Documente (procesare text) |
|
|
nume . xls |
Calcule (calcul tabelar) |
|
|
nume . ppt |
Prezentari |
|
|
nume . mdb |
Baze de date |
|
|
nume . gif (.jpg ; .bmp) |
Imagini |
|
|
nume . mp3 |
Muzica |
|
|
nume . asf |
Filme |
|
|
nume . zip (.rar) |
Arhive |
|
|
nume . txt |
Text simplu |
Pentru a observa modul de creare al anumitor fisiere se va particulariza procedura pentru un fisier text (nume.txt), utilizandu-se programul NOTEPAD, urmand ca salvarea acestuia sa se realizeze in folderul creat anterior (ACTE).
Programul NOTEPAD, se deschide prin urmatoarea metoda:
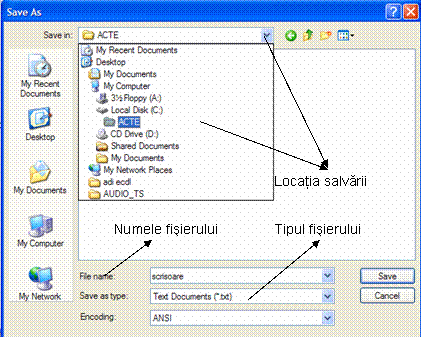 - se da clic pe butonul START,
se selecteaza Programs, Accessories, iar in final, NOTEPAD. Odata deschis programul NOTEPAD
se poate redacta continutul fisierului text, urmand ca acesta sa fie apoi salvat apeland din meniul FILE,
comanda SAVE.
- se da clic pe butonul START,
se selecteaza Programs, Accessories, iar in final, NOTEPAD. Odata deschis programul NOTEPAD
se poate redacta continutul fisierului text, urmand ca acesta sa fie apoi salvat apeland din meniul FILE,
comanda SAVE.
In fereastra urmatoare se va alege calea spre
locul unde va fi salvat fisierul, numele acestuia si tipul. (in
cazul acestui exemplu locatia va fi folderul ACTE, numele acestuia: scrisoare,
iar tipul fisierului: txt).
Pentru a verifica daca procedura de salvare s-a realizat corect, se utilizeaza programul Windows Explorer pentru a se accesa folderul ACTE, urmand ca in fereastra din partea dreapta a programului sa se vizualizeze continutul acestuia, respectiv fisierul scrisoare.txt.
In foarte multe cazuri utilizatorul salveaza
fisierele intr-un singur loc, fara sa creeze prea multe structuri de foldere,
astfel incaat anumite foldere
se incarca excesiv cu fissiere
fiind aproape imposibila cautarea unui anume fisier salvat la o data
anterioara.
Cea mai rapida solutie la aceasta problema
este activarea optiunii View Details sau pornirea aplicatiei de caautare
Search.
Activarea optiunii View Details se face din meniul View, comanda Details. Se observa in fereastra din partea dreapta a programului Windows Explorer, patru coloane Name, Size, Type, si Data Modified.
Dupa caz exista posibilitatea de ordonare a continutului unui director in mod ascendent sau descendent dupa fiecare criteriu in parte.
De exemplu, se realizeaza ordonarea in ordine crescatoare, dupa dimensiune a tuturor fisierelor aflate in folderul WINDOWS.
Functia SEARCH ofera utilizatorului posibilitatea gasirii anumitor fisiere, dintr-o locatie data, utilizand parametri de cautare (nume, marime, etc).
Pornirea functiei SEARCH:
In fereastra functiei SEARCH se pot introduce numele fisierului sau folderului pe care il cautam, diferite cuvinte sau paragrafe care sunt continute de fisier si calea unde dorim executarea cautarii.
Sistemul de operare Windows XP dispune de o biblioteca de informatii, care poate fi interogata cu ajutorul functie HELP.
Pornirea functiei HELP: clic pe butonul START, selectam HELP and SUPPORT clic.
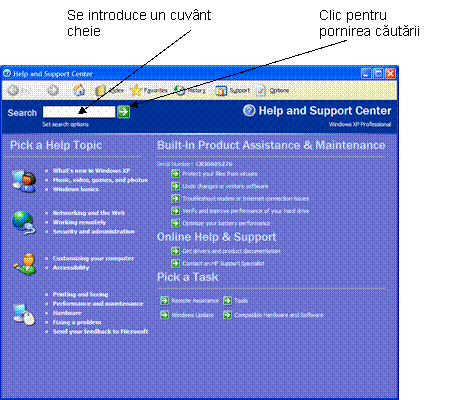
In orice moment imaginea aflata pe ecran se poate captura apasand tasta Print Screen, urmand ca imaginea obtinuta sa fie lipita, cu ajutorul comenzii PASTE, in orice aplicatie care suporta lucrul cu imagini.
Un exemplu este imaginea de mai jos, realizata cu ajutorul functiei Print Screen in care este vizualizat in intregime desktopul.

Pentru deschiderea
unui folder utilizatorul are de realizat cel puttin
patru, cinci pasi, pasi care pot fi evitati prin realizarea unor scurtaturi
plasate pe suprafata de lucru (desktop).
Identificarea pictogramelor care reprezinta scurtaturi (shortcut-uri) se poate face urmarind sageata asezata in partea stanga jos a pictogramei.
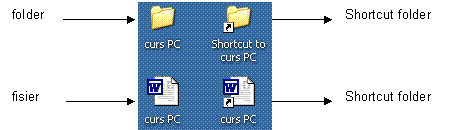
Pentru realizarea unei scurtaturi pe Desktop se executa clic dreapta pe fisierul sau folderul dorit si se alege optiunea Desktop (create shorcut) din meniul Send To.
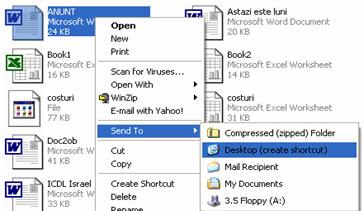
Pentru realizarea unei scurtaturi in acelasi director se executa clic dreapta pe fisierul sau folderul dorit si se alege optiunea Create Shortcut.
Pentru selectarea tuturor fisierelor dintr-un folder se deschide folderul respectiv si se apasa combinatia de taste Ctrl+A.
Daca se doreste
selectarea doar a unei seriii de foldere sau
fisiere se executa clic pe primul din serie apoi, tinand tasta Shift
apasata, se executa clic pe ultimul din serie.
Daca se doreste selectarea unor foldere sau fisiere care nu sunt consecutive se tine apasata tasta Ctrl si se realizeaza cate un clic pe fisierele dorite.
Pentru a afla cate
fisiere sunt intr-un folder se executa clic dreapta pe folderul respectiv si se
alege optiunea Properties. Numarul
de subfoldere si de fisiere va aparea afisat la sectiunea Contains
(Continut).
Observatii:
Daca se doreste schimbarea atributelor unui folder sau fisier, se selecteaza acel folder sau fisier, se executa clic dreapta pe el si se alege optiunea Properties.
Din sectiunea Attributes (Atribute) se aleg, prin bifare atributele active (Read-only, Hidden, Archive sau System) apoi se executa clic pe OK.
Pentru selectare se executa un clic stanga pe
pictogramaa
(icoanaa).
Dacaa
se doreste selectarea mai multor pictograme se tine apasata tasta Ctrl cat timp se selecteaza si
celelalte pictograme dorite. Un obiect selectat are fondul de culoare mai
inchisa.
Pentru mutare, dupa ce pictogramele au fost in prealabil selectate, se realizeaza o deplasare cu butonul stang al mouse-ului apasat, spre locatia dorita.
Uneori este nevoie ca anumite fisiere de pe
calculatora sa fie tiparite pe hartie. Odata ce
imprimanta este corect conectata la calculator este necesar sa se instaleze assa numitul
"Driver", un soft care realizeaza legatura dintre sistemul de operare si
imprimanta in cauza. Acest driver este livrat la cumparare odataa
cu imprimanta si cu manualul de instalare specific.
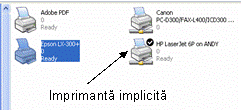 Daca
calculatorul are instalate mai multe imprimante, trebuie specificata imprimanta
pe care se va realiza in mod normal tiparirea documentelor (asa- numita
imprimanta implicita). Pentru a seta imprimanta implicita din meniul butonului Start se alege Settings si se acceseaza meniul Printers and Faxes iar in fereastra
Daca
calculatorul are instalate mai multe imprimante, trebuie specificata imprimanta
pe care se va realiza in mod normal tiparirea documentelor (asa- numita
imprimanta implicita). Pentru a seta imprimanta implicita din meniul butonului Start se alege Settings si se acceseaza meniul Printers and Faxes iar in fereastraa
deschisa, se alege imprimanta dorita, executandu-se clic dreapta pe pictograma
aferenta si alegandu-se optiunea Set as
default.
Daca nu se doreste utilizarea imprimantei impli-cite, poate fi aleasa din fereastra de imprimare a diferitelor programe o alta imprimanta instalata pe sistemul respectiv.
Executarea efectiva a imprimarii (listarii) se realizeaza din meniul FILE al diferitelor programe, selectand optiunea PRINT.
Cele mai importante comenzi care pot fi date imprimantei din aceasta fereastra sunt cea de pauza (oprire temporara) a imprimarii (Pause Printing) si cea de oprire efectiva a imprimarii (Cancel Printing).
Copyright © 2024 - Toate drepturile rezervate