 | Biologie | Chimie | Didactica | Fizica | Geografie | Informatica |
| Istorie | Literatura | Matematica | Psihologie |
Aplicatiile (programele) sunt fisiere care au, in general, extensiile .EXE sau .COM
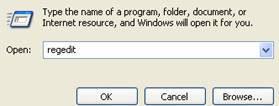 Pentru lansarea in executie a unei
aplicatii exista mai multe posibilitati, descrise mai jos.
Pentru lansarea in executie a unei
aplicatii exista mai multe posibilitati, descrise mai jos.
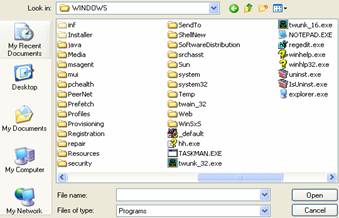 Se va afisa un dialog in care, in
zona de text Open vom introduce specificatorul
de fisier al aplicatiei pe care dorim s-o lansam in
executie, dupa care vom folosi butonul OK. Daca nu se cunoaste calea pe
care se afla aplicatia, se poate folosi butonul Browse, care permite alegerea directa a aplicatiei astfel:
Se va afisa un dialog in care, in
zona de text Open vom introduce specificatorul
de fisier al aplicatiei pe care dorim s-o lansam in
executie, dupa care vom folosi butonul OK. Daca nu se cunoaste calea pe
care se afla aplicatia, se poate folosi butonul Browse, care permite alegerea directa a aplicatiei astfel:
Din lista ascunsa Look in (eventual, putem folosi butonul Up one level pentru a ne deplasa cu un nivel mai sus in structura arborescenta).[1]
In lista de mai jos deschidem folderul care contine aplicatia.
In aceeasi lista dam clic dublu pe aplicatie sau o selectam si folosim butonul Open, dupa care se va reveni la dialogul initial.
Meniul All Programs contine, in general, toate aplicatiile Windows instalate in momentul de fata, intr-o structura arborescenta. Pentru a lansa in executie una dintre ele, folosim StartTAll Programs si selectam aplicatia respectiva de pe ramura de submeniu in care se afla.[2]
Daca aplicatia are asociat un shortcut, poate fi lansata in executie cu clic dublu sau Enter pe el.
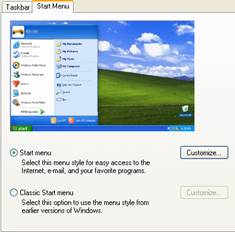 Unele aplicatii (programe), mai ales
cele de MS-DOS, nu pot fi lansate in executie direct din mediul Windows. Pentru aceste cazuri,
exista o aplicatie care se poate lansa cu Start
T All
Programs T Accessories
T Command
Prompt, care va
afisa o fereastra in care vom tasta numele aplicatiei (eventual,
inainte ne vom muta in folderul in care se afla) si se tasteaza Enter. Pentru revenire in Windows vom
tasta EXIT
Unele aplicatii (programe), mai ales
cele de MS-DOS, nu pot fi lansate in executie direct din mediul Windows. Pentru aceste cazuri,
exista o aplicatie care se poate lansa cu Start
T All
Programs T Accessories
T Command
Prompt, care va
afisa o fereastra in care vom tasta numele aplicatiei (eventual,
inainte ne vom muta in folderul in care se afla) si se tasteaza Enter. Pentru revenire in Windows vom
tasta EXIT
Copyright © 2024 - Toate drepturile rezervate