 | Biologie | Chimie | Didactica | Fizica | Geografie | Informatica |
| Istorie | Literatura | Matematica | Psihologie |
![]() Interogari
Interogari
1. Deschideti baza de date "Dauerwelle".
Apelati optiunea meniului "File - Open". In fereastra care apare selectati la "Look in:" hard disc ul (C:) si folderul "Modul5", in care este salvata baza de date. Executati dublu clic pe fisierul "Dauerwelle" (functioneaza si cu un clic si "Open").
2. Creati o interogare din tabelul "Adrese pacienti" utilizand asistentul. Aceasta interogare trebuie sa contina toate campurile tabelului pana la cheia primara.
Executati clic in fereastra "Dauerwelle : Database" pe "Objects" si apoi pe "Queries" sau direct pe "Queries", daca obiectele individuale sunte deja listate. Selectati acum "Create Query by using wizard" (vedeti ilustratia).
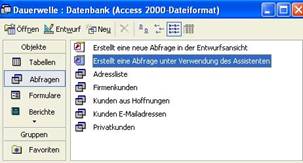
Asistentul va ajuta acum sa creati o interogare. Ce campuri trebuie sa contina interogarea? Selectati din lista "Available Fields:" toate campurile (cu exceptia cheii primare "Scurta descriere" si transferati-le in lista "Selected Fields:" (vedeti ilustratia). Apoi executati clic pe "Next".
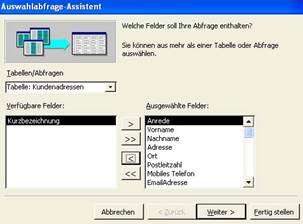
3. Dati-i numele "Adrese".
Executati clic in urmatoarea fereastra a interogarii de selectie pe optiunea "Detail" si apoi pe "Next". Ce nume ar trebui sa poarte interogarea? Introduceti in campul de text "Adrese" si executati apoi clic pe "Finish".
4. Deschideti interogarea in Design View.
Sunteti in "Datasheet
View".Comutati in "Design View", cu un clic pe pictograma ![]() .
.
5. Stergeti campurile "Adresa e-mail" si "Telefon mobil".
Selectati campul "Adresa e-mail". Fundalul campului respectiv devine de culoare inchisa. De asemenea, marcati in acelasi mod si campul "Telefon mobil". Sau : tineti apasata tasta "Shift". Astfel puteti marca ambele campuri simultan. Pentru a le sterge apasati tasta "Del".
6. Sortati interogarile crescator dupa numele de familie.
Executati clic pe "Nume" in campul "Sort:" si selectati "Ascending".
7. Salvati si inchideti Design View si observati rezultatul atunci cand deschideti interogarea.
Executati clic
pe pictograma "Save" ![]() . Comutati in "Datasheet View"
. Comutati in "Datasheet View" ![]() si observati rezultatul perfect.
si observati rezultatul perfect.
8. Ce pacient gaseste Heinz la inregistrarea 16?
Introduceti in partea de jos la "Record:" valoarea "16" (vedeti ilustratia).
Rezultat: La inregistrarea 16. se gaseste Prof. Didymus Hasenkopf.
![]()
Tastati valoarea "16"
![]()
9. Comutati din nou in Design View.
Executati clic pe pictograma "Design View" ![]() .
.
10. Introduceti pentru campul "Statut" criteriul "privat" si verificati rezultatul.
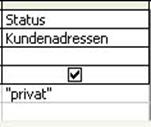
Introduceti la "Statut" in campul "Criteria:" cuvantul "privat" (vedeti ilustratia). Ghilimelele sunt necesare pentru ca Access sa interpreteze notiunea ca pe un cuvant. Ghilimelele le puteti tipari, dar nu este obligatoriu. Programul pune automat cuvantul intre ghilimele.
11. Eliminati din nou criteriul din campul "Statut" .
Stergeti criteriul "privat", marcand cuvantul si apoi apasand tasta "Del".
12. Inchideti interogarea si baza de date "Dauerwelle".
Inchideti interogarea si baza de date "Dauerwelle"
cu butonul "Close" ![]() . La intrebarea daca doriti sa salvati
modificarile raspundeti cu "No".
. La intrebarea daca doriti sa salvati
modificarile raspundeti cu "No".
13. Deschideti baza de date "Lucruri de prisos".
Apelati optiunea meniului "File - Open". In fereastra care apare selectati la "Look in:" hard discul (C:) si folderul "Modul5", in care este salvata baza de date. Executati apoi dublu clic pe fisierul "Lucruri de prisos" (functioneaza si cu un clic simplu si "Open").
14. Creati o interogare din tabelul "Obiecte" utilizand programul de asistenta. Aceasta interogare ar trebui sa contina toate campurile tabelului (inclusiv cheia primara).
Executati clic in fereastra "Lucruri de prisos : Database" si pe "Objects" si apoi pe "Queries" sau direct pe "Queries", daca obiectele individuale sunt deja listate. Selectati cu dublu clic: "Create query by using wizard". Preluati toate campurile disponibile din lista "Available Fields:" (ar trebui sa fie cinci) si executati clic pe "Next".
15. Numiti-o "mai mare ca 1".
In urmatoarea fereastra de selectie optiunea "Detail" este prestabilita. Executati clic pe "Next". Introduceti numele "mai mare ca 1" - si apoi executati clic pe "Finish".
16. Deschideti aceasta interogare in Design View.
Sunteti in "Datasheet
View". Comutati in "Design View", efectuand clic pe pictograma ![]() .
.
17. Eliminati toate campurile pana la "Obiect" si "Numar".
Selectati campul "Denumire", plasand cursorul peste camp. Apare o sageata neagra orientata in jos. Cu un clic al mouse-ului acest camp va avea un fundal negru . Marcati campurile "Descriere" si "valoarea comorii" in acelasi fel. Campurile aflate unul langa altul le puteti marca tinand apasata tasta mouse-ului si tasta "Shift". Pentru a sterge campurile apasati tasta"Del" (vedeti ilustratia).

![]()
![]()
18. Realizati o sortare crescatoare pentru campul "Numar" .
Executati clic in campul "Sort" de la "Numar" si alegeti "Ascending".
19. Indicati acele obiecte care se afla in colectia lui Heinz in mai mult de un exemplar.
Introduceti la "Obiecte" criteriul ">1" (fara ghilimele). Rezultatul corect il vedeti in Datasheet View.
SFAT: Comutati succesiv intre Datasheet View si Design View pentru a testa corectitudinea criteriilor introduse.
20. Controlati rezultatul inchizand Design View (nu uitati sa salvati) si deschideti Queries. Cate obiecte sunt?
Comutati in Datasheet View ![]() . Rezultat: sunt 10 obiecte.
. Rezultat: sunt 10 obiecte.
21. Creati in Design View (fara utilizarea asistentului) o a doua interogare pentru tabelul "Obiecte". Aceasta interogare ar trebui sa contina doar "Obiecte", "Numar" si "valoarea comorii".
Inchideti
actuala interogare cu pictograma "Close" ![]() . La intrebarea daca doriti sa salvati
modificarile raspundeti cu "No".
. La intrebarea daca doriti sa salvati
modificarile raspundeti cu "No".
Apoi executati dublu clic pe "Create query in Design view". Se deschide fereastra "Show Table". Selectati in tabul "Tables" tabelul "Obiecte" si executati clic pe "Add" si apoi pe "Close" (vedeti ilustratia). In interogare este afisat acum tabelul "Obiecte". Selectati acum fiecare camp (cu un dublu clic), care contine interogarea . Asa este "Obiecte", "Numar" si "valoarea comorii" (vedeti ilustratia).
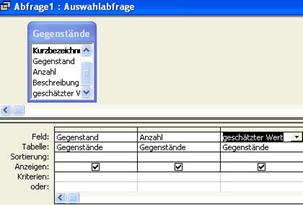
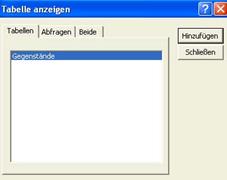
![]()
22. Atribuiti acestei interogari numele "foarte valoros".
Selectati optiunea meniului "File - Save as" si introduceti numele "foarte valoros".
23. Deschideti interogarea in Design View.
Comutati in " Design View" ![]() , daca
nu va gasiti deja acolo.
, daca
nu va gasiti deja acolo.
24. Afisati doar obiectele a caror valoare este mai mare de 10 Euro.
Introduceti la "valoarea comorii" criteriul ">10" (fara ghilimele). Vedeti rezultatul in "Datasheet View".
25. Cate astfel de inregistrari sunt listate ?
Sunt listate 15 inregistrari. Numarul inregistrarilor il puteti vedea in "Datasheet View" in partea de jos la "Records".
26. Introduceti in interogare campul "Scurta descriere" .
 Executati in
fereastra tabelului dublu clic pe "Scurta descriere" (vedeti ilustratia). Interogarea
va fi astfel completata. "Scurta descriere" este cheia primara. O recunoasteti
dupa faptul ca este scrisa cu caractere ingrosate.
Executati in
fereastra tabelului dublu clic pe "Scurta descriere" (vedeti ilustratia). Interogarea
va fi astfel completata. "Scurta descriere" este cheia primara. O recunoasteti
dupa faptul ca este scrisa cu caractere ingrosate.
27. Mutati campul "Scurta descriere" pe primul loc (primul la stanga).
Marcati campul "Scurta descriere" si trageti-l cu mouse-ul pe primul loc (spre stanga).
28. Sortati crescator dupa "Scurta descriere"
Selectati la "Scurta descriere" in campul "Sort:" pe "Ascending".
29. Campul "Scurta descriere" ar trebui deci sa serveasca ca baza de sortare si sa nu mai fie vizibil in interogare (dezactivati optiunea "Show").
Cand optiunea "Show" este dezactivata (fara bifa) campul respectiv nu mai este afisat in "Datasheet View". Functiile "Sort:" si "Criteria:" pot fi totusi utilizate si pot rula in fundal. Dezactivati deci casetele de control la "Show" in campul "Scurta descriere". Apoi comutati in "Datasheet View".
30. Daca ati procedat corect interogarea ar trebui sa arate in felul urmator :
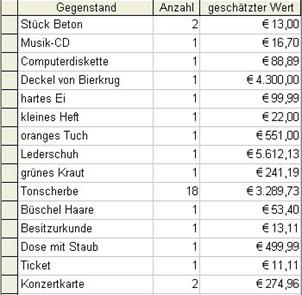
Creati cu ajutorul programului de asistenta un formular din interogarea "mai mare ca 1". Ar trebui sa contina toate campurile, cu exceptia lui "Scurta descriere".
Inchideti
interogarea "foarte valoros" cu pictograma "Close" ![]() . La intrebarea daca doriti sa salvati
modificarile raspundeti cu "No".
. La intrebarea daca doriti sa salvati
modificarile raspundeti cu "No".
Executati apoi in "Objects" pe "Forms" si selectati "Create form by using wizard". Selectati din lista derulanta "Tables/Queries" "Queries : mai mult ca 1" si transferati toate campurile, cu exceptia lui "Scurta descriere". Executati clic pe "Next".
32. Selectati ca layout "Tabular" si ca stil de formatare "Standard".
Layout-ul ar trebui sa fie "Tabular" , iar stilul de formatare "Standard".
33. Titlul existent "mai mult ca 1" poate fi lasat ca atare.
Confirmati titlul "mai mult ca 1" cu "Finish" .
34. Comutati in Design View si efectuati urmatoarele formatari:
Form Header, Detail si Textf field: Back color 16737843
Toate campurile de text: Border color "Transparent"
Campurile denumirilor si campurile de text: Font color 16777088
Detail: New Row or col "No"
Keep together "No"
Comutati in
"Design View" ![]() . Efectuati acum cateva formatari. Executati
clic dreapta in Form Header, Detail si toate campurile de text (din zona de detaliu - la campurile de text nu
uitati sa apasati tasta "Shift" - si selectati optiunea meniului "Properties". In tab-ul "Format" puteti acum efectua urmatoarele
setari. Mai intai introduceti la "Back
color " numarul 16737843. Pentru celelalte formatari procedati asemanator : marcati
- optiunea "Properties" - Tab-ul "Format"
- realizati setarile dorite.
. Efectuati acum cateva formatari. Executati
clic dreapta in Form Header, Detail si toate campurile de text (din zona de detaliu - la campurile de text nu
uitati sa apasati tasta "Shift" - si selectati optiunea meniului "Properties". In tab-ul "Format" puteti acum efectua urmatoarele
setari. Mai intai introduceti la "Back
color " numarul 16737843. Pentru celelalte formatari procedati asemanator : marcati
- optiunea "Properties" - Tab-ul "Format"
- realizati setarile dorite.
35. Inchideti Design View si priviti formularul final.
Comutati in "Form View" si priviti plini de respect rezultatul :

36. Inchideti baza de date "Lucruri de prisos".
Inchideti baza de date "Lucruri de prisos" cu
butonul "Close" ![]() .
.
La intrebarea daca doriti sa salvati modificarile raspundeti cu "No".
Copyright © 2024 - Toate drepturile rezervate