 | Biologie | Chimie | Didactica | Fizica | Geografie | Informatica |
| Istorie | Literatura | Matematica | Psihologie |
Comenzile de editare solicita, in general, selectarea obiectelor, lucru care se poate realiza in mai multe moduri fig. 1:
cu ajutorul unui patratel selector, care este afisat automat, atunci cand se cere selectia, permitand selectarea obiectelor individual; marimea selectorului se poate regla, prin comanda Pickbox sau din fereastra Selection a comenzii Options din meniul Tools;
cu ajutorul unei ferestre (Window), prin tastarea literei W, care determina selectarea tuturor entitatilor aflate integral in interiorul ferestrei; definirea ferestrei se face prin indicarea a doua colturi opuse - first corner, opposite corner (fereastra este indicata printr-un dreptunghi trasat cu linii continue);
cu ajutorul unei ferestre inchise (Crossing), prin tastarea literei C, ceea ce determina selectarea, atat a obiectelor ce se afla in totalitate in interiorul ferestrei, cat si a obiectelor pe care le intersecteaza; definirea ferestrei se face prin indicarea a doua colturi opuse (fereastra este indicata printr-un dreptunghi trasat cu linii intrerupte);
prin optiunea BOX - tastand literele BOX - care combina optiunile Crossing si Window, definind o fereastra prin doua puncte indicate, fara sa se specifice tipul selectiei - in cazul in care cel de-al doilea punct este la dreapta primului, se foloseste selectia de tip Window, invers, se foloseste selectia de tip Crossing;
prin optiunea WPolygon - tastand literele WP - care selecteaza toate entitatile aflate in totalitate in interiorul unui contur poligonal convex, definit de varfuri;
prin optiunea CPolygon - tastand literele CP - care selecteaza toate entitatile aflate integral sau partial in interiorul unui contur poligonal convex, definit de varfuri;
prin optiunea Fence - tastand litera F - similara cu CPolygon, conturul de selectie fiind o inie franta, deschisa;
prin optiunea Last - tastand litera L - indicand astfel ultimul obiect desenat;
prin optiunea Previous - tastand litera P - care determina reluarea unei multimi de selectie; o multime de selectie include mai multe obiecte si poate fi creata prin comenzile Select sau Group;
prin optiunea Remove - tastand litera R - care permite excluderea unor obiecte selectate, din cadrul unei multimi de selectie;
prin optiunea Add - tastand litera A - care reia, dupa Remove, adaugarea de obiecte selectate unei multimi de selectie;
prin optiunea Undo - tastand litera U - care determina renuntarea la ultimul obiect selectat;
prin optiunea Multiple - tastand litera M - care determina programul AutoCAD sa scaneze baza de date o singura data, pentru alegerea tutror obiectelor dintr-o multime de selectie;
prin optiunea Single - tastand litera S - care permite selectarea unui singur obiect;
prin optiunea AUto - tastand literele AU - care permite metoda implicita pentru selectarea obiectelor individuale (indicarea prin patratel selector); daca se selecteaza o pozitie pe care nu exista nimic desenat, se trece automat la optiunea Box;
prin optiunea All - tastand literele ALL - care determina selectarea tuturor obiectelor desenate;
prin optiunea Group - tastand litera G - care determina selectarea tuturor obiectelor dintr-un grup creat prin comanda Group.
|
Modul de selectare |
Afisare |
|
Selectare individuala |
|
|
Selectare Window |
|
|
Selectare Crossing |
|
|
Selectare WPolygon |
|
|
Selectare CPolygon |
|
|
Selectare Fence |
|
Fig.1 Moduri de selectare a obiectelor
Atunci cand sunt selectate, obiectele sunt evidentiate prin afisarea lor cu linie intrerupta.
O alta posibilitate de selectare a obiectelor, in vederea editarii acestora, este cu ajutorul unor puncte de prindere numite grip -uri. Aceste grip -uri sunt selectori care apar, in pozitii specifice, pe entitatile desenate, o data cu selectarea acestora direct la promptul "Command:" (nici o comanda nu este activa) - fig. 2.
Grip -urile apar ca niste patratele transparente, de culoare albastra, devenind rosii si opace atunci cand sunt selectate prin editare, respectiv verzi, atunci cand mouse-ul se afla deasupra lor, fara a le selecta. Selectarea unui grip se ace prin punctare cu mouse-ul. Se pot selecta mai multe grip -uri tinand apasata tasta <Shift>.
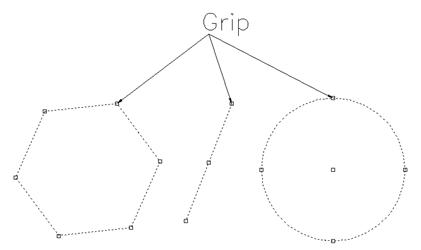
Fig.2 Selectarea cu ajutorul grip-urilor
Grip-urile permit modificarea obiectelor prin unul din cele cinci moduri specifice: deformare, mutare, rotire, scalare si oglindire. Trecerea intre cele cinci moduri de editare a grip-urilor se face prin actionarea tastelor <Enter> sau <Space>.
Cele cinci moduri de editare cu ajutorul grip-urilor actioneaza astfel:
modul Stretch - permite deformarea obiectului selectat, prin tragerea de un grip al acestuia;
modul Move - permite deplasarea obiectului selectat cu un vector care porneste din grip-ul selectat;
modul Rotate - permite rotirea obiectului selectat in jurul grip-ului selectat;
modul Scale - permite marirea / micsorarea obiectului selectat in raport cu grip-ul selectat;
modul Mirror - permite obtinerea simetricului obiectului selectat fata de o dreapta care trece prin grip-ul selectat.
O multime de selectie ( o multime de obiecte care pot fi editate impreuna sau separat, in functie de alegerea utilizatorului) poate fi construita inainte de a se defini comanda care sa i se aplice - metoda "substantiv/verb", sau dupa aceasta, la promptul Select objects: - metoda "verb/substantiv".
Ordinea de selectare, marimea patratelului selector Pickbox, marimea si culoarea grip-urilor si alte proprietati privind selectia pot fi modificate prin intermediul unei casete de dialog la care se poate ajunge din meniul Tools, comanda Options, fereastra Selection.
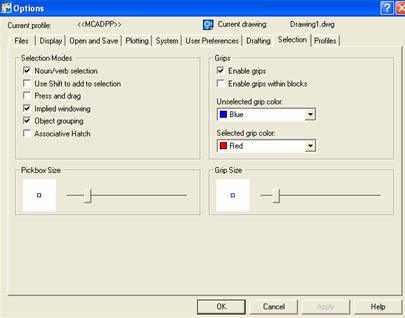
Fig.3 Fereastra Selection
Copyright © 2024 - Toate drepturile rezervate