 | Biologie | Chimie | Didactica | Fizica | Geografie | Informatica |
| Istorie | Literatura | Matematica | Psihologie |
LABORATOR
Aplicatia 1 (Modelarea prin muchii)
Sa se realizeze modelul 3D (tip "wireframe") al piesei din figura 1. Reprezentarea wireframe, este primul mod in care s-au reprezentat obiecte in trei dimensiuni, descriind obiectul doar prin muchiile (linii si curbe) care il marginesc. Pentru vizualizarea suprafetelor curbe pot fi adaugate orice numar de linii suplimentare. Cu o astfel de reprezentare, AutoCAD opereaza foarte rapid, reusind in acelasi timp sa descrie destul de bine forma geometrica a obiectului.
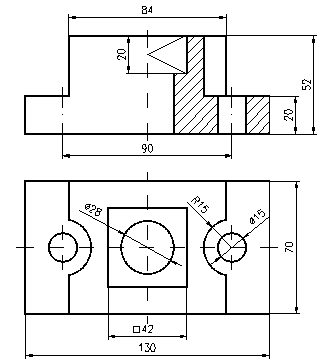
Fig. 1 Desenul piesei (doua proiectii ortogonale) pentru aplicatia rezolvata
Se incepe un desen nou selectind New, si la aparitia ferestrei Create New Drawing se opteaza pentru Use a Wizards cu varianta Quick Setup. Se va alege Decimal pentru unitatile de masura si dimensiunile corespunzatoare unui format A3 (420 x 297) pentru limitele desenului.
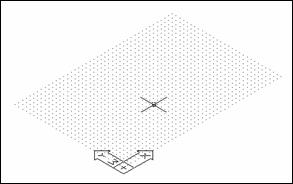 La inceperea unei reprezentari 3D este indicat
sa convenim asupra unei pozitii (conform desenului 2D) pentru piesa
de reprezentat. Convenim de asemenea ca baza de asezare a piesei sa
apartina planului XOY al sistemului WCS. Astfel, in perspectiva
lucrului in spatiu, este util definirea unui punct de vedere izometric
folosind optiunea de meniu 3D Views. De asemenea, este util
definirea unui nou sistem de coordonate (plan de lucru - UCS), in vederea
desenarii conturului aparent al piesei (conform proiectiei
principale).
La inceperea unei reprezentari 3D este indicat
sa convenim asupra unei pozitii (conform desenului 2D) pentru piesa
de reprezentat. Convenim de asemenea ca baza de asezare a piesei sa
apartina planului XOY al sistemului WCS. Astfel, in perspectiva
lucrului in spatiu, este util definirea unui punct de vedere izometric
folosind optiunea de meniu 3D Views. De asemenea, este util
definirea unui nou sistem de coordonate (plan de lucru - UCS), in vederea
desenarii conturului aparent al piesei (conform proiectiei
principale).
View > 3D Views > SW Isometric sau
![]()
din toolbar-ul View actionind butonul
Command: ucs
Enter an option [New/Move//?/World/] <World>: x (axa de rotatie)
Specify rotation angle about X axis <90>: 90 (unghiul de rotatie) - vezi figura 2
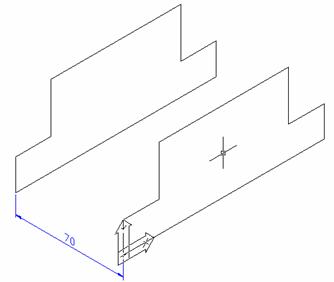 Folosind comanda Line
se deseneaza conturul aparent al proiectiei principale, in mod
similar ca la desenarea 2D. Pentru o mai buna vizualizare a zonei
din desen la care se lucreaza, se poate folosi comanda Zoom, alegind prin optiunea Window o fereastra de afisare
convenabila (fig. 2).
Folosind comanda Line
se deseneaza conturul aparent al proiectiei principale, in mod
similar ca la desenarea 2D. Pentru o mai buna vizualizare a zonei
din desen la care se lucreaza, se poate folosi comanda Zoom, alegind prin optiunea Window o fereastra de afisare
convenabila (fig. 2).
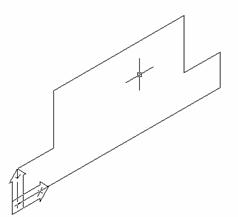
Fig. 2 Fig. 3
In aceasta etapa, folosim comanda Copy pentru a copia in directia negativa a axei Z, conturul anterior desenat (figura 3). Completam apoi cu comanda Line muchiile lipsa (de legatura dintre cele doua contururi), folosind din plin modul Osnap ENDpoint activat (figura 4).
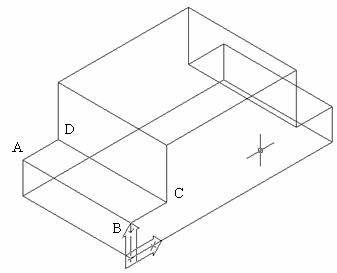
![]() Command: copy
Command: copy
Select object:
(selectam conturul desenat)
Select object: <Enter>
Specify or [Multiple]:
Specify or <>:
![]() Command: line
Command: line
Specify first point: (A)
Specify next point or [Undo]: (B)
Specify next point or [Undo]: (C)
Specify next point or [ . ]: (D
![]()
Pentru a desena muchiile de capat (cercuri) ale formelor de tip cilindru, este necesar sa aducem planul XOY in planul fetei ABCD (figura 5), folosind optinea de definire prin trei puncte a unui nou UCS, dupa urmatorul dialog:
Command: ucs
Enter an option [New/Move//?/World/] <World>: 3p
Specify new origin point <0,0,0>: (mijlocul laturii AB)
Specify point on positive portion of the X-axis < . >: (mijlocul laturii CD)
Specify point on positive- Yportion of the UCS XY plane < . >: (punctul A)
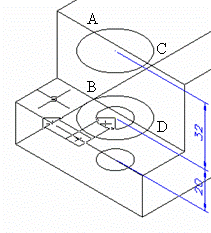
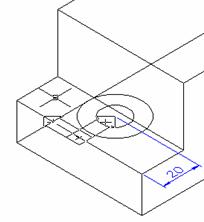
Fig. 5 Fig. 6
Desenam cele doua cercuri de capat, corespunzatoare noului plan (figura 5).
![]() Command: circle
Command: circle
Specify center point for circle or [3P/2P/Ttr/ (tan tan radius)]:
Specify radius of circle or [Diameter]:
<Enter>
Specify center point for circle or [3P/2P/Ttr/ (tan tan radius)]:
Specify radius of circle or [Diameter]:
Celelalte doua cercuri de capat ale formelor de tip cilindru, pot fi completate folosind comanda Copy, si modul Osnap CENter, pentru punctul de baza al deplasarii (figura 6).
![]() Command: copy
Command: copy
Select object: (selectam cercul mare)
Select object: <Enter>
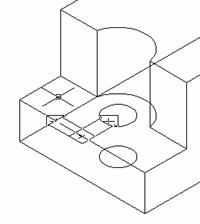 Specify or displacement or
[Multiple]: (centrul acestui cerc)
Specify or displacement or
[Multiple]: (centrul acestui cerc)
Specify of displacement or <>:
<Enter> (repetam comanda pentru al doilea cerc)
Folosind comanda Line, cu modul Osnap INT si comanda Trim, definitivam reprezentarea formei semicilindrice superioare (figura 7).
![]() Command: line
Command: line
Specify first point: (intersectia A - fig.6)
Specify next point or [Undo]: (int B)
<Enter>
![]() Specify first point: (int C)
Specify first point: (int C)
Specify next point or [Undo]: (int D
Realizam cu comanda Mirror3D o copie a celor doua forme cilindrice (fata de planul YOZ), iar cu comanda Trim stergem muchiile in plus, pentru a obtine rezultatul din figura 8. Inaintea executarii acestor operatii, definim un nou UCS pe mijlocul laturii AB.
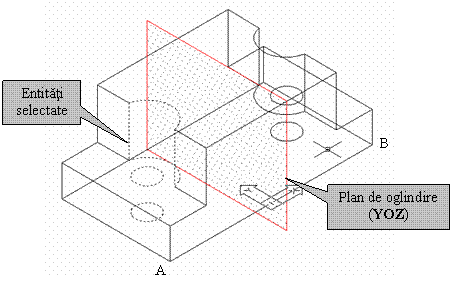
![]()
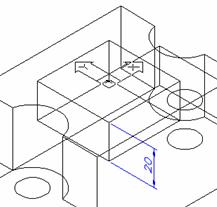 Mutam originea sistemului de coordonate in centrul
bazei de sus a piesei, folosind comanda Ucs
cu optiunea Origin. Scopul este de a desena in noul plan XOY, un contur
patrat cu latura de 42 (figura 9). Pentru obtinerea acestui contur
folosim comanda Polygon.
Urmeaza apoi copierea acestui contur, in directia negativa a
axei Z curente si completarea muchiilor lipsa a degajarii astfel
obtinute.
Mutam originea sistemului de coordonate in centrul
bazei de sus a piesei, folosind comanda Ucs
cu optiunea Origin. Scopul este de a desena in noul plan XOY, un contur
patrat cu latura de 42 (figura 9). Pentru obtinerea acestui contur
folosim comanda Polygon.
Urmeaza apoi copierea acestui contur, in directia negativa a
axei Z curente si completarea muchiilor lipsa a degajarii astfel
obtinute.
![]() Command:
polygon
Command:
polygon
Enter number of sides <4>:<Enter>
Specify center of polygon or <Edge>:
Enter an option . <I>: c
Specify radius of circle:
![]() Command: copy
Command: copy
Select object: (selectam patratul)
Select object: <Enter>
Specify or [Multiple]:
![]() Specify of displacement or
<>:
Specify of displacement or
<>:
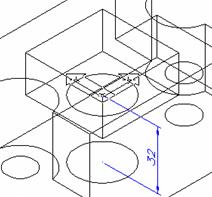 Ultima etapa a reprezentarii consta
in trasarea cilindrului de 28, folosind comenzile Circle si Copy,
folosind procedurile de acum cunoscute (vezi figura alaturata).
Ultima etapa a reprezentarii consta
in trasarea cilindrului de 28, folosind comenzile Circle si Copy,
folosind procedurile de acum cunoscute (vezi figura alaturata).
In final, pentru o mai buna vizualizare a suprafetelor cilindrice, vor fi adaugate un numar linii suplimentare, folosind una din comenzile de definire a suprafetelor din AutoCAD, Rulesurf. Desimea liniilor care vor aproxima suprafata, se stabileste inainte de generarea acestora, prin comanda Surftab1 (la o valoare de 16).
Rezultatul acestei operatii este prezentat in figura 10.
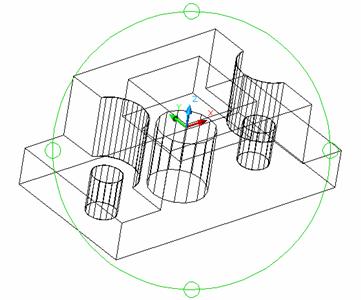


Fig. 10 Vizualizarea spatiala in timp real a piesei, folosind 3Dorbit (AutoCAD 2000)
Un obiect 3D poate fi privit din orice punct din spatiu. Pentru a obtine vizualizarea dorita a obiectului reprezentat, poate fi folosita fie comanda 3Dorbit, fie comanda Vpoint. Mai mult, ecranul poate fi impartit in mai multe ferestre de vizualizare (viewports), fiecare putind contine o vedere diferita a modelului, definita din toolbar-ul View. Astfel, se pot obtine cu usurinta, simultan, proiectiile principale din desenul tehnic precum si o vedere izometrica (figura 11).
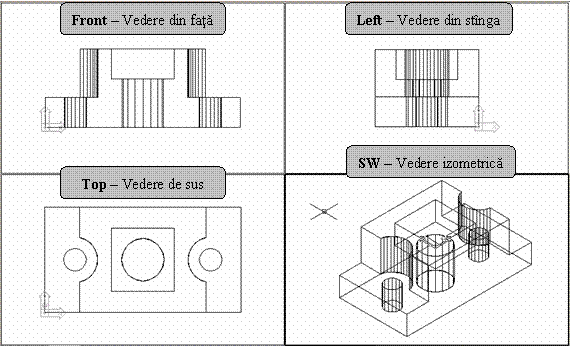
Fig. 11 Crearea de ferestre de vizualizare (4) in Model Space folosind Vports
Aplicatia 2 (Modelarea prin suprafete)
In acest caz, obiectul este reprezentat prin suprafata sa exterioara de grosime zero. Aceasta forma de reprezentare este avantajoasa pentru ca este usor de manevrat si suprafetei i se poate atasa o textura. Comenzile de baza pe care AutoCAD le pune la dispozitia utilizatorilor sint: 3dface, revsurf, rulesurf, tabsurf si edgesurf.
Sa se realizeze modelul 3D (surface) pentru doua din piesele unui ansamblu-scripete (fig.12).
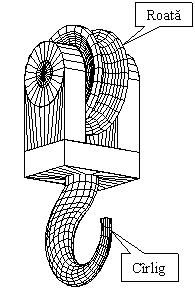
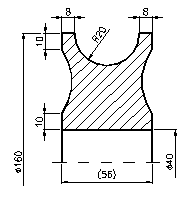
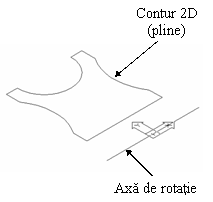
![]()
Fig. 12 Modelul ansamblului, profilul si generarea rotii folosind comanda Revsurf
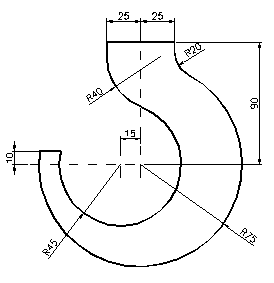
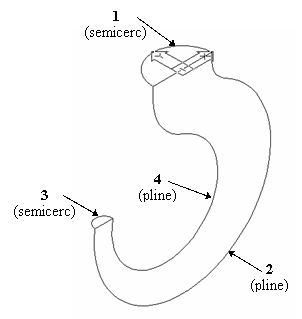
![]()
Fig. 13 Profilul si generarea cirligului folosind comenzile Edgesurf si Mirror3D
Copyright © 2024 - Toate drepturile rezervate