 | Biologie | Chimie | Didactica | Fizica | Geografie | Informatica |
| Istorie | Literatura | Matematica | Psihologie |
Seminar Adobe Premiere
[iNFORMAtIILE SUNT PRELUATE DIN DOCUMENTATIA PROGRAMULUI]
Prezentare generala
Un proiect reprezinta un singur fisier Premier ce descrie un program video. Contine referinte catre toate clip-urile video din fisier si informatii despre modul de aranjare a acestora. De asemenea include detalii cu privire la efectele si tranzitiile implementate. In cadrul unui proiect clip-urile se adauga/sterg, sunt organizate in bin-uri.
Pentru a deschide un proiect nou:
Pentru a utiliza o configuratie existenta de setari se alege un item din lista Available Presets.
Pentru a modifica proprietatile si pentru a defini un mediu de lucru cat mai apropiat de necesitatile utilizatorului se alege preset-ul cel mai apropiat si se selecteaza optiunea Custom.
Proprietatile modificabile (cu optiunea Custom la deschiderea unui proiect nou sau dupa aceea din meniul Project > Project Settings) sunt clasificate in 5 categorii:
General Settings
Controleaza caracteristicile fundamanentale ale programului video incluzand metodele utilizate de Premiere pentru a procesa secventa video (Editing Mode), a contoriza timpul (Time Display) si pentru a rula secventa (Timebase)
Editing Mode
Determina metoda video utilizata pentru a rula secventa din Timeline si metoda de compresie listata in fereastra Video Settings
Advanced Settings
Optiunea este disponibila doar daca este instalat un plug-in de editare furnizat de un alt producator.
Timebase
Specifica diviziunile de timp utilizate de Premiere pentru a pozitia in timp a fiecarui edit. In general se utilizeaza valoarea 24 pentru a edita motion-picture film, 25 pentru PAL (standard European) si SECAM, 29.97 pentru NTSC (standard Nord American) video, sau 30 pentru alte tipuri video. A nu se confunda cu frame rate-ul secventei video care este rulata sau exportata din Timeline cu toate ca Timebase si frame rate-ul utilizeaza de cele mai multe ori valori identice.
Playback Settings
Indica unde are loc rularea preview-ului.
Time Display
Specifica modul in care este afisat timpul in proiect. Pentru broadcast broadcast NTSC video, se alege 30 fps Drop-Frame Timecode daca aceasta era modalitatea utilizata de secventa originala. Pentru video rulat de pe Web sau CD-ROM, se alege 30 fps Non Drop-Frame Timecode. Pentru PAL si SECAM video, se alege 25 fps Timecode. Pentru motion-picture film, se alege Feet + Frames 16mm sau Feet + Frames 35mm. Pentru a numara cadre individuale se alege Frames/Samples.
Current Settings
Afiseaza sumarul setarilor din toate ferestrele Project Settings.
Video Settings
Controleaza dimensiunea cadrului (frame-ului), calitatea imaginii, caracteristicile compresiei si aspectul relativ utilizat de Premiere la rularea secventei video din Timeline (fereastra in care se editeaza clip-urile).
Compressor
Specifica codec-ul de compresie/decompresie utilizat in rularea preview-ului din Timeline.
Depth
Indica numarul de culori utilizate in secventa video rulata de pe Timeline.
Frame Size
Specifica dimensiunea, in pixeli, a cadrelor din secventa video rulata de pe Timeline.
4:3 Aspect
Raportul utilizat de televiziune.
Frame Rate
Indica numarul de cadre pe secunda rulate pentru secventa video din Timeline. De obicei se pune o valoare egala cu originalul sau aceasta din urma este divizibila cu noua valoare.
Pixel Aspect Ratio
Quality
Afecteaza calitatea si spatiul utilizat pentru a rula secventa din Timeline.
Data Rate
Daca este disponibila Premiere stabileste o limita superioara a datelor video compilate in vederea preview-ului.
Audio Settings
Controleaza caracteristicile sunetului rulat din Timeline.
Keyframe and Rendering Options
Controleaza caracteristicile cadrelor in momentul construirii si rularii preview-ului secventei video din Timeline. Aceste modificari se realizeaza in corespondenta cu cele din categoria Video.
Capture Settings
Controleaza modul in care Premiere transfera video si audio direct de la un video-player sau camera.
Pentru a salva automat un proiect:
Se selecteaza Edit > Preferences > Auto Save and Undo.
Se selecteaza oricare dintre urmatoarele optiuni si OK:
In sectiunea Auto Save section, se selecteaza Automatically Save Projects, si se indica numarul de minute dupa care se realizeaza salvarea automata.
In sectiunea Project Archive, se indica numarul maxim de fisiere in arhiva (Maximum Files in Archive), reprezentand copii ale proiectului.
Pentru a deschide un proiect autosalvat:
Se inchide proiectul curent.
Se selecteaza File > Open.
Se localizeaza directorul Project-Archive.
Se selecteaza o copie si se deschide.
FERESTRELE DIN PREMIERE
Exista 3 ferestre ce formeaza principala zona de lucru in Premiere:
Fereastra Project este locul in care sunt importate, organizate si referite clip-uri.
Fereastra Monitor poate include perspectivele Source si Program. Perspectiva Source este utilizata pentru a urmari un singur clip videoiar perspectiva Program pentru a vedea starea curenta a programului video editat in Timeline.
Fereastra Timeline asigura o reprzentare schematica a programului (toate clip-urile video, audio). Modificarile retalizate aici apar in fereastra Program (perspective din Monitor).
In Premiere, majoritatea ferestrelor contin meniuri ce pot fi afisate prin apasrea unui buton. In plus, toate au meniuri contextuale ce depend de task-ul sau modul current.
Pentru a deschide meniul ferestrelor:
Click pe butonul Menu (![]() ) aflat in coltul din dreapta al ferestrei.
) aflat in coltul din dreapta al ferestrei.
Pentru a deschide meniurile contextuale:
Click-dreapta in fereastra si apoi Options.
FEREASTRA MONITOR
Afiseaza cadre individuale din clip sau programul video. Utilizand mediul de lucru Single-Track Editing (Window > Workspace), fereastra monitor este asemanatoare unui mediu conventional de editare avand o fereastra pentru sursa, clipul sursa, si o alta pentru program, secventa video editata in Timeline. Clip-urile pot fi editate fie in fereastra Monitor, fie in fereastra Timeline. (Un clip sursa este un clip in afara Timeline-ului sau in perspective Source a ferestrei Monitor; un clip program este o secventa video in fereastra Timeline sau in perspectiva Program a ferestrei Monitor).
In aranjamentul Dual View (![]() ),
sursa si programul sunt afisate una langa alta. Daca se
doreste afisarea doar a programului, atunci se selecteaza Single
View (
),
sursa si programul sunt afisate una langa alta. Daca se
doreste afisarea doar a programului, atunci se selecteaza Single
View (![]() ).
Pentru un control précis asupra operatiei de ajustare a capetelor
clip-ului se alege vizualizarea Trim mode (
).
Pentru un control précis asupra operatiei de ajustare a capetelor
clip-ului se alege vizualizarea Trim mode (![]() )
)
Pentru a rula un clip in fereastra Monitor se face drag & drop cu un clip din fereastra Project sau cu un intreg bin din aceeasi fereastra. Schimbarea clip-urilor intre ele se realizeaza cu butonul Clip din partea inferioara a ferestrei Source aflata in stanga in modul Dual View al ferestrei Monitor.
Pentru a trece fereastra Monitor in modul Trim view:
Se selecteaza butonul (![]() )
din partea superioara a ferestrei Monitor. De asemenea se poate alege
aceasta optiune din meniul ferestrei.
)
din partea superioara a ferestrei Monitor. De asemenea se poate alege
aceasta optiune din meniul ferestrei.
Pentru a selecta un capat de clip sau punct de taiere:
Se selecteaza pistele tinta din meniul drop-down numit Target.
Se selecteaza butoanele Previous Edit (![]() )
sau Next Edit (
)
sau Next Edit (![]() ).
Cadrele din ambele capete ale liniei de separare (edit) apar in ferestrele
modului Trim.
).
Cadrele din ambele capete ale liniei de separare (edit) apar in ferestrele
modului Trim.
Pentru a ajusta un singur capat al unui clip:
Se selecteaza fie fereastra din stanga, fie cea din dreapta pentru a active clip-ul de ajustat. Selectia este indicata prin afisarea timpului de rulare a clip-ului printr-o culoare verde si prin selectia butoanelor Set Focus Left sau Set Focus Right.
Ajustarea se realizeaza intr-unul din modurile:
Pentru a scoate un cadru din clip-ul din stanga cand acesta este
active sau pentru a adauga un cadru la clip-ul din dreapta cand acesta
este active, se apasa butonul Trim Left (![]() ).
Pentru a scoate mai multe cadre se utilizeaza butonul Trim Left n (
).
Pentru a scoate mai multe cadre se utilizeaza butonul Trim Left n (![]() ).
).
Pentru a realize o ajustare manula se introduce un numar negativ (pentru a taia la stanga) sau un numar pozitiv (pentru a taia la dreapta) in spatiul dintre butoane si se apasa Enter.
Pentru a realize o ajustare interactiva se pune mouse-ul in
unul dintre cele doua clip-uri (stanga sau dreapta) iar in momentul in
care apare intrumentul de ajustare tool (![]() ) or (
) or (![]() ) se tine apasat butonul stanga al
mouse-ului si se trage catre directia de ajustare dorita.
) se tine apasat butonul stanga al
mouse-ului si se trage catre directia de ajustare dorita.
Pentru a ajusta ambele capete ale unui punct de editare:
Se selecteaza butonul Set Focus Both (![]() ) al ferestrei Monitor sau se da click
in spatiul dintre cele doua ferestre pentru a active ambele clip-uri
(din stanga si din dreapta liniei de editare).
) al ferestrei Monitor sau se da click
in spatiul dintre cele doua ferestre pentru a active ambele clip-uri
(din stanga si din dreapta liniei de editare).
Ajustarea se realizeaza intr-unul din modurile:
Pnetru a scoate un cadru
din clip-ul din stanga si pentru a adauga un cadru la cel din dreapta
se apasa butonul Trim Left (![]() ).
Pentru a edita mai multe cadre se
apasa butonul Trim Left n (
).
Pentru a edita mai multe cadre se
apasa butonul Trim Left n (![]() ).
).
Pentru a realize o ajustare manula se introduce un numar negativ (pentru a taia la stanga) sau un numar pozitiv (pentru a taia la dreapta) in spatiul dintre butoane si se apasa Enter.
Pentru a realize o ajustare interactiva se trage la stanga sau la dreapta tinand butonul dreapta al mouse-ului apasat in spatiul dintre cele doua clip-uri.
Pentru a anula o modificare:
Se apasa butonul (![]() )
ferestrei Monitor.
)
ferestrei Monitor.
Pentru a avea un preview al modificarilor:
Se apasa butonul Play Edit (![]() ).
).
Pentru a trece la modul de lucru Sursa/Program:
Se apasa butonul Dual View (![]() )
din partea superioara a ferestrei Monitor.
)
din partea superioara a ferestrei Monitor.
Unele dintre dispozitivele de vizualizare (de exemplu televizoarele) maresc imaginea si astfel marginile secevntei video sunt inhibate de marginea ecranului. Aceasta situatie este cunoscuta ca overscan. De aceea trebuiesc stabilite safe zones in care sa fie plasate actiuni sau titluri.In fereastra Monitor acest zone sunt vizibile.
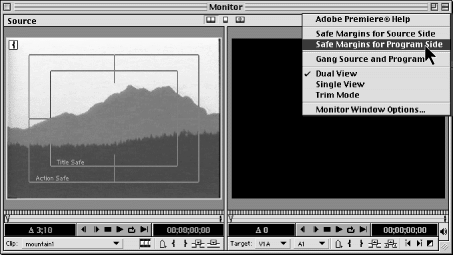
Pentru a vizualiza zonele sigure:
In meniul ferestei Monitor se selecteaza Safe Margins for Source Side sau Safe Margins for Program Side.
Pentru a modifica dimensiunea zonelor de siguranta:
Se selecteaza Monitor Window Options din meniul ferestrei Monitor.
Se introduc noi valori pentru Action-Safe Margin si Title-Safe Margin.
Controalele ferestrei Monitor:
Pentru a rula un clip, butonul Play (![]() ).
).
Pentru a opri un clip, butonul Stop (![]() ).
).
Pentru a rula clip-ul intre cele doua puncte In point si Out point, se apasa butonul Play In to Out (![]() ).
).
Pentru a rula clip-ul de la pozitia curenta la punctul
de Out, se apasa Alt + butonul Play In to Out (![]() ).
).
Pentru a relua rularea clip-ului, butonul Loop (![]() ).
).
Pentru a rula in sens opus clip-ul, se apasa Ctrl+Alt si butonul Play.
Pentru a rula la viteza ridicata se apasa de mai multe ori butonul.
To play including preroll and postroll, press Alt (Windows) or Option
Pentru a trece un cadru inainte se apasa butonul the Frame
Forward (![]() ).
).
Pentru a trece 5 cadre inainte se apasa Shift + butonul Frame
Forward (![]() ).
).
FEREASTRA PROJECT
Fereastra Project contine view-ul bin care descrie bin-urile adaugate la proiect. Daca bin-urile contin la randul lor alte bin-uri atunci apare o structura ierarhica.
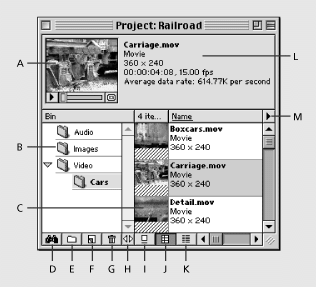
A. Thumbnail viewer B. Bins C. Clip D. Find E. New Bin F. Create Item G. Delete Selected Items H. Resize Bin Area I. Icon View J. Thumbnail View K. List View L. Clip information M. Project window menu
Butoanele I, J si K sunt utilizate pentru a obtine mai multe moduri de vizualizare a clip-urilor incluse in bin-uri.
Butoanele E si G sunt utilizate pentru a gestiona bin-urile.
Butonul F (Create Item) este utilizat pentru a adaiga la colectie o serie de clip-uri standard: Title, Offline file, Color Matte, Black Video, Bars and Tone, Universal Counting Leader.
Adaugarea unui clip in fereastra Project se face cu drag & drop din fereastra Clip ce se deschide in momentul selectarii File > Open din meniul Premiere
Pentru a schimba icon-ul (poster sau icon)unui clip din lista de clip-uri a ferestrei Project:
Se selecteaza clip-ul din fereastra Project. In zona A (Thumbnail viewer) va aparea clip-ul selectat.
Se apasa butonul Play (![]() )
sau se trage bara de play din view-erul thumbnail (zona A) pana cand se
ajunge la cadrul dorit.
)
sau se trage bara de play din view-erul thumbnail (zona A) pana cand se
ajunge la cadrul dorit.
Se apasa butonul Set Poster Frame (![]() ).
).
PALETA NAVIGATOR
Se utilizeaza pentru a modifica nivelul de detaliu din fereastra Timeline sau pentru a sari la secventa dorita.
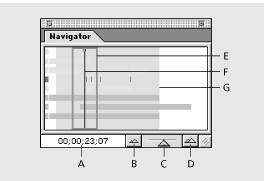
A. Timecode B. Zoom Out button C. Zoom slider D. Zoom In button E. Current View box F. Edit Line G. current work area
Pentru a modifica zona afisata in Timeline din paleta Navigator:
Dublu click pe zona timecode (A) se tasteaza un nou timp si se apasa Enter. Zona curenta de editare a clip-ului se modifica la reperul indicat.
Se apasa butonul Zoom Out (B) pentru a face vizibil in fereastra Timeline o parte mai mare din clip.
Se trage la stanga Zoom slide-rul (C) pentru a mari zona afisata in Timeline.
Se misca Current View box (E) pentru a afisa parti din clip in Timeline.
Daca se tine apasat Shift se poate muta Edit line-ul (F) in fereastra Timeline.
CAPTURAREA DE SUNET ANALOG
Daca se doreste folsirea de sunet care nu este in forma digitala, acesta trebuie capturat (inregistrat). Premiere poate captura secvente audio care sunt sincronizate cu sursa video sau care sunt independente de aceasta.
Calitatea sunetului digitizat si marimea fisierului depind de sample rate (numarul de cadre pe secunda) si de bit depth (numarul de biti pe cadru). Acesti parametric sunt setati in sectiunea Capture Settings - > Audio a ferestrei Project Settings (Project > Project Settings > Capture) determina cat de fidel este reprezentat semnalul audio analog in forma digitala. Un sample rate si un bit depth mare reproduce sunetul cu un nivel ridicat de calitate insa cu un fisier mai mare.
Pentru a indica locatia unui fisier capturat de la o sursa audio:
Edit > Preferences > Scratch Disks and Device Control.
Pentru Captured Movies in sectiunea Scratch Disks, se selecteaza o locatie.
Pentru a inregistra o secventa audio (Windows):
File > Capture > Audio Capture.
Se localizeaza programul utilizat pentru a inregistra sunet. Se poate utilize si Windows Sound Recorder (Sndrec32.exe, localizat in directorul Windows-ului).
Se foloseste programul pentru a realize inregistrarea.
Nota: In Windows, optiunile de inregistrare audio sunt afectate de setarile din Multimedia Control Panel si din programul utilizat.
FEREASTRA TIMELINE
Fereastra Timeline este o prezentare bazata pet
timp a programului video in care se pot selecta, aranja si modifica
instante ale clip-urilor sursa utilizate. Ea descrie graphic
pozitia fiecarui clip in program, timpul sau de rulare si
relatia cu alte clip-uri. 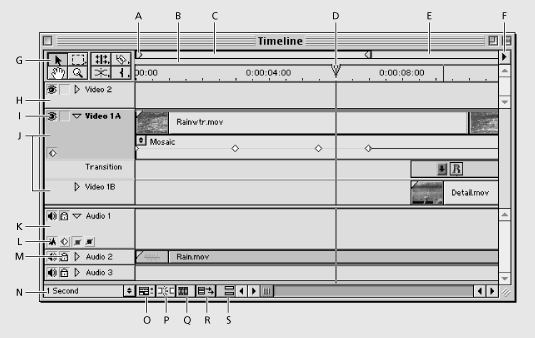
A. Work area markers B. Preview indicator area C. Work area bar D. Edit line marker E. Work area band F. Timeline window menu G. Selection tool H. Superimpose Track I. Toggle Track Ouput icon J. Video 1 tracks K. Audio track L. Track Header buttons M. Lock icon N.Time Zoom Level popup O. Track Options Dialog button P. Toggle Snap to Edges button Q. Toggle Edge Viewing button R. Toggle Shift Tracks Options button S. Toggle Sync Mode button
Butonul Toggle Shift Tracks Options (![]() )
sau R din partea de jos a ferestrei Timeline este utilizat pentru a indica
modul in care se face insertia unui nou clip. Se selecteaza Material in All Unlocked Tracks daca
se doreste ca toate pistele sa se mute in momentul inserarii
unui clip in Timeline, sau Shift Material
Only in Target Tracks daca se doreste ca doar pista curenta
(in care se face inserarea) sa fie afectata. Aceleasi
optiuni se pot face si din meniul Timeline Window Options.
)
sau R din partea de jos a ferestrei Timeline este utilizat pentru a indica
modul in care se face insertia unui nou clip. Se selecteaza Material in All Unlocked Tracks daca
se doreste ca toate pistele sa se mute in momentul inserarii
unui clip in Timeline, sau Shift Material
Only in Target Tracks daca se doreste ca doar pista curenta
(in care se face inserarea) sa fie afectata. Aceleasi
optiuni se pot face si din meniul Timeline Window Options.
Aranjarea modului de vizualizare a pistelor
In functie de tipul Workspace-ului pista Video 1 este
afisata in doua moduri. In modul de lucru A/B Editing, sunt
afisate 3 subpiste: Video 1A, 1B, si pista de tranzitii. In
modul Single-Track Editing, cele trei piste sunt combinate intr-una
singura. In acest mod pista
Video 1 track este afisata grupat sau desfasurat.
Selectia modului de afisare se poate realize si prin intermediul
butonului Track Mode(![]() )
aflat in dreapta numelui pistei Video 1.
)
aflat in dreapta numelui pistei Video 1.
In ambele moduri de lucru, pista Video 2, este by default disponibila doar pentru a realize suprapuneri de clip-uri peste secventa video din pista Video 1.
Pentru a utilize tranzitii, trebuie sa fie un clip pe pista Video 1. Pentru a realize suprapuneri trebuie sa existe clip-uri pe oricare alte piste cu exceptia Video 1.
Pentru a ascunde piste din Timeline si a le exclude din vizualizarea programului:
Pentru a marca o pista ca fiind ascunsa se apasa
butonul (![]() )(pentru video) sau (
)(pentru video) sau (![]() )(pentru
audio)
)(pentru
audio)
Adaugarea, numirea si stergerea pistelor
Fereastra Timeline poate contine pana la 99 piste video si 99 piste audio. Se poat adauga si sterge piste in orice moment cu exceptia Video 1, Video 2, Transition, Audio 1, Audio 2, and Audio 3 care nu pot fi sterse.
Pentru a adauga o pista:
In meniul ferestrei Timeline se selecteaza Add Video Track sau Add Audio Track.
Pentru a adauga, sterge sau redenumi piste:
In meniul ferestrei Timeline se selecteaza Track
Options, sau click pe butonul Track Options Dialog (![]() ) aflat in prtea de jos a ferestrei Timeline.
) aflat in prtea de jos a ferestrei Timeline.
Inserarea unui clip in Timeline se realizeaza
prin metoda drag &drop. Plasarea clip-ului se realizeaza pe pista
dorita. Daca clip-ul de inserat contine atat secventa
video cat si secventa audio atunci cele doua sunt inserate
pe o pista video, respective pista audio. Selectarea partii din
clip care sa fie inserata (doar video, sau doar audio) se
realizeaza prin intermediul butonelor Take Video (![]() )
si Take Audio (
)
si Take Audio (![]() )
aflate fie in fereastra Monitor (Source View) sau in ferestra Clip (se da
dublu-click pe un clip din fereastra Project).
)
aflate fie in fereastra Monitor (Source View) sau in ferestra Clip (se da
dublu-click pe un clip din fereastra Project).
Adaugarea prin drag & drop:
Se marcheaza punctele IN si OUT (descrise mai jos) ale clip-ului sursa.
Daca nu se doreste ajustarea clip-ului nu se mai indica punctele IN si OUT.
Se face drag & drop pentru clip-ul din fereastra Source (din Monitor) sau Clip intr-o zona libera din Timeline (a nu se uita de indicarea partii copiate audio sau video)
Adaugarea unui clip din fereastra Monitor:
Se seteaza butoanele Take
Video si Take Audio (![]() ,
,![]() )
asociate clip-ului.
)
asociate clip-ului.
Se marcheaza punctele IN si OUT (descrise mai jos) ale clip-ului sursa.
Se asaza indicatorul de control al programului (butonul D din figura de mai sus).
Se utilizeaza una din metodele:
Se apasa butonul Insert (![]() )
din fereastra Monitor, sau din meniul principal Clip > Insert at Edit Line. Orice clip ce urmeaza punctului
de insertie sunt deplasate in timp.
)
din fereastra Monitor, sau din meniul principal Clip > Insert at Edit Line. Orice clip ce urmeaza punctului
de insertie sunt deplasate in timp.
Se apasa butonul Overlay (![]() ),
sau se alege optiunea Clip >
Overlay at Edit Line. Orice clip existent ce ocupa durata egala
cu a clip-ului de inserat este inlocuit.
),
sau se alege optiunea Clip >
Overlay at Edit Line. Orice clip existent ce ocupa durata egala
cu a clip-ului de inserat este inlocuit.
EDITAREA punctelor IN si OUT
Majoritatea clip-urilor contin secvente suplimentare la inceput si sfarsit pentru a permite o editare precisa. Ajustarea clip-ului se realizeaza precizand cadrul de inceput IN si cadrul de final OUT.
Pentru a marca sau elimina puncte IN si OUT:
Selectati fereastra in care lucrati:
Pentru a edita punctele pentru un clip sursa, se deschide un clip din fereastra Project.
Pentru a edita punctele unui clip din program se face dublu-click in fereastra Timeline.
In fereastra Monitor se selecteaza clip-ul Source sau Program.
Definirea punctelor:
Pentru a marca un punct IN selectati cadrul dorit (frame-ul)
si utilizati butonul Mark In (![]() ).
).
Pentru a marca un punct OUT selectati cadrul dorit (frame-ul)
si utilizati butonul Mark Out (![]() ).
).
Pentru a sterge un punct se face aceeasi operati insa se tine apasat tasta Alt.
Alta metoda: click dreapta pe pista de derulare a clip-ului si se selcteaza optiunea Set Clip Marker.
Pentru a marca sau elimina puncte IN si OUT in fereastra Timeline:
Pentru a vedea in timp real cadrele parcurse, in fereastra Program
din Monitor se selecteaza optiunea Edge View din meniul ferestrei Timeline
sau in partea de jos a ferestrei Timeline se da click pe butonul Toggle
Edge Viewing (![]() ).
).
Se selecteaza instrumentul de selectie (![]() )
si:
)
si:
Pentru a edita un punct IN se trage de marginea din stanga a clip-lui;
Pentru a edita un punct OUT se trage de marginea din dreapta a clip-lui;
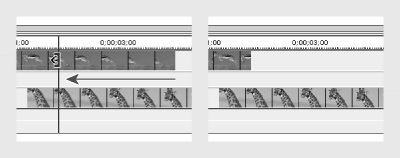
Utilizare de MARKER
Utilizarea marker-ilor (reperelor)
Acestia indica puncte importante in derularea programului care ajuta la pozitionarea si aranjarea clip-urilo. In ferastra Timeline fiecare clip poate avea maxim 10 repere individuale (de la 0 la 9). Punctele de reper refera doar cadre si nu modifica programul video.
Aceste repere pot include un comentariu (apar doar in fereastra Program View) , o legatura WEB (actioneaza asemenea unui hyperlink Internet) si link-uri de capitole (initiaza salturi intr-un film QuickTIme sau DVD).
Pentru a marca un reper:
Selectati fereastra in care lucrati:
Pentru a edita punctele pentru un clip sursa, se deschide un clip din fereastra Project.
Pentru a edita punctele unui clip din program se face dublu-click in fereastra Timeline.
In fereastra Monitor se selecteaza clip-ul Source sau Program.
Definirea punctelor:
Se deplaseaza proramul la cadrul care se doreste a fi marcat;
Se selecteaza din meniul Adobe Premier Clip > Set Clip Marker sau Timeline > Set Timeline Marker;
Nota: Daca se
lucreaza in fereastra Monitor se poate utilize butonul Marker (![]() )
aflat in partea de jos.
)
aflat in partea de jos.
Pentru a insera puncte de reper in timp ce programul ruleaza, se apasa butonul * de pe tastatura.
EDITAREA CLIP-urilor
Cand un clip se afla in Timeline poate fi redimensionat sau reasezat utilizand optiunile din meniul Motion.
Pentru redimensiona un clip si pentru a-i pastra pozitia:
Se selecteaza clip-ul in Timeline.
Se selecteaza din meniul principal Clip > Video Options > Motion.
La optiunea Zoom se introduce o noua valoare.
In fereastra de miscare se selecteaza primul punct de miscare si se muta la o pozitie aflata in centrul de vizualizare. Astfel se muta imaginea redimensionata a clip-ului.
Se retin datele aferente coordonatelor (Tab-ul Info) si a procentului de micsorare.
Se selecteaza al doilea punct de miscare si se introduc noile coordonate, precum si rata de zoom. Astfel miscarea incepe si se termina in acelasi punct.
Modificarea duratei unui clip sau a unei stiil frame:
Se selecteaza clip-ul in Timeline sau in Project.
Se utilizeaza metodele:
Pentru a modifica durata numeric se alege din meniul principal Clip > Duration, si se indica o noua durata.
Pentru a modifica durata vizual in fereastra Timeline se muta instrumentul de selectie pe marginea unui clip si se trage. Daca se doreste marirea clip-ului, sursa acestuia trebuie sa contina destule cadre aditionale ramase in afara zonei IN-OUT.
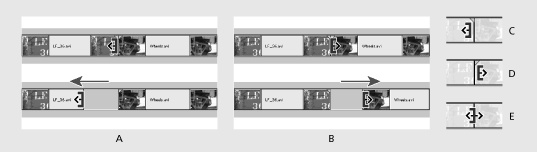
Pentru a modifica viteza unui clip doar in fereastra Timeline:
Se selecteaza clip-ul in Timeline.
Se utilizeaza metodele:
Pentru a modifica durata numeric se alege din meniul principal Clip > Speed, si se indica o noua durata. Se poate tasta si un procent. Daca se tasteaza o valoare negativa clipul va rula in sens invers.
Pentru a modifica durata vizual in fereastra Timeline se
foloseste instrumentul stretch
(![]() )
si se trage de margini.
)
si se trage de margini.
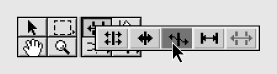
Asigurarea dimensiunii originale a unui clip
Un program pate contine clip-uri de dimensiuni diferite (inaltime si latime). Dimensiunea programului este determinata de dimensiunea cadrului spcificata in Project Settings sau Export Settings. Astfel exista riscul ca unele clip-uri sa fie distorsionate pentru a ajunge la dimensiunea specificata. Pentru a elimina aceasta problema:
Se selecteaza clip-ul din fereastra Time-line si se alege din meniul principal optiunea Clip > Video Options > Maintain Aspect Ratio.
Pentru a stabili culoarea de fundal al unui cadru care este mai mare decat clip-ul pe care il contine (acesta are dimensiuni mai mici decat programul) se selecteaza clip-ul si apoi optiunea din meniul principal To set the color for frame areas outside a clip with a maintained aspect ratio: Clip > Video Options > Aspect Fill Color.
Este psibil oprirea clip-ului pe un singur cadru si afisarea acestuia pe durata ramasa din clip. Stop cadrul se poate realize pe un punct IN, OUT sau un Marker.
Pentru a face stop-cadru:
Se selecteaza clip-ul in Timeline.
Daca se doreste realizarea stop cadrului in alt punct de cat IN sau OUT se face deplasarea la cadrul respectiv si se alege Clip > Set Clip Marker > 0.
Se alege optiunea Clip > Video Options > Frame Hold.
Se selecteaza Hold On, si se indica cadrul respectiv.
Cerinte suplimentare:
Daca clip-ul are aplicate efecte si dorim pastrarea lor se selecteaza si optiunea Hold Filters.
Selectia clip-urilor
Selectia unui clip sau a mai multor:
Se utilizeaza instrumentul de selectie (![]() )
din fereastra Timeline si se da clik pe un clip.
)
din fereastra Timeline si se da clik pe un clip.
Selectia mai multor clip-uri cu instrumentul range select (![]() )
si se traseaza un dreptunghi in jurul clip-urilor sau se tine
apasat Shift si se da click pe clip-urile dorite.
)
si se traseaza un dreptunghi in jurul clip-urilor sau se tine
apasat Shift si se da click pe clip-urile dorite.
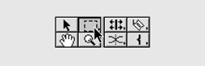
Pentru a selecta toate clip-urile ce urmeaza dupa un
punct pe o pista se utilizeaza (![]() ).
).
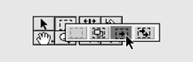
Pentru a selecta toate clip-urile ce urmeaza dupa un
punct pe toate pistele se utilizeaza (![]() ).
).
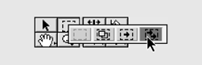
Pentru a selecta un clip audio sau video ce este legat de un clip
video sau audio in vederea editarii separate se selecteaza butonul Toggle
Sync Mode (![]() ) din partea de jos a ferestrei Timeline
pentru a opri modul Sync (de sincronizare).
) din partea de jos a ferestrei Timeline
pentru a opri modul Sync (de sincronizare).
Editarea unui clip aflat intre alte clip-uri
Inainte de a edita un clip trebuie avuta in vedere modalitatea in care aceasta operatie afecteaza clip-urile adiacente. Exista mai multe moduri de editare:
rolling edit pastreaza durata programului constanta si pastreaza durata combinata a celor doua clip-uri editate. Este ajustat un singur clip iar cadrele scoase/adaugate sunt inlocuite cu cadre din celalalt clip. Inainte de a face operatia trebuie oprit modul Sync (buton in bara de stare a ferestrei TImeline).
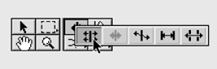
ripple edit pastreaza durata clip-urilor adiacente modificand durata programului. In timp ce trageti de linia de editare durata programului este scurtata sau marita cu numarul de cadre scoase/ adaugate din clip-ul respective. Un spatiu gol aflat la unul dintre capetele clip-ului este tratat de ripple edit asemenea unui clip gol si deci nu este afectat.
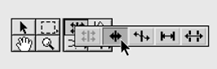
slip edit modifica cadrul de inceput si cadrul de sfarsit al secventei fara a afecta durata clip-ului sau a programului. Secventa din clip aflata in Timeline si care a fost obtinuta prin intermediul celor doua puncte In si OUT este mutata la stanga sau la dreapta in cadrul clip-ului original obtinandu-se o noua secventa de aceeasi durata. Cele doua puncte In si OUT sunt mutate in acelasi timp la stanga sau la dreapta.
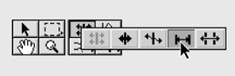
slide edit pastreaza durata clip-ului editat si a programului modificand punctele IN si OUT ale clip-urilor precedente si anterioare. In momentul in care clip-ul este mutat la stanga sau dreapta, punctul OUT al clip-ului precedent si punctul IN al clip-ului anterior sunt modificate sincron cu acelasi numar de cadre. Utilizarea cestui instrument necesita incadrarea clip-ului editat intre alte doua clip-uri.
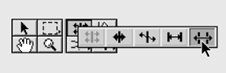
Sectionarea unui clip
Un clip poate fi sectionat in doua
clip-uri distincte, in cadrul ferestrei Timeline, utilizand instrumentul razor (![]() ).
Se utilizeaza de obicei cand se doreste aplicarea a doua efecte
ce nu pot fi aplicate in acelasi timp unui singur clip.
).
Se utilizeaza de obicei cand se doreste aplicarea a doua efecte
ce nu pot fi aplicate in acelasi timp unui singur clip.
Nota: Daca se doreste modificarea setarilor unui effect in timp nu este nevoie sa sectionam clip-ul. In acest caz se utilizeaza keyframe-uri.
Sectionarea mai multor clip-uri in
acelasi moment al Timeline-ului se realizeaza prin intermediul
instrumentului multirazor (![]() ).
).
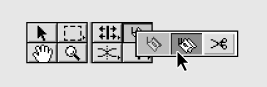
Stergerea spatiilor dintre clip-uri:
Se selecteaza spatiul liber si se alege din meniu Timeline > Ripple Delete. Odata ce satiul a fost sters toate clip-urile de pe track aflate la dreapta spatiului sters sunt mutate catre stanga.
Sincronizarea unei secvente video cu una audio:
Se
selecteaza instrumental link/unlink (![]() ),
click pe secventa video ce vrem sa o sincronizam si apoi
click pe secventa audio.
),
click pe secventa video ce vrem sa o sincronizam si apoi
click pe secventa audio.
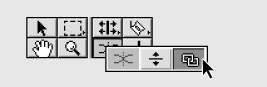
Desincronizarea secventelor audio si video.
Se poate realiza in doua moduri:
Se eslcteaza clip-ul ce are atat sunet cat si video (in doua secvente sincronizate) si apoi din meniu Clip > Unlink Audio and Video.
Se utilizeaza instrumental link/unlink (![]() ),
si se urmeaza aceeasui pasi ca la sincronizare.
),
si se urmeaza aceeasui pasi ca la sincronizare.
Resincronizarea a doua clip-uri care au fost mutate din pozitie:
Odata ce doua clip-uri (audio su video) au fost desincronizate si mutate individual din pozitie apare un triunghi rosu la incepututl clip-ului in fereastra Timeline.
Click si se tine apasat pe acest triunghi. Apare o fereastra ce indica timpul cu care acesta este desincronizat fata de perechea sa.
Se muta mouse-ul in aceasta casuta de dialog si se elibereaza mouse-ul. Clip-ul se muta la aceeasi pozitie cu perechea sa.
Pentru a edita separate doua clip-uri sincronizate separate:
Click
pe butonul Toggle Sync Mode (![]() ) pentru a opri modul Sync si pentru a
edita clip-urile separate.
) pentru a opri modul Sync si pentru a
edita clip-urile separate.
TRANZITII
Reprezinta efecte de trecere de la un clip la altul. Pentru a adauga tranzitii pe pista Video 1 in modul de lucru A/B:
Se pozitioneaza un clip in pista Video 1A si al doilea clip in Video 1B astfel incat cele doua secvente se suprapun. Marimea secventei de suprapunere determina durata prestabilita a tranzitiei.
Daca paleta tranzitiilor nu este vizivila atunci selectati optiunea din meniul Window > Show Transitions.
Se selecteaza si se trage o tranzitie din paleta in pista numita Transition intre cele doua clip-uri. Efectul de tranzitie se ajusteaza automat la durata secventei commune.
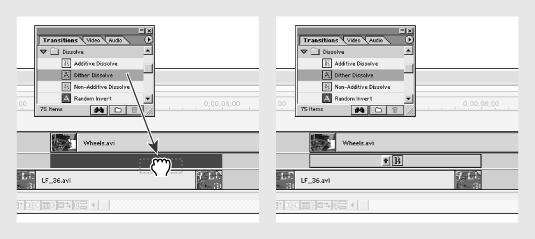
Pentru a mari sau micsora efectul se selecteaza instrumental de selectie si se tine apasat Ctrl in timp ce se trage de marginile secventei de tranzitie.
Stabilirea unei tranzitii implicite:
Daca este necesar se selcteaza Window > Show Transitions.
Se selecteaza tranzitia care se doreste a fi implicita.
Din meniul paletei Transitions, se selecteaza Set Selected as Default.
Se introduce durata implicita a tranzitiei.
Se alege alinierea implicita a tranzitiei. Aceasta optiune se aplica modului de lucru Single-Track Editing.
PROCESARE AUDIO
Secventa audio poate fi amplificata in volum prin:
In Timeline, se selecteaza secventa sau secventele audio.
Se selecteaza Clip > Audio Options > Audio Gain.
Se parcurg pasii:
Se introduce o valore de amplificare sau atenuare.O valoare peste 100% amplifica clip-ul iar o valoare sub 100% atenueaza clip-ul (volumul sau).
Click pe Smart Gain pentru ca Premiere sa puna o valoarea de amplificare maxima de pana la 200%. Aceasta valoare reprezinta procentul de amplificare ncesar pentru a amplifica la maxim sunetul.
Ajustarea volumului intr-un punct:
Se apasa triunghiul din stanga numelui pistei audio.
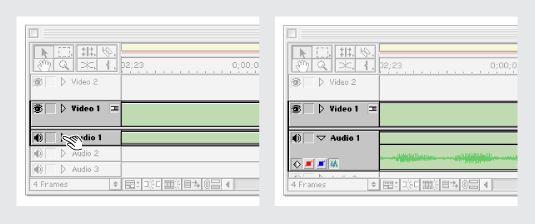
Daca banda rosie aferenta volumului nu este
vizibila pe pista se apasa butonul rosu Volume Rubberband (![]() ) din capatul pistei audio.
) din capatul pistei audio.
Cu instrumental de selectie se selecteaza momentul la care se doreste construirea unui punct de inflexiune.
Click pentru a crea punctul de inflexiune.
Se trage de punctul de inflexiune in sus sau jos pentru a da volumul mai tare sau mai incet.
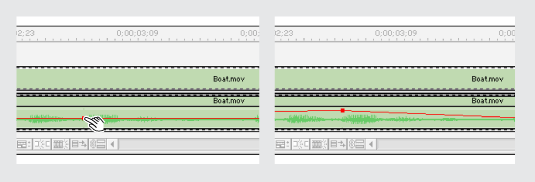
Pentru a elimina un punct de inflexiune:
Acesta se trage in afara pistei.
Pentru a vedea valoarea numerica cu care se modifica sunetul:
In timp ce se trage de punctul de inflexiune se tine apasat tasta Shift.
Ajustarea a doua puncte de inflexiune simultana:
Se selecteaza instrumentul (![]() ).
).
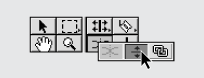
Se pozitioneaza intre doua puncte de inflexiune pe banda sunetului si se trage in su sau jos tinand butonul din stanga al mouse-ului apasat..
Pentru a crea doua puncte de inflexiune adiacente:
Se selecteaza instrumentul (![]() ).
).
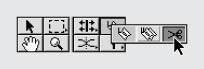
Click pe banda volumului unde nu exista puncte de inflexiune.
Realizarea efectului de cross-fade intre doua clip-uri audio:
Cele doua clip-uri audio trebuie sa se suprapuna in timp.
Se selecteaza instrumentul cross-fade (![]() ).
).
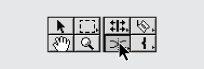
Click pe clip-ul care doriti sa fade out.
Click pe clip-ul care doriti sa fade in. Automat Premiere ajusteaza volumul celor doua secvente.
Copyright © 2024 - Toate drepturile rezervate