 | Biologie | Chimie | Didactica | Fizica | Geografie | Informatica |
| Istorie | Literatura | Matematica | Psihologie |
Rapoarte in Access
Scopul unei aplicatii baza de date este generarea unui raport. In cadrul programului Access exista, practic, sase tipuri de rapoarte:
rapoarte unicoloana - sunt generate cu ajutorul instrumentului AutoReport si permit afisarea unei inregistrari pe o coloana, campurile si valorile acestora fiind plasate pe linie. Nu sunt frecvent utilizate, fiind mari consumatoare de hartie;
rapoarte dispuse pe randuri - inregistrarile sunt afisate pe randuri, iar campurile pe coloana. Daca pe o pagina nu pot fi incluse toate campurile, atunci sunt tiparite mai multe pagini pana la terminarea numarului de coloane, apoi se tiparesc urmatoarele grupuri de inregistrari;
rapoarte multicoloana informatiile care nu incap in prima coloana (in rapoartele unicoloana) continua pe a doua coloana, dar alinierea coloanelor nu corespunde dorintelor utilizatorului;
rapoarte cu grupare / totalizare - permit insumarea datelor pe grupuri de inregistrari si realizarea de totaluri generale la sfarsitul raportului. Sunt cele mai frecvent utilizate;
rapoarte multicoloana cu etichete pentru corespondenta - sunt folosite pentru a tipari in mod grupat informatii provenite din mai multe campuri (exemplu: nume si adrese). Fiecare grupare de campuri semnifica o celula dintr-o retea;
rapoarte neasociate - nu sunt asociate unei surse de date, dar includ subrapoarte care au la baza tabele sau interogari ce pot fi independente.
Primele patru tipuri de rapoarte utilizeaza ca sursa de date o tabela sau o interogare, la fel ca formularele. Ele se numesc rapoarte asociate sursei de date. Raportul principal al unui raport neasociat nu este legat la o tabela sau interogare. Insa subrapoartele continute intr-un raport neasociat trebuie sa fie asociate unei surse de date.
Un raport este destinat numai tiparirii. Pentru rapoarte sunt disponibile numai optiunile Print Preview (previzualizare) si Report Design (fereastra de proiectare), fara optiunea Datasheet View.
Din punct de vedere al structurii, rapoartele sunt foarte asemanatoare cu interogarile. Ele reprezinta tot rezultatul unui procedeu de filtrare, prin care sunt reprezentate numai anumite date dintr~un tabel. Diferenta fata de interogari consta in aceea ca raportul nu este destinat afisarii pe ecran, ci tiparirii la imprimanta.
Din acest motiv, raportul nu poate fi deschis si afisat pe ecran, precum tabelele, formularele sau interogarile, fiind posibila numai o previzualizare a modului cum va arata raportul tiparit.
In structura unui raport se pot identifica elemente comune cu formularele, cum ar fi:
- sectiunile unui raport: Report Header/Footer, Page Header/Footer, Detail, etc.;
- controale de tip casete text, etichete, butoane de comanda, etc. si proprietatile acestora (cu exceptia celor eveniment (Event), care nu sunt accesibile controalelor din rapoarte).
1 Sectiunile unui raport
Fereastra de proiectare a unui raport se aseamana din foarte multe puncte de vedere cu cea a unui formular. Raportul parcurge secvential inregistrarile pentru tiparirea datelor cu o frecventa mare, permitand:
totaluri, subtotaluri si rezumate;
gruparea datelor pe un numar de pana la 10 niveluri diferite si subrapoarte imbricate pe maxim trei niveluri;
folosirea unui instantaneu al datelor;
proiectarea unui raport care sa foloseasca rezultatele unei interogari si nu datele dintr-o tabela.
Raportul nu permite editarea si modificarea datelor. Rapoartele pot fi stocate pe disc pentru a fi tiparite ulterior.
Orice raport este structurat pe urmatoarele sectiuni, activate din meniul View:
Report Header(antet de raport) - reprezinta zona rezervata inceputului de raport si contine de obicei, titlul raportului. Antetul raportului mai poate contine pe langa text si obiecte grafice sau campuri functionale (data, numarul de pagini). Continutul acestui domeniu apare o singura data la inceputul tiparii, chiar daca raportul are mai multe pagini.
Page Header(antet de pagina)- este zona rezervata inceputului de pagina si este tiparit la inceputul fiecarei pagini a raportului. Contine in general capul de tabel al raporului creat cu controale Label.
![]()
![]()
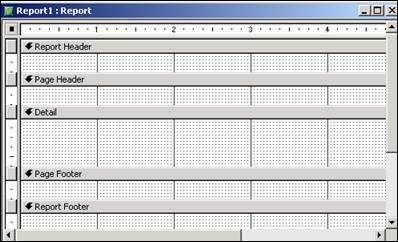
Page Footer(subsol de pagina) - zona rezervata pentru sfarsitul de pagina. Fiecare pagina poate avea adaugat un subsol. Aceasta, ca si antetul paginii se creeaza o singura data si apare pe fiecare pagina tiparita a raportului.
Report Footer(subsol de raport) - zona rezervata sfarsitului de raport si continutul acestuia apare o singura data la sfarsitul tiparirii. Este folosit, in general, pentri introducerea unor controale calculate cu date totalizatoare referitoare la intregul raport sau semnaturi.
Detail - este zona rezervata pentru descrierea randului de detaliu din cadrul raportului In acest domeniu se gasesc campurile text care reprezinta datele reale din tabel. Acestea pot fi filtrate sau pot contine intreaga inregistrare. In aceasta sectiune se introdc de obicei:
controale legate la campurile tabelei atasate raportului in scopul vizualizarii inregistrarilor acesteia;
controale calculate, prin care se introduc expresii si au ca domeniu pentru date, campurile inregistrarii.
Group Header(antetul grupului). Toate inregistrarile unei tabele care, pentru un anumit camp, numit cheie de grupare, au aceeasi valoare, reprezinta o grupa de inregistrari.Antetul de grupa apare la inceputul fiecarei grupe si se foloseste de obicei pentru a afisa valoare campului care este cheie de grupare.
Group Footer(subsolul grupului). Apare la sfarsitul grupului si este folosit pentru introducerea unor controale ce date totalizatoare referitoare la fiecare grupa.
Pentru a activa sectiunile de grupare se alege comanda Sorting and Grouping din meniul View.
Asa cum se observa din urmatoarea figura, la inceput se completeaza, in partea de sus, in ordine, care sunt cheile de sortare si felul acestora(Ascending sau Descending).
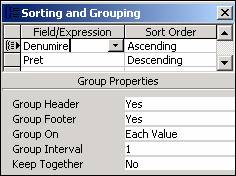
Dupa aceea, daca se doreste ca un camp dupa care se face sortarea sa fie si cheie de grupare se completeaza urmatoarele argumente:
Group Header, Group Footer - se precizeaza ce sectiuni de grupare vor apare in raport;
Group On - se stabileste cum se fac grupele si anume:
Each Value - fiecare valoare a campului creeaza o grupa;
Interval - grupa se creeaza pentru fiecare valoare a unui anumit numar de caractere din camp, care se precizeaza in proprietatea Group Interval.
Keep Together - se poate impune fiecarui grup sa fie inclus intr-o singura pagina.
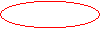
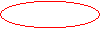
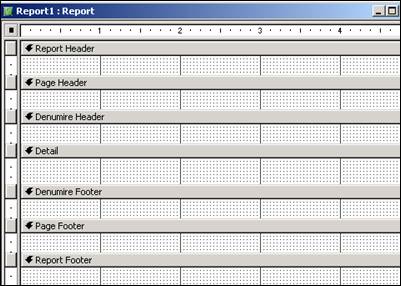
2 Crearea Rapoartelor
Cu Microsoft Access se pot realiza obiecte de tip raport utilizand optiunea Reports din meniul Objects si butonul de comanda New sau alegand comanda Report din meniul Insert.
Modalitatile de creare a rapoartelor propuse de Microsoft Access (figura 2.1):
Design View: realizarea rapoartelor de catre utilizator, in functie de viziunea proprie a acestuia (utilizatorul precizeaza controalele din raport);
Report Wizard: crearea rapoartelor este asistata de Wizard;
AutoReport: Columnar: generarea automata a rapoartelor, cu particularitatea ca datele dintr-o inregistrare sunt prezentate pe o singura coloana;
AutoReport: Tabular: generarea automata a rapoartelor cu datele organizate sub forma tabelara;
Chart Wizard: crearea de rapoarte cu grafice;
Label Wizard: dupa cum indica si numele optiunii de lucru, se creeaza, asistat de Wizard, rapoarte de dimensiunile cerute pentru imprimarea lor pe o eticheta (utile in corespondenta, ori in etichetarea produselor comercializate etc.).
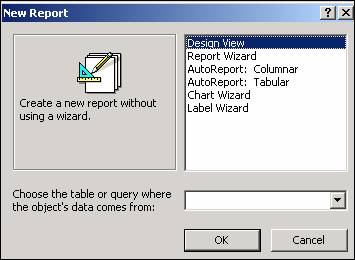
Figura 2.1 Crearea rapoartelor
Se poate observa faptul ca in partea stanga a ferestrei New Report, dupa selectarea unei posibilitati de lucru, apar explicatii referitoare la optiunea selectata. De asemenea, din lista derulanta cu eticheta Choose the table or query where the object's data comes from: se poate alege o tabela ori o interogare constituind sursa de date a raportului.
2.1 Crearea rapoartelor utilizand Report Wizard
Aceasta optiune ne va pune la dispozitie o serie de pasi la finalul carora raportul va fi generat in mod automat.
In prima fereastra propusa de Wizard se pot alege campurile ce vor alcatui structura raportului, cu ajutorul butoanelor >, >>, <, << sau cu dublu clic pe numele campului.
Aceste campuri pot fi selectate din mai multe tabele ori interogari (daca nu s-a stabilit deja o sursa de date a raportului) utilizand lista derulanta Tables/Queries.
Lista simpla Avalable Fields contine toate campurile create in interogarea operatii, aleasa drept sursa de date, iar cea intitulata Selected Fields afiseaza campurile selectate, dintre cele disponibile, pentru a defini structura raportului.
Se avanseaza la etapa urmatoare cu ajutorul butonului Next.
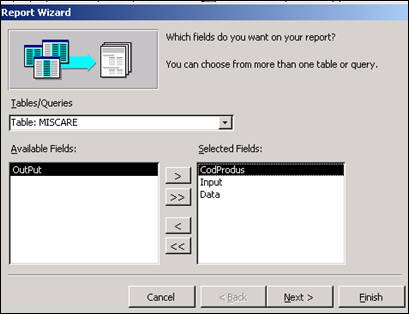
Figura 2.1.1 Selectarea campurilor dorite
Precizarea modului de asezare a datelor in raport se face cu fereastra urmatoare.
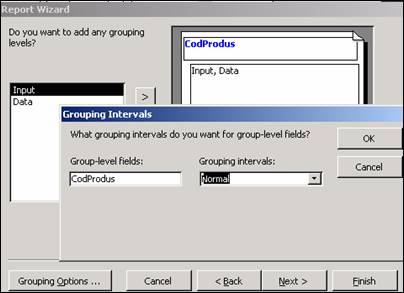
Figura 2.1.2 Stabilirea modului de vizualizare si a criteriilor de grupare
Se precizeaza criteriile de grupare a datelor in raport. Gruparea datelor inseamna cautarea tuturor inregistrarilor (randurilor) din sursa de date care contin aceeasi valoare pentru campul stabilit drept criteriu de grupare si afisarea lor, consecutiv, in raport.(Do you want to add any grouping levels?)
Selectarea/deselectarea unui criteriu de grupare se realizeaza cu dublu clic pe acesta sau cu clic pe campul ales drept criteriu si apoi activarea butoanelor >, <.
Intr-o prima faza, Wizard propune automat un criteriu, avansandu-1 in lista din dreapta ferestrei si colorandu-l, de regula, albastru. Daca aceasta solutie nu se afla printre cele dorite de utilizator, cu dublu clic, sau cu clic pe campul respectiv si cu butonul <, se poate renunta la acel criteriu. Cu sagetile Priority se stabileste ordinea operatiunilor de grupare. Se deschide fereastra Grouping Intervals, in care, dupa cum se observa, in coloana Grouping intervals: pe linia Cod_Produs s-a precizat Normal.
Daca s-ar fi stabilit drept criteriu de grupare un camp de tip text, atunci in coloana Grouping intervals, am fi putut preciza afisarea in raport a valorii campului in intregime, sau numai a primei litere, sau numai a primelor doua litere, pana la primele cinci litere din valoarea stocata in camp.
In fereastra urmatoare se stabilesc campurile in functie de valorile carora datele din raport vor fi ordonate (sortate), precum si cele pentru care se vor executa operatii de sinteza (cu butonul Summary Options cum ar fi insumare, medie aritmetica, valorile minime si maxime din domeniul campului precizat).
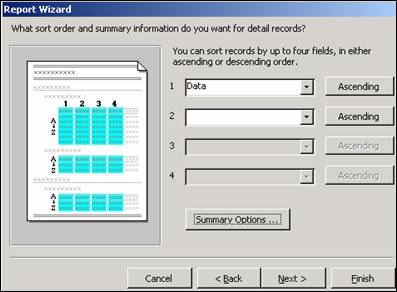
Figura 2.1.3 Stabilirea criteriilor de ordonare
Butonul Summary Options ne ajuta sa specificam ce valori dorim sa includem pe sumarul fiecarui grup si modul in care sa fie afisate aceste informatii.
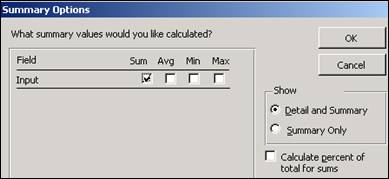
Figura 2.1.4 Stabilirea operatiilor de sinteza
In etapa urmatoare, instrumentul Wizard propune mai multe feluri de prezentare a datelor in raport , precum si dispunerea (Orientation) verticala ori orizontala a structurii raportului pe coala de imprimare.
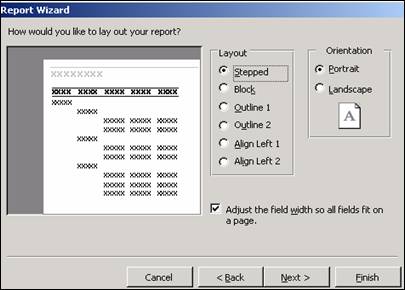
Figura 2.1.5 Specificarea modului de dispunere a campurilor in cadrul raportului
Microsoft Access ne pune la dispozitie mai multe stiluri de formatare a elementelor raportului din care il vom alege pe cel care se potriveste cel mai bine cu continutul acestuia - figura 2.1.6.
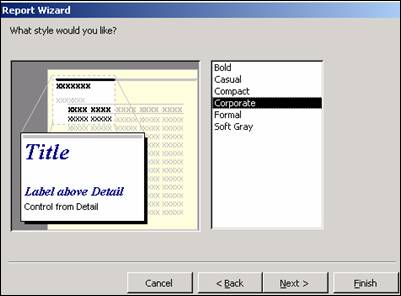
Figura 2.1.6 Alegerea stilului de afisare
Ultima etapa presupune stabilirea titlului raportului. Putem accepta varianta propusa sau putem opta pentru o alta denumire.Daca utilizatorul doreste sa faca unele mici modificari privind structura raportului astfel creat, inainte de a activa butonul Finish, se selecteaza optiunea Modify the report 's design.
Pentru afisarea unor informatii de ajutor in timpul lucrului cu raportul, se bifeaza caseta de validare Display Help on working with the report?. Dupa activarea butonului Finish, raportul se salveaza sub numele dat de titlul ales mai devreme. Vizualizarea situatiilor pe ecran se poate face in modul Preview (utilizarea, rularea raportului), ori in mod Design (proiectare, definire a structurii sale), incadrarea in marginile paginii imprimate poate fi verificata cu Layout Preview Toate aceste trei posibilitati se regasesc si in meniul View al Microsoft Access.
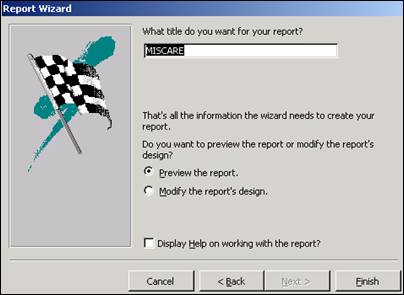
Figura 2.1.7 Stabilirea titlului raportului
Dupa apasarea butonului Finish raportul va fi afisat pe ecran in modul Print Preview, asa cum se prezinta in figura 2.1.8
Tiparirea la imprimanta se realizeaza cu meniul File, optiunea Print. Daca obiectul de tip raport este inchis, acesta se selecteaza in fereastra Database, apoi se alege Print din meniul File.
Dupa cum se poate remarca, o serie de aspecte ale raportului mai pot fi imbunatatite. Pentru aceasta, se va deschide raportul in mod Design, pentru ca utilizatorul sa poata opera schimbari in structura acestuia.
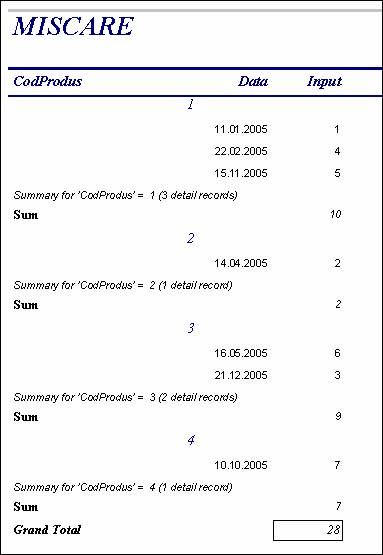
Figura 2.1.8 Vizualizarea raportului in modul Print Preview
2.2 Crearea rapoartelor utilizand AutoReport
Aceastp metoda atrage dupa sine crearea imediata a raportului, fara a mai fi necesara parcurgerea altor pasi suplimentari. Astfel, daca se alege varianta AutoReport: Columnar si optam pentru tabela MISCAREi ca sursa de date (figura 3.47), atunci vom obtine un raport de forma celui din figura 2.2.1.
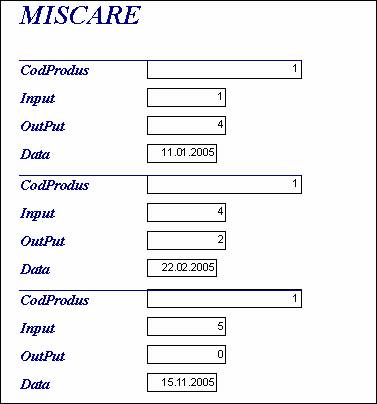
Figura 2.2.1 Vizualizarea raportului Columnar in modul Print Preview
Varianta AutoReport: Tabular va conduce catre obtinerea raportului prezentat in figura 2.2.2.
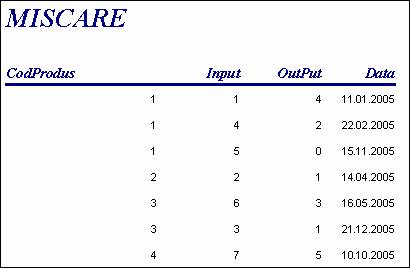
Figura 2.2.2 Vizualizarea raportului Tabular in modul Print Preview
Utilizatorul poate reveni in modul Design View daca doreste sa modifice aspectul raportului sau continutul acestuia.
2.3 Crearea rapoartelor utilizand Chart Wizard
Aceasta modalitate de creare a rapoartelor ne da posibilitatea obtinerii unui raport care sa contina un grafic realizat pe baza datelor continute in tabela selectata. Pentru obtinerea graficului, utilizatorul va trebui sa parcurga integral sau partial pasii wizard-ului.
2.4 Crearea rapoartelor utilizand Label Wizard
Aceasta este o alta modalitate de realizarea a rapoartelor. Inregistrarile din tabelele si interogarile bazei de date pot fi folosite pentru obtinerea de etichete. Acest lucru este posibil cu ajutorul optiunii Label Wizard prin parcurgerea pasilor propusi.
2.5 Crearea rapoartelor utilizand Design View
Optiunea Design View permite construirea manuala a unui raport. Prin selectarea acestei optiuni se va deschide o pagina libera si instrumentele de lucru. In principiu, metoda de creare a unui nou raport in acest fel este asemanatoare cu cea de creare a formularelor, trecand prin aceleasi etape si folosind aceleasi obiecte de control.
Spre deosebire de formulare, rapoartele au mai multe posibilitati de sortare, grupare si calculare a datelor. In acest scop, Microsoft Access pune la dispozitia utilizatorilor seturi de optiuni pentru formate si calcule diverse.
Pentru exemplificare vom realiza un raport care sa contina toate campurile tabelei MISCARE. Pentru inceput va trebui sa selectam optiunea Design View si sa alegem tabela MISCARE ca sursa a datelor - figura 2.5.1.
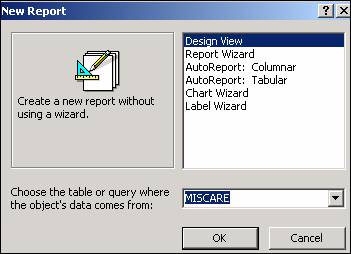
Figura 2.5.1 Alegerea sursei de date pentru raport
Din fereastra care contine lista campurilor tabelei vom selecta intregul continut dupa care vom trage aceste elemente in cadrul raportului folosind mouse-ul asa cum se prezinta in figura 2.5.2.
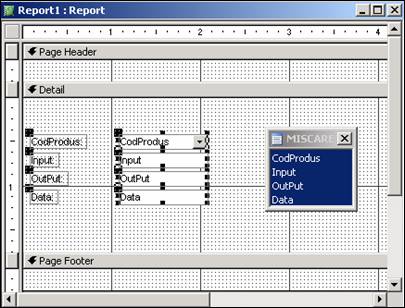
Figura 2.5.2 Alegerea campurilor ce vor aparea in cadrul raportului
Pentru a realiza ordonarea, gruparea sau insumarea datelor va trebui sa folosim optiunea Sorting and Grouping care se gaseste in meniul View si care apare si in cadrul meniului contextual declansat de apasarea butonului drept al mouse-ului. In fereastra ce apare ca urmare a accesarii optiunii respective vom putea specifica ordinea de sortare a informatiilor afisate in raport si eventualele criterii de grupare. Astfel, daca vom dori ca gruparea datelor sa se faca dupa campul [CodProdus] iar ordonarea acestora in cadrul grupurilor sa se realizeze in ordine crescatoare dupa campul [Data] atunci continutul ferestrei Sorting and Grouping ar trebui sa fie asemanator cu cel din figura 2.5.3
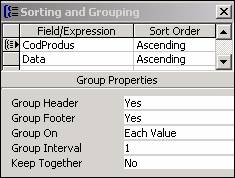 .
.
Figura 2.5.3 Specificarea criteriilor de ordonare si grupare
Pentru ca grupurile sa devina vizibile este necesar sa adaugam campul [CodProdus] in cadrul sectiunii CodProdus Header, ca in figura 2.5.4.
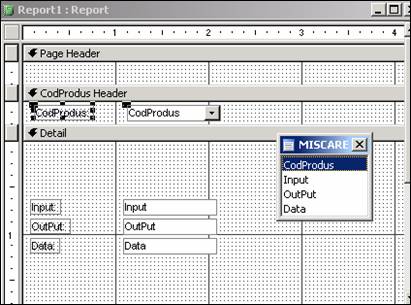
Figura 2.5.4 Definirea marcatorului de grup
Pentru determinarea sumei intrarilor, in sectiunea CodProdus Footer se adauga campul [Input] si se aplica functia agregata Sum ca in figura 2.5.5.
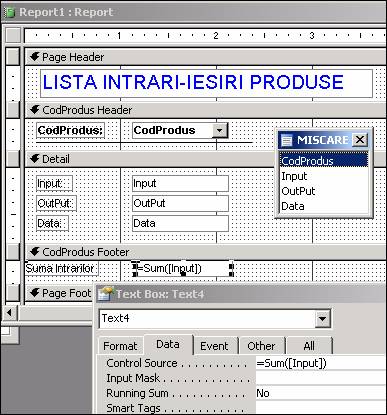
Figura 2.5.5 Aplicarea unor operatii totalizatoare
![]() Pentru
a vedea raportul astfel creat va trebui sa comutam in modul Print
Preview (butonul din bara de instrumente sau din meniul contextual). Raportul
obtinut va fi asemanator cu cel prezentat in figura 2.5.6.
Pentru
a vedea raportul astfel creat va trebui sa comutam in modul Print
Preview (butonul din bara de instrumente sau din meniul contextual). Raportul
obtinut va fi asemanator cu cel prezentat in figura 2.5.6.
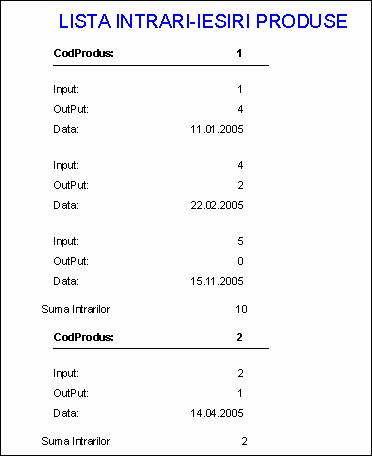
Figura 5.2.6 Vizualizarea raportului in modul Print Preview
Pentru a modifica aspectul raportului sau proprietatile obiectelor continute, va trebui sa comutam pe modul Design View. Raportul astfel obtinut va trebui salvat daca se doreste utilizarea ulterioara a acestuia.
Proprietatile rapoartelor si ale controalelor folosite in rapoarte sunt aceleasi ca proprietatile formularelor si ale controalelor din formulare(vezi cap.7.4 si 7.5 ).
Microsoft Access are cateva facilitati notabile in ceea ce priveste lucrul cu formularele si rapoartele:
1. se pot crea formulare si rapoarte pentru bazele de date SQL Server prin intermediul Microsoft Access Project;
2. se pot defini formatari conditionale pentru elemente de formatare asociate unui grup de obiecte de control: marimea si culoarea fontului, culoarea fundalului si alte informatii vizuale (meniul Format);
3. se pot defini grupari ale obiectelor de control inrudite, in cadrul unui formular sau raport;
4. posibilitatea distribuirii rapoartelor si catre utilizatorii care nu au instalat Microsoft Access, prin utilizarea formatului instantaneu (snapshot). Acest format permite fie transmiterea prin e-mail a unui raport, fie chiar includerea lui intr-o pagina Web.
Bibliografie
Brown A., Balter A., Bazele ACCESS 95, Editura Teora, 1997.
Ed Bott, Woody Leonard, Microsoft Office XP, Editura Teora, 2004.
Ion Lungu, Sisteme de gestiune a bazelor de date relationale - Aplicatii Oracle, Editura ALL, Bucuresti, 199
Joe Habracken, Microsoft Access 2002 pentru incepatori, Editura Teora, 2003.
Manole Velicanu, Ion Lungu, Constanta Bodea, Cristina Ionita, G. Badescu, Sisteme de gestiune a bazelor de date, Editura Petrion, Bucuresti, 2000.
Mariana Milosescu, Invata singur Microsoft Access, Editura Teora, 2002.
Pavel Nastase, Florin Mihai, Baze de date - Microsoft Access 2000, Editura Teora, 2002.
Copyright © 2024 - Toate drepturile rezervate