 | Biologie | Chimie | Didactica | Fizica | Geografie | Informatica |
| Istorie | Literatura | Matematica | Psihologie |
Lucrarea de fata isi propune sa familiarizeze fiecare student cu principiile pe baza carora se pot redacta si utiliza formularele unei baze de date.
Formularul reprezinta un obiect al bazei de date care serveste drept "masca de ecran" pentru introducerea datelor intr-un tabel. Totodata, el permite mai buna observare a inregistrarilor.
Fiecare formular se bazeaza pe un tabel si poate contine informatiile cuprinse intr-o inregistrare. El are in componenta, de cele mai multe ori, toate campurile de date ale inregistrarii (sau, uneori, numai o parte a acestora).
Campul de formular reprezinta campul de introducere a datelor intr-un formular.
Modificarile efectuate in continutul formularului sunt preluate automat in tabelul corespondent, ele nu trebuie sa fie salvate.
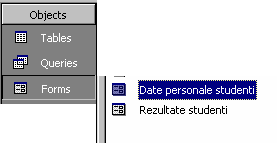 Formularele sunt salvate, de regula, cu aceeasi denumire ca
si cea a tabelelor corespondente, dar pot avea si alte denumiri.
Formularele sunt salvate, de regula, cu aceeasi denumire ca
si cea a tabelelor corespondente, dar pot avea si alte denumiri.
Pentru deschiderea unui formular se utilizeaza fereastra centralei de navigatie, alegandu-se de pe bara de butoane pictograma grupului Forms. In partea dreapta a ferestrei sunt afisate toate formularele existente.
In partea inferioara a formularului de gaseste o bara de navigare (la fel ca si in cazul tabelelor - Lucrarea nr. 12), cu ajutorul careia se face deplasarea la inregistrarea dorita.
In aceasta etapa se porneste de la
observatia conform careia formularele nu sunt altceva decat tabele
pregatite grafic altfel, care servesc ca masca de ecran pentru
introducerea si observarea mai buna a inregistrarilor. De aceea,
formularele sunt generate de regula dupa un tabel deja construit. Ca
si in cazul tabelelor, 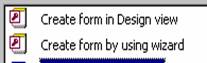 formularele pot fi generate in
doua variante:
formularele pot fi generate in
doua variante:
cu ajutorul optiunii Wizard;
cu ajutorul ferestrei Design View.
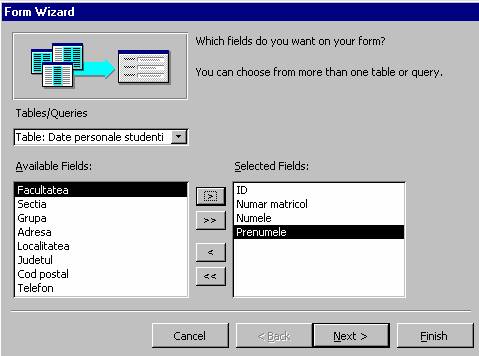
1) - Generarea formularelor cu ajutorul optiunii Wizard presupune parcurgerea urmatoarelor etape:
alegerea tabelului pentru care se creeaza formularul, din lista "Tables/Queries";
alegerea, din lista "Available fields" - care cuprinde toate campurile din tabele, a campurilor care trebuie sa apara in formular; la acest punct sunt necesare cateva observatii:
prima introducere va fi, intotdeauna, cheia primara;
alegerea se face pe principiul selectare - preluare;
pentru o masca de intrare completa, este necesara preluarea tuturor campurilor din tabelul corespondent. Numai campul care contine cheia primara nu are nevoie de introducere manuala deoarece, la introducerea unei noi inregistrari, Access introduce cifra curenta.
alegerea modului de prezentare (layout) a viitorului tabel:
columnar (campuri aranjate sub forma de coloana): pe fiecare pagina - o singura inregistrare;
tabelar: pe fiecare pagina - mai multe inregistrari, sub foma de lista;
datasheet (fisa de date): pe fiecare pagina - mai multe inregistrari, sub foma de tabel;
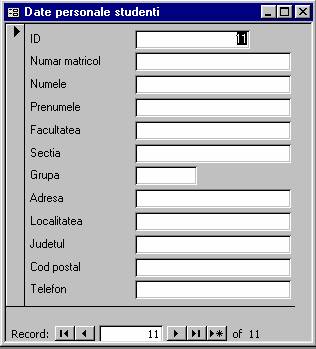 justified (in blocuri): pe fiecare pagina - o
singura inregistrare, campurile de date fiind aranjate sub forma de
blocuri.
justified (in blocuri): pe fiecare pagina - o
singura inregistrare, campurile de date fiind aranjate sub forma de
blocuri.
alegerea aspectului formularului, dintr-o multime de sabloane existente;
stabilirea numelui formularului - se recomanda ca formularul sa pastreze numele tabelului corespondent.
Rezultatul parcurgerii etapelor de mai sus consta in formularul prezentat in figura alaturata.
2) - Generarea formularelor cu ajutorul ferestrei Design View - intai de toate este necesara clarificarea urmatoarelor notiuni:
antetul formularului: zona superioara a unui formular care poate contine text si grafica;
domeniul datelor: partea din mijloc a formularului care cuprinde campurile de date;
punct de acces: marcaj in forma de patrat, prin care poate fi modificata marimea datelor introduse;
scalare: modificarea marimii in vederea afisarii.
In fereastra formularului caracteristica modului Design View sunt reprezentate pe fundal toate campurile formularului. Fereastra este structurata pe trei domenii: antetul formularului, domeniul campului de date si subsolul formularului. In plus, pentru fiecare camp de intrare exista asa numitul camp de denumire, care de regula corespunde numelor de camp din tabel. Toate aceste elemente sunt prezentate in figura urmatoare:
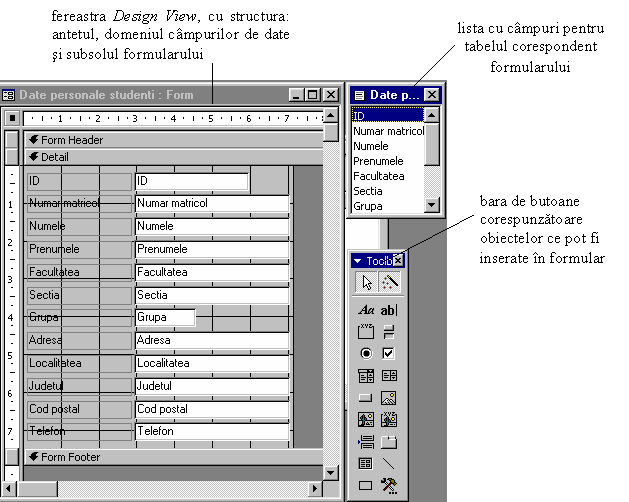
In principiu, pot fi modificate si adaptate toate obiectele formularului (campuri de introducere a datelor, grafica, campuri de text si campuri de denumiri), cu selectarea prealabila a obiectului in cauza (clic dreapta - Properties).
Mai multe obiecte se pot marca simultan, prin selectarea lor unul dupa altul, in timp ce tasta Shift este tinuta apasata.
Tuturor obiectelor li se poate modifica proprietatile (dimensiunea, pozitia, etc.).
Pe formular se pot adauga imagini grafice fie pe fundal, fie ca obiecte.
Sa se creeze un formular prin utilizarea optiunii Wizard.
Se aleg toate campurile, inclusiv campul pentru cheia primara.
Se alege un layout cu o singura coloana si un format oarecare.
Se senumeste formularul "Adrese studenti 1".
Se construieste un alt formular cu aceleasi campuri.
Se alege, de aceasta data, un layout sub forma de tabel si formatul Expedition.
Se denumeste formularul "Adrese studenti 2".
Se deschid ambele formulare si comparati dispunerea campurilor de introducere a datelor.
Se inchide formularul "Adrese studenti 2".
Se introduc in primul formular generat urmatoarele inregistrari:
2254, Vladescu, Ana, Mecanica, MF, 1202, Str. Crisurilor nr. 576, Hateg, Hunedoara, 2650, +40 254 437905
3224, Cristescu, Claudiu, Mecanica, MAIAIA, 1301, Str. Covasnei nr. 34, Sfantu Gheorghe, Covasna, 4000, +40 267 150098
4202, Aldea, Andrei, Mecanica, UIP, 1401, Str. Banul Manta nr. 65, Targoviste, Dambovita, 0200, +40 245 231444
Se inchide formularul si se verifica in tabelul corespondent daca datele au fost preluate.
Sa se creeze in baza de date Aplicatie indrumar, utilizand optiunea Wizard, un nou formular pentru tabelul Rezultate studenti. Formularul trebuie sa aiba un layout intr-o singura coloana si un format standard. Sa se denumeasca formularul cu numele Rezultatele studentilor.
Se deschide formularul in modul Design View.
Se marcheaza toate campurile de tip Text si cele de denumiri si setati-le tipul de caractere Arial. Caracterele din campul Text trebuie sa fie verde inchis.
Se formateaza caracterele tuturor campurilor de denumiri aldin (bold), verde deschis (light green).
Se marcheaza toate campurile cu denumiri si se coloreaza fundalul campurilor in acelasi gri inchis ca si al caracterelor campurilor cu text.
Se salveaza rezultatul intermediar.
Se inchide modul Design View si se observa formularul rezultat.
Se deschide din nou formularul in modul Design View.
Se marcheaza toate campurile cu denumiri (tasta Shift) si se redimensioneaza astfel incat cuvintele Media de admitere sa incapa complet.
Se mareste latimea formularului (Detail) la 10 cm.
Se salveaza rezultatul intermediar.
Se mareste inaltimea fundalului la 7 cm.
Se muta campul de text Media dupa anul I impreuna cu campul denumirii in coltul din dreapta jos.
Se schimba culoarea gri a fundalului cu galben.
Se marcheaza toate campurile in afara de Nume, Prenume, Media dupa anul I si se plaseaza intreaga grupa in mijlocul formularului.
Se salveaza, se inchide modul Design View si se observa formularul.
Se deschide din nou formularul in modul Design View.
Se adauga o imagine de fundal.
Se seteaza Size Mode pe Stretch.
Se observa modificarile daca se regleaza Size Mode pe Stretch, respectiv pe Zoom.
Pentru ca la deschiderea formularului sa se faca remarcat numele de familie, trebuie marita dimensiunea caracterelor in campul de text corespunzator, la 14 pt. Se formateaza scrisul aldin (bold).
Se mareste campul de text astfel incat acesta sa fie in concordanta cu continutul sau si se aranjeaza restul campurilor in mod corespunzator.
Se salveaza si se inchide modul Design View.
Se foloseste formularul pentru introducerea urmatoarelor inregistrari:
Vladescu, Ana, Mecanica, MF, 1202, 7,98, 7,35
Cristescu, Claudiu, Mecanica, MIAIA, 1301, 7,29, 8,02
Aldea, Andrei, Mecanica, UIP, 1401, 7,45, 7,75
Se inchide formularul si se verifica daca datele au fost preluate in tabelul corespondent .
Copyright © 2024 - Toate drepturile rezervate