 | Biologie | Chimie | Didactica | Fizica | Geografie | Informatica |
| Istorie | Literatura | Matematica | Psihologie |
![]()
Cum se :
Schimba baza de date fara a inchide programul
Schimba numele comandantului in baza de date
Schimba numele sefului mecanic in baza de date
Vizualizeaza aprobarea RINA pt manualul SmartMPS
Personalizeaza fundalul pt fiecare utilizator
Scoate la imprimanta arborele elementelor
Scoate la imprimanta mapping locatii magazii
Cauta un agregat in arborele de elemente
Vizualizeaza caracteristicile tehnice ale unui agregat
Personalizeaza grilele din program
Exporta o grila/tabel intr-un fisier Excel
Cauta un articol in toata baza de date
Vizualizeaza inventarul complet - piese de schimb
Vizualizeaza inventarul pt un singur agregat
Vizualizeaza inventarul pt uleiuri
Vizualizeaza inventarul pt chimicale
Vizualizeaza inventarul pt medicamente
Vizualizeaza inventarul pt pantofi si combinezoane
Vizualizeaza inventarul pt echipamentele critice
Scad din inventar: vopsea/ uleiuri/ chimicale - 15/30(31) ale lunii
Adauga titlul unui document pt memorare in baza de date
Modifica / anuleaza titlul unui document, memorat in baza de date
Inregistreaza locatiile in magazii (cunoscand doar agregatul)
Inregistreaza locatiile in magazii (cunoscand codurile interne)
Completeaza "Ship's Request" - materiale consumabile
Completeaza "Ship's Request" - piese de schimb
Vizualizeaza "Request Summary"
Genereaza duplicatul unui "Ship's Request"
Confirma mai multe Packing List-uri intr-o singura sesiune
Scot la imprimanta mai multe Packing List-uri, cu o singura comanda
Inregistreaza orele de functionare agregate
Vizualizeaza orele de functionare pt o perioada determinata
Anuleaza / modifica orele de functionare inregistrate eronat
Inregistreaza o lucrare periodica
Inregistreaza o lucrare periodica cu scadere piese din inventar
Inregistreaza o lucrare periodica cu Specificatie de lucrare
Inregistreaza un Unexpected Job
Inregistreaza o lucrare cu forma atasata
Modifica o forma atasata la lucrare, dupa inregistrare
Actualizeaza o forma atasata la o lucrare
Procedeaza la inregistrarea unei lucrari cu avertisment "Critical Equipment"
Anuleaza / Modifica lucrarile inregistrate eronat
Vizualizeaza Specificatiile de lucrare
Ataseaza fotografii la un document
Genereaza lista de lucrari pentru luna urmatoare
Efectueaza operatiunea de Export date
Efectueaza operatiunea de Import date
Acces in programul SmartMPS
Se activeaza pictograma SmartMPS de pe desktop > se introduc: numele utilizatorului si parola, in campurile respective
Pt alegerea bazei de date, se apasa butonul "Database"
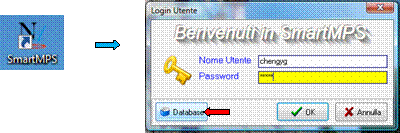
Se poate alege baza de date reala (Gestioni Armatoriali s.p.a.) , sau baza de date Demo (Demo Database) - folosita pt demonstratii

Dupa selectarea bazei de date, se apasa butonul OK
Verificati intotdeauna in partea de jos a ferestrei, daca baza de date a fost selectionata corect
![]()
Schimbarea bazei de date fara inchiderea programului
Utilities > User Log In > se introduc: numele utilizatorului si parola, in campurile respective > se apasa butonul "Database"
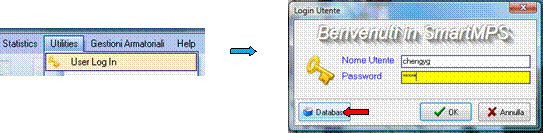
Se alege baza de date dorita > OK

Schimbare nume comandant in baza de date
Se deschide programul folosind "User Name" = Master
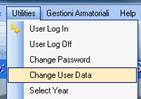
Utilities > Change User Data
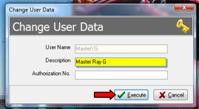
In campul "Description" se introduce numele comandantului > Execute
Schimba numele sefului mecanic in baza de date
Se deschide programul folosind "User Name" = Cheng
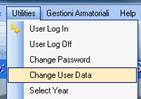
Utilities > Change User Data
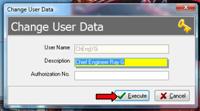
In campul "Description" se introduce numele sefului mecanic >
In campul "Authorization No." se introduce numarul autorizatiei RINA
> Execute
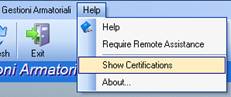 Vizualizare aprobare RINA pt manualul SmartMPS
Vizualizare aprobare RINA pt manualul SmartMPS
Help > Show Certifications
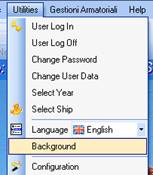 Personalizare
fundal pt fiecare utilizator
Personalizare
fundal pt fiecare utilizator
Utilities > Background > se selecteaza in computer locatia fotografiei
care urmeaza a fi utilizata ca fundal in program
Scoatere la imprimanta arbore elemente
Reports > Maintenances > Elements tree > se selecteaza nava > Execute
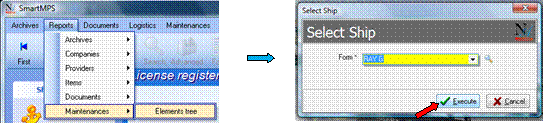
Scoatere la imprimanta mapping Store Locations
Reports > Companies > Store Locations > se selecteaza nava > Execute
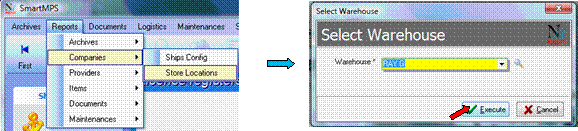
Cautare agregat in arborele elementelor
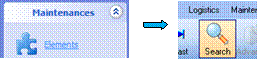
Maintenances > Elements > Search
Va fi vizualizat arborele elementelor
Sub coloana "Description", se selecteaza campul "New Filter"

Pt cautare avansata, in campul respectiv se tasteaza agregatul cautat, sub forma %cuvant% ( ex: %purifier%)
> se apasa tasta "Enter"

Programul va selecta toate agregatele care contin in denumire cuvantul cautat > se selecteaza agregatul dorit > OK

In fereastra principal, cursorul va fi automat pozitionat pe agregatul selectat
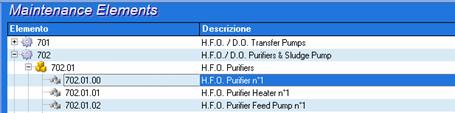
Vizualizare caracteristici tehnice ale unui agregat
Maintenences > Elements > se selecteaza agregatul pt care se cauta caracteristicile tehnice

In fereastra "Insert/Edit Elements" se selecteaza cartela "Technical Details) > vor fi vizualizate caracteristicile tehnice ale agregatului selectat
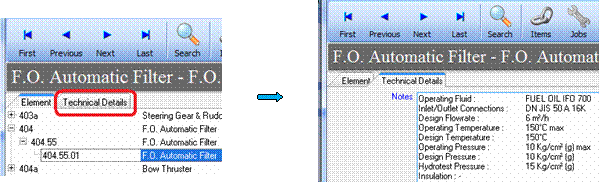
*** Nota : Caracteristicile tehnice se pot vizualiza pe nivelul trei al arborelui elementelor.
Exceptie fac motorul principal si motoarele auxiliare, care au aceste caracteristici pe nivelul unu.
Personalizarea unei grile in program
Se deschide grila care urmeaza a fi personalizata
Se selecteaza simbolul " (Customize) din stanga grilei > vor fi vizualizate toate coloanele disponibile din grila respectiva
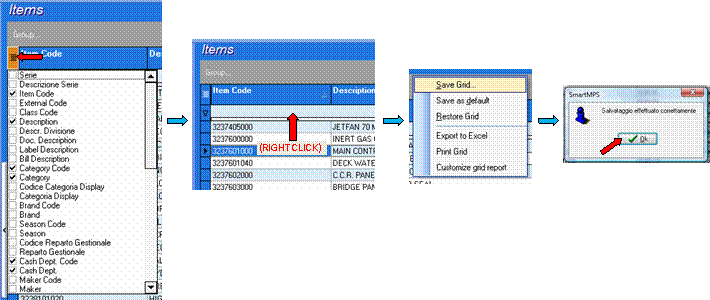
Se debifeaza coloanele care nu prezinta interes
Dupa terminarea selectiei, se da click dreapta pe grila > Save grid > OK
Exportul unei grile / tabel intr-un fisier Excel
Se deschide grila sau documentul ce contine tabelul care urmeaza a fi exportat in Excel
Click dreapta pe grila / tabel > Export to Excel > se selecteaza locatia fisierului care va fi creat > se tasteaza numele fisierului > Save
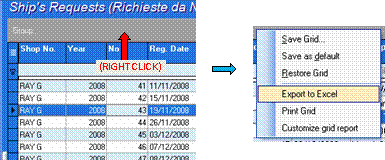
Cautare articol in toata baza de date
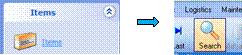
Items > Items > Search
In fereastra "Items Search by Maker Code", se selecteaza coloana pe care urmeaza sa se faca cautarea in functie de informatiile cunoscute ( maker code, part number sau description)
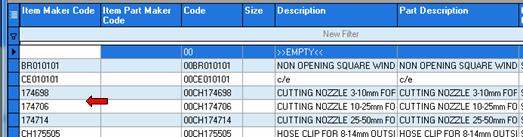
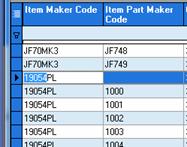 Pt cautare simpla, se tasteaza in coloana selectata,
detaliile cunoscute. Pe masura ce se tasteaza, programul va pozitiona automat
cursorul in grila, in functie de ultimul caracter tastat.
Pt cautare simpla, se tasteaza in coloana selectata,
detaliile cunoscute. Pe masura ce se tasteaza, programul va pozitiona automat
cursorul in grila, in functie de ultimul caracter tastat.
Ex: se cauta Solenoid Valve pt IGS, drawing 19054PL, part number 1056
Se de click pe coloana "Item Maker Code" si se tasteaza 19054PL.
Cursorul se va pozitiona automat pe primul articol care are acest cod
Se da click pe coloana "Item Part Maker Code", pe randul pe care era pozitionat cursorul
Se tasteaza 1056
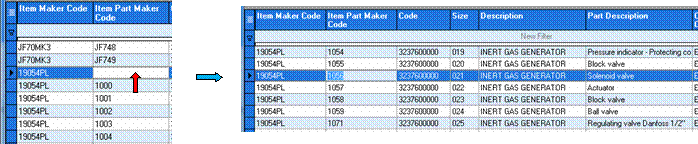
Cursorul se pozitioneaza automat pe articolul cautat (Solenoid Valve)
In cazul in care nu se cunoaste Drawing si/sau Part Number, se poate face cautare avansata, dupa denumire
Se da click pe campul "New Filter", de sub coloana "Part Description"
Se tasteaza %solenoid% > se apasa tasta Enter

Programul va afisa toate articolele din baza de date care contin in descriere cuvantul "solenoid"

Se selecteaza articolul cautat
![]()
Dupa ce articolul cautat a fost gasit, se apasa butonul OK
Programul va reveni in fereastra "Items", cursorul pozitionandu-se automat pe grupul din care face parte articolul selectionat

Se executa dublu click pe acest grup, comanda care va deschide fereastra "Items" > se selecteaza cartela "Inventory" si se verifica daca exista articolul selectionat in inventarul navei
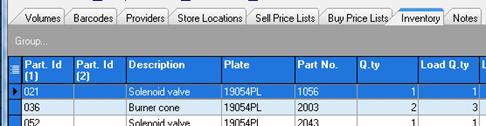
Optional, se poate verifica si locatia in magazie, selectand cartela "Store Locations"

Vizualizare Inventar Complet - piese de schimb
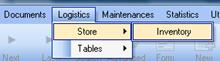
Logistic > Store > Inventory
Store = se selecteaza numele navei > To date = se selecteaza data dorita / daca nu este selectata, programul va lua data actuala din calculator > se da click pe lupa din dreptul campului "From Item"
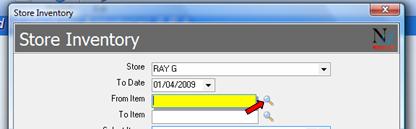
In fereastra "Items Search" se da click pe coloana "Codice" , apoi se tasteaza codul navei din program
(ex: 11 - Felix G / 31 - Rose G etc)
Cursorul se va pozitiona automat pe prima grupa de piese de schimb din baza de date >
Se apasa butonul OK
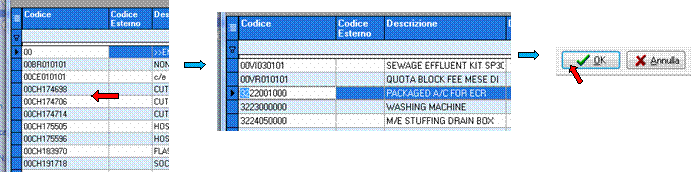
Codul selectat va fi introdus automat in campul "From Item"
Se da click pe lupa din dreptul campului "To Item"
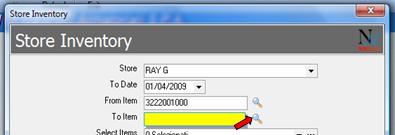
In fereastra "Items Search" , se merge cu bara de scroll pana la capatul de jos, respectiv pana la ultimul grup,
se selecteaza > se apasa butonul "OK"

Codul selectat va fi introdus automat in campul "To Item"
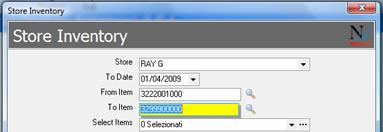
Pt campul "Report Type" se selecteaza "Maker Code, Variants and Store Locations" > Execute

Vizualizare inventar pt un singur agregat
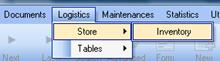
Logistic > Store > Inventory
Store = se selecteaza numele navei > To date = se selecteaza data dorita/ daca nu este selectata, programul va lua data actuala din calculator > se de click pe lupa din dreptul campului "Element"
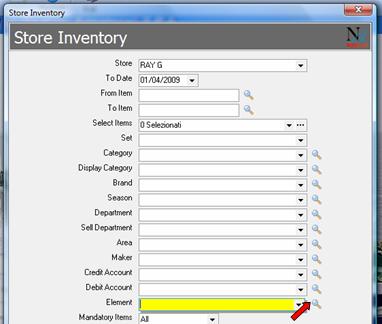
 Se va deschide arborele de elemente, in care se
selecteaza agregatul dorit > OK
Se va deschide arborele de elemente, in care se
selecteaza agregatul dorit > OK
Pt campul "Report Type" se selecteaza "Maker Code, Variants and Store Locations" > Execute

Vizualizare inventar uleiuri
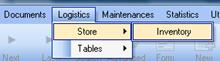 Logistic > Store > Inventory
Logistic > Store > Inventory
Store = se selecteaza numele navei > To date = se selecteaza data dorita/ daca nu este selectata, programul va lua data actuala din calculator
Pt campul "Category" se selecteaza (sau se tasteaza direct) : LUBRICANTS
Se apasa direct butonul "Execute" fara a mai modifica celelalte campuri
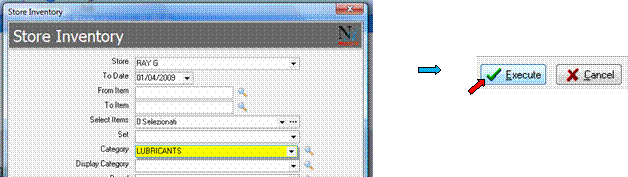
Vizualizare inventar chimicale
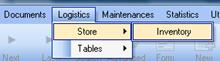 Logistic > Store > Inventory
Logistic > Store > Inventory
Store = se selecteaza numele navei > To date = se selecteaza data dorita/ daca nu este selectata, programul va lua data actuala din calculator
Pt campul "Debit Account" se selecteaza (sau se tasteaza direct) : CHEMICALS & GASES
Se apasa direct butonul "Execute" fara a mai modifica celelalte campuri
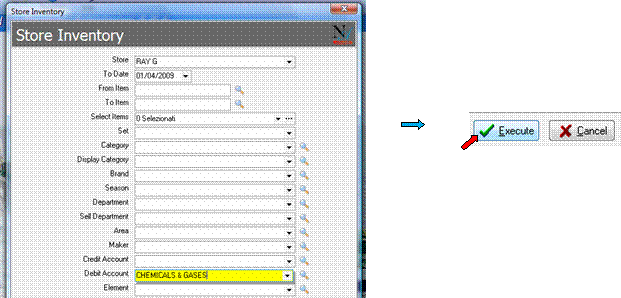
Vizualizare inventar medicamente
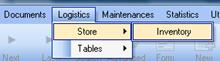 Logistic > Store > Inventory
Logistic > Store > Inventory
Store = se selecteaza numele navei > To date = se selecteaza data dorita/ daca nu este selectata, programul va lua data actuala din calculator
Pt campul "Category" se selecteaza (sau se tasteaza direct) : Medicines
Se apasa direct butonul "Execute" fara a mai modifica celelalte campuri
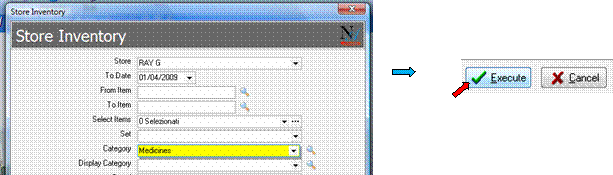
Vizualizare inventar pantofi si combinezoane
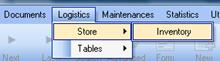 Logistic > Store > Inventory
Logistic > Store > Inventory
Store = se selecteaza numele navei > To date = se selecteaza data dorita/ daca nu este selectata, programul va lua data actuala din calculator
Se da click pe cele trei puncte din capatul campului "Select Items"
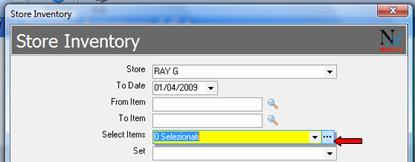
Se va deschide fereastra "Items Search" (deoarece pt moment nu se poate aplica un filtru, cautarea se va face manual)
Se merge cu bara de scroll pana in dreptul articolului 00IM190316 - Safety Working Shoes Size 40
Se bifeaza toate articolele "Safety Working Shoes" si "Boilersuit"
Se apasa direct butonul "Execute" fara a mai modifica celelalte campuri
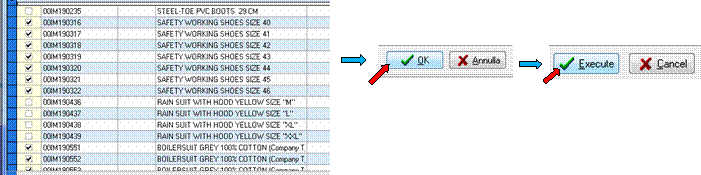
Vizualizare inventar echipamente critice
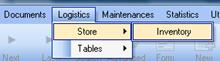 Logistic > Store > Inventory
Logistic > Store > Inventory
Store = se selecteaza numele navei > To date = se selecteaza data dorita/ daca nu este selectata, programul va lua data actuala din calculator
Pt campul "Critical Items " se selecteaza "Critical Items Only"

Pt campul "Report Type" se va selecta "Maker Code, Variants, Store Locations and Min. Stock"
Se apasa butonul "Execute"
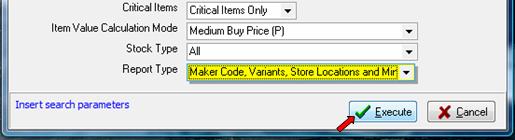
Scadere din inventar vopsea/ uleiuri/ chimicale - 15/30(31) ale lunii
Documents > Store Movements > New > Ship's Unload Store Movements > OK

![]()
Se inregistreaza data documentului
(campurile "Reg. Date" si "Doc. Date" trebuie sa fie identice)
Numarul documentului respectiv va fi alocat in mod automat de catre program, in ordine progresiva.
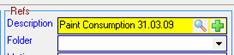 Se completeaza campul "Description" cu un titlu care sa
Se completeaza campul "Description" cu un titlu care sa
sugereze continutul documentului
(ex: Paint Consumption, Luboil Consumption etc)
Pentru a completa cu un titlu existent in baza de date,
se apasa pe lupa, si se selecteaza titul dorit
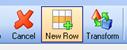
Se apasa butonul "New Row", care va crea un rand nou in tabelul creat pentru
scaderea articolelor din inventar

Click pe coloana "Item Code",
apoi pe lupa care apare in celula respectiva
Se va deschide fereastra "Items Search by Maker Code", cu lista tuturor articolelor din baza de date
Pentru cautare rapida, se da click pe coloana "Part Description", apoi se tasteaza denumirea articolului cautat
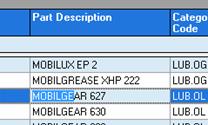 Programul va pozitiona automat cursorul pe articolul
respectiv
Programul va pozitiona automat cursorul pe articolul
respectiv
Dupa selectarea articolului, se apasa butonul "OK"
Articolul selectat va fi introdus in tabel, pentru scadere din
inventar
 In coloana "Q.ty" se va trece cantitatea care trebuie
scazuta
In coloana "Q.ty" se va trece cantitatea care trebuie
scazuta
Pentru a crea un nou rand in tabel, se apasa butonul "New Row" sau tasta "Enter"
Pentru scaderea unui alt articol, se repeta procedura
Dupa completarea tabelului, se selecteaza cartela "Maintenances"
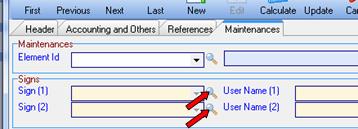 Se apasa pe lupa din dreptul campului "Sign (1)"
Se apasa pe lupa din dreptul campului "Sign (1)"
si se selectioneaza numele comandantului
Se apasa pe lupa din dreptul campului "Sign (2)"
si se selectioneaza numele sefului mechanic
Acestea vor fi introduse automat in forma
standard care se poate scoate la imprimanta
![]()
Pentru inregistrarea documentului, si implicit pentru efectuarea scaderii
din inventar, se apasa butonul "Update"
Documentul va primi automat un numar progresiv de inregistrare, dupa care fereastra se poate inchide
Adaugare titlu document pt memorare in baza de date
Atunci cand se genereaza un document in SmartMps, se scrie titlul in campul "Description"
Pt memorarea titlului respectiv in baza de date, se apasa butonul " " din capatul campului "Description"
> Yes pt confirmare > OK

Pt accesarea ulterioara a titlurilor memorate, se apasa pe lupa din capatul campului "Description" >
> in fereastra "Search Notes" se selecteaza titlul dorit > OK

Modificare / Anulare titlu document memorat in baza de date
Archives > Archives > Documents Config > Document Descriptions and Notes > Edit (pt modificare) sau Delete (pt anulare) > Save
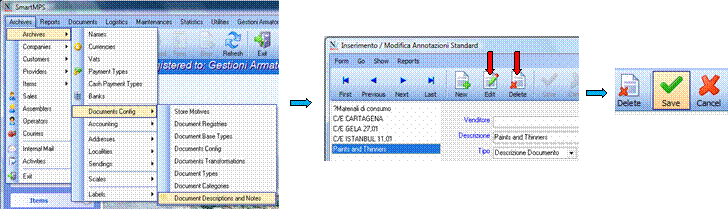
Inregistrare locatii in magazii ("Store Locations") ( cunoscand doar agregatul)
Maintenances > Elements > se selecteaza agregatul pentru care se vor inregistra locatiile in magazii (intotdeauna pe nivelul 3 al arborelui) > dublu click pt deschidere fereastra "Insert/Edit Elements"

Se selecteaza cartela "Items" , apoi grupul de piese componente > pe randul de sus, se da click pe butonul "Item" > se va deschide fereastra "Items"

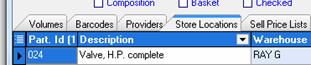
Se selecteaza cartela "Store Locations"
![]()
De pe randul de jos, se apasa butonul "
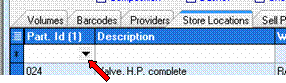
Automat se va crea un nou rand in grila.
Pe randul nou format, se da click pe coloana "Part. Id (1)"
Se de click pe sageata cu varful in jos aparuta in celula
Din lista aparuta, se selecteaza articolul pt care se va inregistra locatia > denumirea va intra automat in coloana "Description" > in coloana "Warehouse" se selecteaza numele navei > se da click pe lupa aparuta in coloana "Position Search Id"

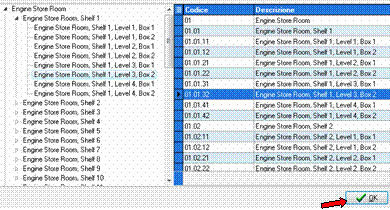
Se va deschide o noua fereastra, cu
mapping-ul locatiilor in magazii
Se selecteaza locatia dorita > OK
![]()
Confirmarea inregistrarii se face apasand butonul "
Pentru anularea oricarei operatiuni se apasa butonul "
Inregistrare locatii in magazii ("Store Locations") ( cunoscand codurile interne)
( Ex: in cazul in care s-a scos inventarul la imprimanta, si deja sunt evidentiate articolele fara locatie specificata)
Items > Items > in fereastra deschisa, se da click pe coloana "Item Code", si se tasteaza direct codul intern al grupului de piese (ex: 323710100) > se da dublu click pe grupul respectiv

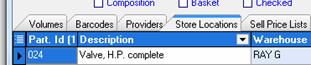
Se selecteaza cartela "Store Locations"
![]()
De pe randul de jos, se apasa butonul "
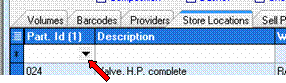
Automat se va crea un nou rand in grila.
Pe randul nou format, se da click pe coloana "Part. Id (1)"
Se de click pe sageata cu varful in jos aparuta in celula
Din lista aparuta, se selecteaza articolul pt care se va inregistra locatia > denumirea va intra automat in coloana "Description" > in coloana "Warehouse" se selecteaza numele navei > se da click pe lupa aparuta in coloana "Position Search Id"

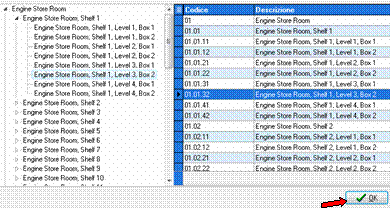
Se va deschide o noua fereastra, cu
mapping-ul locatiilor in magazii
Se selecteaza locatia dorita > OK
![]()
Confirmarea inregistrarii se face apasand butonul "
Pentru anularea oricarei operatiuni se apasa butonul "
Modificare locatii existente
Se selecteaza grupul de piese in care urmeaza sa se faca modificarea, fie din "Elements", fie din "Items"
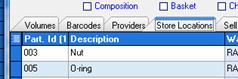
Se deschide si se selecteaza cartela "Store Locations"
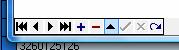
Pe randul de jos, se apasa butonul " ", care permite modificarea grilei
 Se executa click pe locatia care trebuie modificata, apoi
pe lupa care apare in celula respectiva
Se executa click pe locatia care trebuie modificata, apoi
pe lupa care apare in celula respectiva
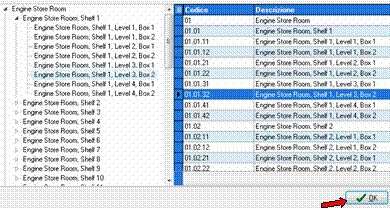
Se va deschide o noua fereastra, cu
mapping-ul locatiilor in magazii
Se selecteaza locatia dorita > OK
![]()
Confirmarea inregistrarii se face apasand butonul "
Pentru anularea oricarei operatiuni se apasa butonul "
Ship's Request - materiale consumabile
Documents > Ship's Requests > New > Se selecteaza tipul de request (Engine sau Deck) > OK

![]()
Se inregistreaza data documentului
(campurile "Reg. Date" si "Doc. Date" trebuie sa fie identice)
Numarul documentului respectiv va fi alocat in mod automat de catre program, in ordine progresiva.
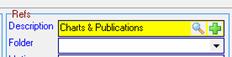 Se completeaza campul "Description" cu un titlu care sa
Se completeaza campul "Description" cu un titlu care sa
sugereze continutul cererii
Pentru a completa cu un titlu existent in baza de date,
se apasa pe lupa, si se selecteaza titul dorit
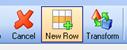
Se apasa butonul "New Row", care va crea un rand nou in tabelul cu materialele
solicitate

Click pe coloana "Item Code",
apoi pe lupa care apare in celula respectiva
Se va deschide fereastra "Items Search by Maker Code", cu lista tuturor articolelor din baza de date
In functie de detaliile cunoscute (cod IMPA, Part Number, denumire etc), se va face o cautare in baza de date, pt articolul solicitat.
Toate articolele din Catalogul IMPA, au trecut in coloana "Item Maker Code", codul sub forma
"IM+cod IMPA" (ex: IM190318)
Pt cautare simpla, se da click pe coloana care contine informatia dorita (ex: in cazul in care se cunoaste codul IMPA, se da click pe coloana "Item Maker Code")
Se tasteaza codul cautat (ex: IM190318) > pe masura ce programul primeste informatiile, cursorul se pozitioneaza in functie de ultimul caracter tastat, si gasit in baza de date > la final, cursorul va fi exact pe articolul cautat

Se apasa butonul "OK" > articolul selectat va fi introdus in tabelul cererii
![]()
![]()
In coloana "Q.ty" se trece cantitatea solicitata
Pentru a crea un nou rand in tabel, se apasa butonul "New Row" sau tasta "Enter"
Pentru adaugarea unui alt articol, se repeta procedura
CAUTAREA AVANSATA
In cazul in care nu se cunoaste codul IMPA, se poate face o cautare avansata, dupa denumire
La deschiderea ferestrei "Items Search by Maker Code", in coloana "Part Description" se selecteaza campul "New Filter"
In acesta se va trece articolul cautat, sub forma %cuvant% (ex: %shoes%) > se apasa tasta "Enter"

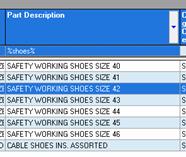
Programul va selecta toate articolele care contin in denumire
cuvantul cautat
Dintre acestea, se selecteaza articolul dorit > se apasa butonul "OK"
= = = = = = = = = = = = = = = = = = = = = = = = = = = =
***** In cazul in care articolul cautat nu a fost gasit nici dupa cod, nici dupa denumire, folosind functia de cautare
avansata, se creaza un rand nou, iar sub coloana "Item Code"se va tasta codul 00 .
Se anuleaza informatia initiala aparuta automat in campul "Description" (Empty), si se va trece denumirea
articolului solicitat insotita de detalii (cod IMPA etc)
Dupa completarea tabelului, se selecteaza cartela "Maintenances"
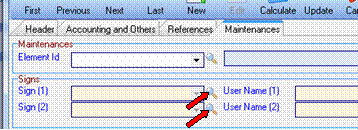 Se apasa pe lupa din dreptul campului "Sign (1)"
Se apasa pe lupa din dreptul campului "Sign (1)"
si se selectioneaza numele comandantului
Se apasa pe lupa din dreptul campului "Sign (2)"
si se selectioneaza numele sefului mechanic
Acestea vor fi introduse automat in forma
standard care se poate scoate la imprimanta
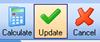 Pentru salvarea documentului, se apasa butonul "Update"
Pentru salvarea documentului, se apasa butonul "Update"
Documentul va primi automat un numar progresiv de inregistrare, dupa care fereastra se poate inchide
Ship's Request - piese de schimb
Documents > Ship's Requests > New > Se selecteaza tipul de request (Engine sau Deck) > OK

![]()
Se inregistreaza data documentului
(campurile "Reg. Date" si "Doc. Date" trebuie sa fie identice)
Numarul documentului respectiv va fi alocat in mod automat de catre program, in ordine progresiva.
![]()
Se completeaza campul "Description" cu un titlu care sa
sugereze continutul cererii
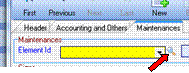
Se selecteaza cartela "Maintenances", si se apasa pe
lupa din dreptul campului "Element Id"
Aceasta comanda va deschide fereastra "Search",cu arborele de elemente, in care se va selecta agregatul pt care urmeaza sa se ceara piese de schimb > "OK"

***Nota : Selectia se va face intotdeauna pt nivelul 3 al arborelui de elemente (Element), astfel incat in forma standard a cererii, sa fie incluse in mod automat: maker, type, serial number.
Exceptie fac motorul principal si cele auxiliare, pt care aceste informatii se gasesc pe nivelul 1 (Machinery), deci va fi selectat acest nivel.
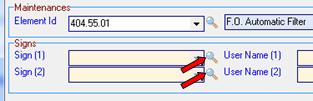 Se apasa pe lupa din dreptul campului "Sign (1)"
Se apasa pe lupa din dreptul campului "Sign (1)"
si se selectioneaza numele comandantului
Se apasa pe lupa din dreptul campului "Sign (2)"
si se selectioneaza numele sefului mecanic
Acestea vor fi introduse automat in forma
standard care se poate scoate la imprimanta
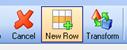
Se apasa butonul "New Row", care va crea un rand nou in tabelul cu piesele
solicitate

Click pe coloana "Item Code",
apoi pe lupa care apare in celula respectiva
Se va deschide fereastra "Items Search by Maker Code", in care vom gasi piesele inregistrate in baza de date, numai pt agregatul selectat.
Se selecteaza articolul solicitat > se apasa butonul "OK"

Articolul selectat va fi introdus in tabelul cererii > In coloana "Q.ty" se trece cantitatea solicitata

Pentru a crea un nou rand in tabel, se apasa butonul "New Row" sau tasta "Enter"
Pentru adaugarea unui alt articol, se repeta procedura
***** In cazul in care articolul cautat nu a fost gasit nici dupa cod, nici dupa denumire, folosind functia de cautare
avansata, se creaza un rand nou, iar sub coloana "Item Code"se va tasta codul 00 .
Se anuleaza informatia initiala aparuta automat in campul "Description" (Empty), si se va trece denumirea
articolului solicitat insotita de detalii (drawing, part number etc)
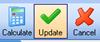 Pentru salvarea documentului, se apasa butonul "Update"
Pentru salvarea documentului, se apasa butonul "Update"
Documentul va primi automat un numar progresiv de inregistrare, dupa care fereastra se poate inchide
Vizualizare "Request Summary"
Gestioni Armatoriali > Request Summary > Requests > se selecteaza in campurile respective: numele navei si perioada solicitata > "Execute"
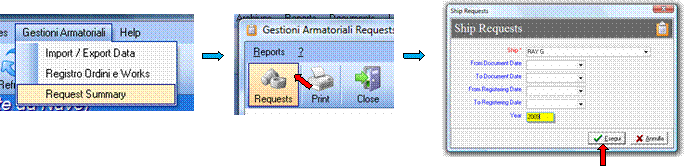
In grila afisata, cererile care au completate coloanele "Delivery Date" si "Port of Delivery", sunt considerate inchise

Celelalte sunt in curs de rezolvare sau partial livrate la bord
Generare duplicat "Ship's Request"
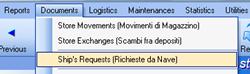
Documents > Ship's Requests
 Din lista se selecteaza cererea care urmeaza a fi
duplicata > dublu click pt a o deschide
Din lista se selecteaza cererea care urmeaza a fi
duplicata > dublu click pt a o deschide
In documentul deschis, se selecteaza: Utility > Duplicate document > Yes > OK

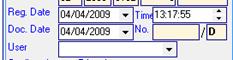 In noul document, data va fi preluata automat din
calculator
In noul document, data va fi preluata automat din
calculator
(existand optiunea de a fi schimbata), iar noul numar progresiv
de inregistrare va fi alocat dupa finalizare (Update)
Tabelul poate fi modificat folosind comenzile uzuale : insert, delete etc.
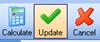 Pentru salvarea documentului, se apasa butonul "Update"
Pentru salvarea documentului, se apasa butonul "Update"
Documentul va primi automat un numar progresiv de inregistrare, dupa care fereastra se poate inchide
Confirmare Packing List
Documents > Packing Lists > se selecteaza din lista Packing List-ul care trebuie confirmat > dublu click pt a-l deschide

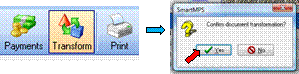
In documentul deschis, se apasa butonul Transform > Yes
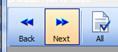 In
fereastra "Document Transformation" se
apasa butonul "Next"
In
fereastra "Document Transformation" se
apasa butonul "Next"
Va fi afisata lista cu materialele incluse in Packing List, in mod standard, cu toate bifate ca livrate la bord
Pt articolele nelivrate la bord, se debifeaza casuta adiacenta, fara a se face alte modificari in randul respectiv

In cazul in care cantitatile primite la bord, sunt diferite fata de cele din Packing List, se fac modificarile de rigoare, trecand cantitatea reala in coloana "Q.ty (Trans.)"
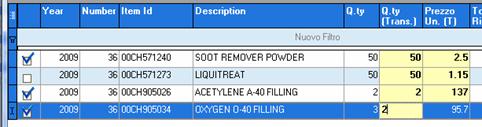
Dupa terminarea verificarii, se apasa : Next > Transfom > Registration Date = data la care materialele au fost primite la bord > Port of delivery = portul in care au fost primite > Execute > Yes

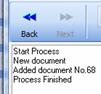
Programul va genera automat un document de incarcare in inventar,
tip "Ship's Load from Packing List", caruia ii va da un numar de inregistrare
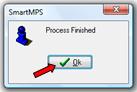
Pt finalizare confirmare, se apasa butonul "OK"
Confirmare mai multe Packing List-uri intr-o singura sesiune
Documents > Transform Documents > Load Ship Inventory from Packing List (deja selectat) > OK
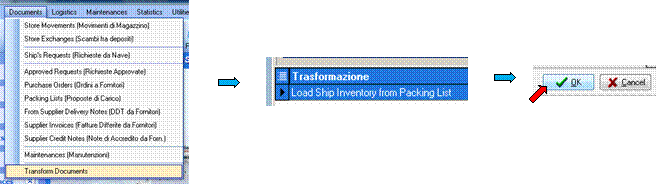
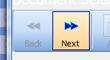
In fereastra "Document Transformation" se apasa butonul "Next"
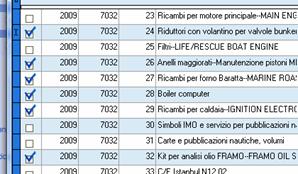
Va fi afisata lista cu toate Packing List-urile care nu
au fost confirmate.
Din aceasta lista, se bifeaza doar cele care urmeaza a
fi confirmate (daca lista este mai lunga, pot fi debifate
toate, prin apasarea butonului "None", apoi selectate
doar cele necesare)
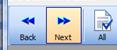
Next > toate articolele continute in Packing List-urile selectate vor fi listate
intr-un singur tabel
Pt articolele nelivrate la bord, se debifeaza casuta adiacenta, fara a se face alte modificari in randul respectiv

In cazul in care cantitatile primite la bord, sunt diferite fata de cele din Packing List, se fac modificarile de rigoare, trecand cantitatea reala in coloana "Q.ty (Trans.)"
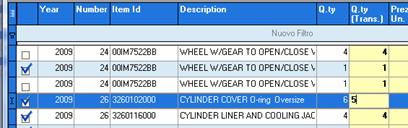
Dupa terminarea verificarii, se apasa : Next > Transfom > Registration Date = data la care materialele au fost primite la bord > Port of delivery = portul in care au fost primite > Execute > Yes

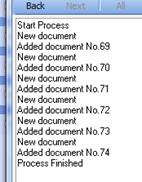 Pentru
fiecare Packing List confirmat, programul va genera automat un
Pentru
fiecare Packing List confirmat, programul va genera automat un
document de incarcare in inventar, tip "Ship's Load from Packing List",
caruia ii va da un numar de inregistrare
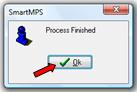
Pt finalizare confirmare, se apasa butonul "OK"
Scoatere la imprimanta mai multe Packing List-uri, cu o singura comanda
Reports > Documents > Multiple Documents Print > Document Type = Packing List > Shop = se selecteaza numele navei > se selecteaza data inregistrarii Packing List-urilor > Execute > Yes

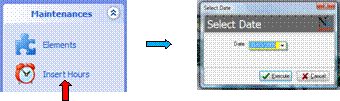 Inregistrare ore
functionare agregate
Inregistrare ore
functionare agregate
Maintenances > Insert Hours >
Se selecteaza data pt care se face inregistrarea
orelor de functionare > Execute
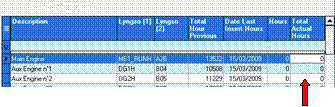
Se introduce numarul TOTAL de ore de functionare
in coloana "Total Actual Hours".
Nu se pot introduce:
- Un numar mai mic de ore de functionare decat
cel inregistrat anterior
- Ore de functionare pt o data anterioara ultimei inregistrari
- Un numar mai mare de ore de functionare, decat maximul posibil de la data ultimei inregistrari
( Ex: 48 ore pt 2 zile trecute de la ultima inregistrare)
Pentru evitarea confuziilor, la agregatele care nu au functionat deloc de la data ultimei inregistrari, se va trece acelasi numar de ore de functionare ca la inregistrarea precedenta, astfel incat sa se actualizeze data.
Dupa inregistrarea orelor de functionare pt agregatele dorite, se apasa butonul "Save" > Yes > OK

Fereastra "Insert Hours" se va inchide
Pentru facilitarea operatiunii de introducere a orelor de functionare, se pot folosi coloanele "Lyngso (1)" si "Lyngso (2)" din grila. In aceste coloane sunt introduse codurile alocate agregatelor pentru care se inregistreaza orele de functionare in computerul Lyngso din ECR. Coloana "Lyngso (1)" contine codurile alocate in afisajul "Main Counter" , iar coloana "Lyngso (2)", codurile alocate in afisajele "Hours Counters Lap Time A" si respective "Hours Counters Lap Time B".
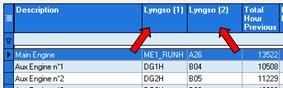 Prin apasarea pe capul coloanei dorite, informatiile din
Prin apasarea pe capul coloanei dorite, informatiile din
coloana respectiva vor fi afisate in ordine alfabetica
si/sau crescatoare, corespunzator afisajului din computerul
Lyngso
Nu este obligatoriu ca orele de functionare sa fie introduse pt toate agregatele intr-o singura sesiune. Operatiunea se poate intrerupe, se salveaza grila, apoi se poate reveni, si continua din punctul ramas. Oricum programul nu va permite introducerea orelor de functionare pt aceeasi data, la agregatele care au fost deja inregistrate.
Vizualizare ore de functionare pentru o perioada determinata
Maintenances > Elements > se selecteaza agregatul pt care se calculeaza orele de functionare > dublu click pt a deschide fereastra "Insert/Edit Elements"

Se selecteaza cartela "Hours" > se apasa pe sageata din capul coloanei "Date"
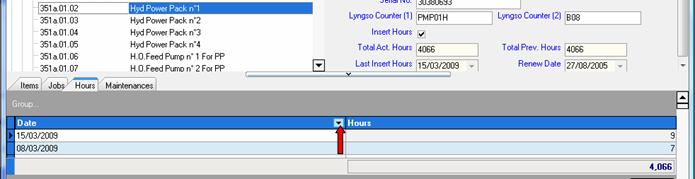
Se selecteaza "(Custom..)"

In fereastra "Custom filter" se selecteaza prima conditie : "date is greater than or equal to" > se selecteaza data din calendar (data de la care incepe perioada pt care urmeaza sa se calculeze orele de functionare)
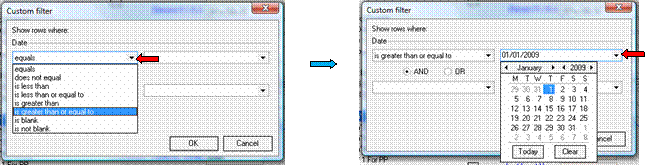
Se selecteaza a doua conditie de filtrare : "date is less than or equal to" > se selecteaza datra din calendar (data la care se termina perioada pt care urmeaza sa se calculeze orele de functionare) > OK
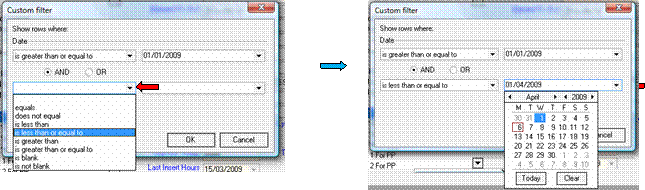
Programul va afisa orele de functionare pt perioada respectiva, in partea dreapta jos, sub coloana "Hours"
Conditiile de filtrare vor apare in partea stanga, pe campul "Apply Filter"

Pt anularea filtrului, se apasa pe butonul T de pe campul "Apply Filter"
Anulare / Modificare ore de functionare inregistrate eronat
In cazul in care orele de functionare au fost inregistrate gresit in program, sau exista discrepante intre orele reale si cele inregistrate, acestea pot fi corectate.
Dupa inregistrarea orelor de functionare la sfarsit de saptamana, se intra in "Elements" > se selecteaza agregatul pt care trebuiesc modificate orele de functionare > dublu click
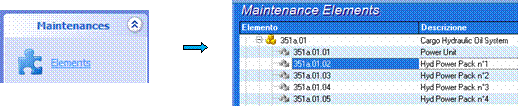
![]()
In fereastra "Insert/Edit Elements" se apasa butonul "Hours"
Se va deschide fereastra "Insert/Edit Hours" , cu lista tuturor inregistrarilor orelor de functionare, ultima efectuata fiind selectata in mod automat
Edit > la valoarea inscrisa in campul "Hours", se adauga sau se scade diferenta de ore pt a face corectia de rigoare (programul accepta si valori negative) > Save

**** Retineti ca valoarea inscrisa in campul "Hours" reprezinta doar orele de functionare pe ultima
saptamana, nu totalul lor.
Procedura de mai sus poate fi efectuata doar daca inca nu a fost efectuat exportul de date
Pt inregistrarile care au fost deja exportate, casuta "Exported" va fi bifata,
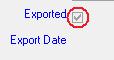 iar programul nu mai accepta nici o modificare
iar programul nu mai accepta nici o modificare
Inregistrare lucrari periodice
Maintenances > Maintenance Plan > Date = se lasa data actuala, pe care programul o ia automat din calculator > Execute
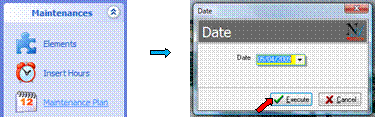
Din arborele de elemente se selecteaza agregatul pt care urmeaza sa se inregistreze lucrarea > Se selecteaza lucrarea

![]()
Se apasa butonul "Maintenance"
Se va deschide fereastra "New Maintenance" in care se vor completa campurile:
Date = se trece data efectuarii lucrarii
Total Actual Hours = in cazul lucrarilor la numar de ore, se trece numarul orelor de functionare ale agregatului, la data efectuarii lucrarii
Port = se selecteaza (sau se tasteaza direct) numele portului in care s-a efectuat lucrarea /
in cazul in care nava este in mars, se selecteaza "AT SEA"
Master = se apasa pe lupa, si se selecteaza numele (vor intra automat: functia si numele)
Chief Engineer = se apasa pe lupa si se selecteaza numele (vor intra automat: functia, numele si numarul autorizatiei RINA)
Worked Hours = se trece numarul de ore necesar pt efectuarea lucrarii (se pot trece doar ore intregi, fara fractiuni)
Create Document = in cazul lucrarilor la care nu se folosesc piese ce urmeaza a fi scazute din inventar, ramane selectat "NO"
Description = nu se completeaza nimic
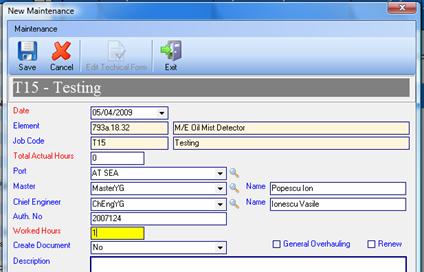
 Save > Yes > OK
Save > Yes > OK
Inregistrare lucrare periodica cu scadere piese din inventar
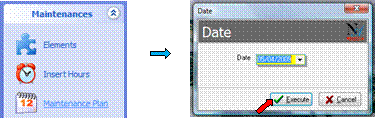 Maintenances > Maintenance Plan > Date = se lasa data actuala, pe care
programul o ia automat din calculator > Execute
Maintenances > Maintenance Plan > Date = se lasa data actuala, pe care
programul o ia automat din calculator > Execute
Din arborele de elemente se selecteaza agregatul pt care urmeaza sa se inregistreze lucrarea > Se selecteaza lucrarea

![]() Se
apasa butonul "Maintenance"
Se
apasa butonul "Maintenance"
Se va deschide fereastra "New Maintenance" in care se vor completa campurile:
Date = se trece data efectuarii lucrarii
Total Actual Hours = in cazul lucrarilor la numar de ore, se trece numarul orelor de functionare ale agregatului, la data efectuarii lucrarii
Port = se selecteaza (sau se tasteaza direct) numele portului in care s-a efectuat lucrarea /
in cazul in care nava este in mars, se selecteaza "AT SEA"
Master = se apasa pe lupa, si se selecteaza numele (vor intra automat: functia si numele)
Chief Engineer = se apasa pe lupa si se selecteaza numele (vor intra automat: functia, numele si numarul autorizatiei RINA)
Worked Hours = se trece numarul de ore necesar pt efectuarea lucrarii (se pot trece doar ore intregi, fara fractiuni)
Create Document = se selecteaza "Spare Parts Used"
Description = nu se completeaza nimic
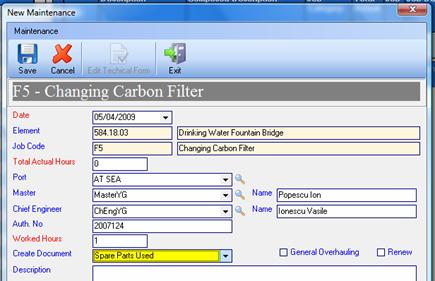
Save > Yes
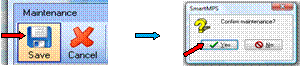
Se va deschide fereastra "Ship's Unload Store Movements" in care se va completa documentul de scadere piese din inventar

Campurile "Description", "Reg. Date",
"Doc. Date" sunt deja completate cu
datele preluate din inregistrarea lucrarii,
iar documentul are numar de inregistrare
progresiv
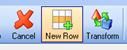 Se
apasa butonul "New Row", care va crea un rand nou in tabelul creat pentru
Se
apasa butonul "New Row", care va crea un rand nou in tabelul creat pentru
scaderea articolelor din inventar
 Click
pe coloana "Item Code",
Click
pe coloana "Item Code",
apoi pe lupa care apare in celula respectiva
Se va deschide fereastra "Items Search by Maker Code", cu lista pieselor de schimb din baza de date, numai pt agregatul pe care s-a efectuat lucrarea
Se selecteaza piesa care urmeaza a fi scazuta din inventar > se apasa butonul "OK"

Articolul selectat va fi introdus in tabel, pentru scadere din inventar
In coloana "Q.ty" se va trece cantitatea care trebuie scazuta
Daca este cazul, se repeta procedura pt scaderea altor piese din inventar

Update > Close > OK
Inregistrare lucrare periodica cu Specificatie de lucrare
(toate lucrarile tip General Overhauling, Renew sau Unexpected Job, au obligatoriu selectata generarea formei de Specificatie de lucrare)
Maintenances > Maintenance Plan > Date = se lasa data actuala, pe care programul o ia automat din calculator > Execute
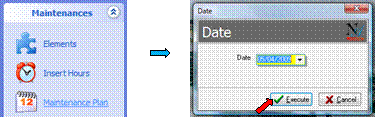
Din arborele de elemente se selecteaza agregatul pt care urmeaza sa se inregistreze lucrarea > Se selecteaza lucrarea

![]() Se
apasa butonul "Maintenance"
Se
apasa butonul "Maintenance"
Se va deschide fereastra "New Maintenance" in care se vor completa campurile:
Date = se trece data efectuarii lucrarii
Total Actual Hours = in cazul lucrarilor la numar de ore, se trece numarul orelor de functionare ale agregatului, la data efectuarii lucrarii
Port = se selecteaza (sau se tasteaza direct) numele portului in care s-a efectuat lucrarea /
in cazul in care nava este in mars, se selecteaza "AT SEA"
Master = se apasa pe lupa, si se selecteaza numele (vor intra automat: functia si numele)
Chief Engineer = se apasa pe lupa si se selecteaza numele (vor intra automat: functia, numele si numarul autorizatiei RINA)
Worked Hours = se trece numarul de ore necesar pt efectuarea lucrarii (se pot trece doar ore intregi, fara fractiuni)
Create Document = este selectat in mod automat "Specification of Repair"
- Description = se face o scurta descriere a lucrarii efectuate, plus a deficientelor gasite
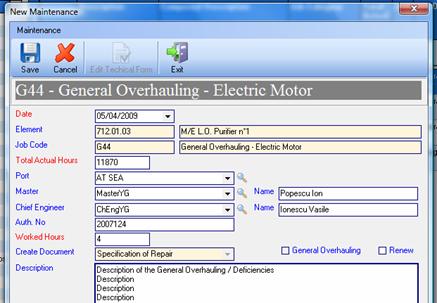
Save > Yes
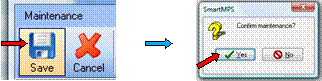
Se va deschide fereastra "Maintenance" in care se va completa Specificatia de lucrare, care include si tabelul cu piesele folosite, pt scaderea lor automata din inventar
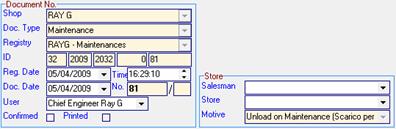
Campurile "Reg. Date","Doc. Date" sunt
deja completate cu datele preluate din
inregistrarea lucrarii, iar documentul are
numar de inregistrare progresiv
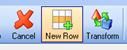 Se
apasa butonul "New Row", care va crea un rand nou in tabelul creat pentru
Se
apasa butonul "New Row", care va crea un rand nou in tabelul creat pentru
scaderea articolelor din inventar
 Click
pe coloana "Item Code",
Click
pe coloana "Item Code",
apoi pe lupa care apare in celula respectiva
Se va deschide fereastra "Items Search by Maker Code", cu lista pieselor de schimb din baza de date, numai pt agregatul pe care s-a efectuat lucrarea
Se selecteaza piesa care urmeaza a fi scazuta din inventar > se apasa butonul "OK"

Articolul selectat va fi introdus in tabel, pentru scadere din inventar
In coloana "Q.ty" se va trece cantitatea care trebuie scazuta
Se repeta procedura pt scaderea tuturor pieselor folosite
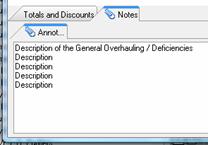
In cartela "Notes" va fi deja inclusa descrierea
lucrarii, asa cum a fost facuta in fereastra de
inregistrare, aceasta putand fi modificata sau
completata.
Update > Close > OK

Inregistrare Unexpected Job
Maintenances > Maintenance Plan > Date = se lasa data actuala, pe care programul o ia automat din calculator > Execute
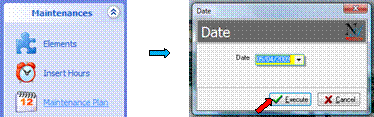
Din arborele de elemente se selecteaza agregatul pt care urmeaza sa se inregistreze lucrarea
Se apasa butonul "Unexpected"
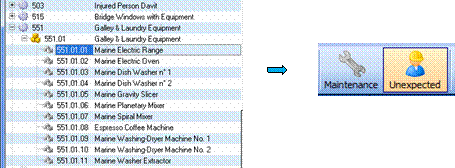
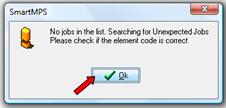 Pt evitarea erorilor, programul va genera un mesaj de
avertisment, in cazul agregatelor care nu au lucrari periodice de
intretinere > OK
Pt evitarea erorilor, programul va genera un mesaj de
avertisment, in cazul agregatelor care nu au lucrari periodice de
intretinere > OK
La deschiderea ferestrei "Search Unexpected Jobs" , se va verifica daca codul agregatului selectat este identic cu cel gasit de program > OK

Se va deschide fereastra "New Maintenance" in care se vor completa campurile:
Date = se trece data efectuarii lucrarii
Total Actual Hours = este blocat, nu se poate modifica
Port = se selecteaza (sau se tasteaza direct) numele portului in care s-a efectuat lucrarea /
in cazul in care nava este in mars, se selecteaza "AT SEA"
Master = se apasa pe lupa, si se selecteaza numele (vor intra automat: functia si numele)
Chief Engineer = se apasa pe lupa si se selecteaza numele (vor intra automat: functia, numele si numarul autorizatiei RINA)
Worked Hours = se trece numarul de ore necesar pt efectuarea lucrarii (se pot trece doar ore intregi, fara fractiuni)
Create Document = este selectat in mod automat "Specification of Repair"
Description = se face o scurta descriere a lucrarii efectuate, motivelor pt care a fost necesara lucrarea, plus a deficientelor gasite
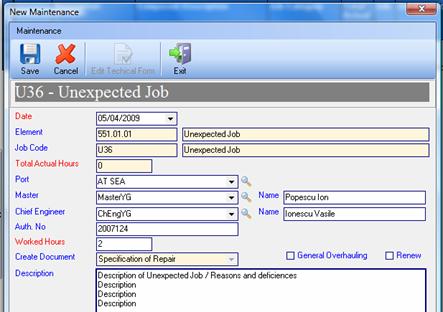
Save > Yes
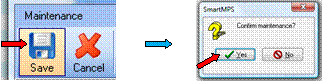
Se va deschide fereastra "Maintenance" in care se va completa Specificatia de lucrare, care include si tabelul cu piesele folosite, pt scaderea lor automata din inventar
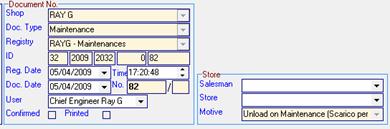
Campurile "Reg. Date","Doc. Date" sunt
deja completate cu datele preluate din
inregistrarea lucrarii, iar documentul are
numar de inregistrare progresiv
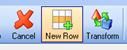 Se
apasa butonul "New Row", care va crea un rand nou in tabelul creat pentru
Se
apasa butonul "New Row", care va crea un rand nou in tabelul creat pentru
scaderea articolelor din inventar
 Click
pe coloana "Item Code",
Click
pe coloana "Item Code",
apoi pe lupa care apare in celula respectiva
Se va deschide fereastra "Items Search by Maker Code", cu lista pieselor de schimb din baza de date, numai pt agregatul pe care s-a efectuat lucrarea
Se selecteaza piesa care urmeaza a fi scazuta din inventar > se apasa butonul "OK"

Articolul selectat va fi introdus in tabel, pentru scadere din inventar
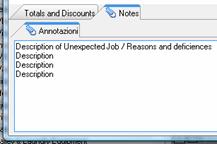 In coloana "Q.ty" se va trece cantitatea care trebuie
scazuta
In coloana "Q.ty" se va trece cantitatea care trebuie
scazuta
Se repeta procedura pt scaderea tuturor pieselor folosite
In cartela "Notes" va fi deja inclusa descrierea lucrarii, asa cum a
fost facuta in fereastra de inregistrare, aceasta putand fi modificata
sau completata.
 Update > Close > OK
Update > Close > OK
Inregistrarea unei lucrari tip "Renew"
Lucrarile tip "Renew" fac parte din categoria "Unexpected Job" , deci nu vor fi gasite in lista lucrarilor periodice din Maintenance Plan.
Se considera "Renew" atunci cand un agregat este schimbat in intregime, sau cand un subansamblu al unui agregat major (ex: piston motor principal) este inlocuit.
Maintenances > Maintenance Plan > Date = se lasa data actuala, pe care programul o ia automat din calculator > Execute
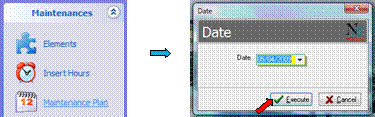
Din arborele de elemente se selecteaza agregatul pt care urmeaza sa se inregistreze lucrarea
Se apasa butonul "Unexpected"
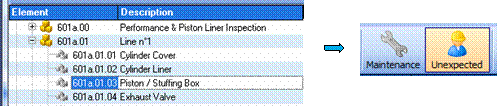
Se selecteaza "Renew" > OK

Se va deschide fereastra "New Maintenance" in care se vor completa campurile:
Date = se trece data efectuarii lucrarii
Total Actual Hours = campul este blocat, deoarece nu este nevoie de introducerea orelor de functionare. Dupa inregistrarea lucrarii, programul va restarta contorizarea orelor, pornind de la zero.
Port = se selecteaza (sau se tasteaza direct) numele portului in care s-a efectuat lucrarea /
in cazul in care nava este in mars, se selecteaza "AT SEA"
Master = se apasa pe lupa, si se selecteaza numele (vor intra automat: functia si numele)
Chief Engineer = se apasa pe lupa si se selecteaza numele (vor intra automat: functia, numele si numarul autorizatiei RINA)
Worked Hours = se trece numarul de ore necesar pt efectuarea lucrarii (se pot trece doar ore intregi, fara fractiuni)
Create Document = este selectat in mod automat "Specification of Repair"
Casuta "Renew" = este bifata in mod automat
- Description = se face o scurta descriere a lucrarii efectuate, plus a deficientelor gasite
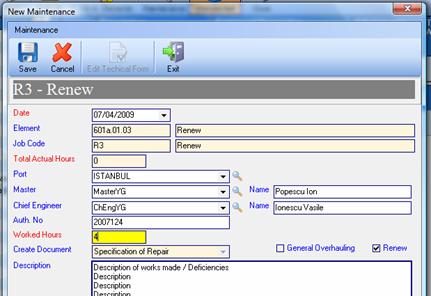
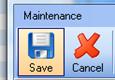
Save >
(datorita faptului ca operatiunea va avea un impact major asupra ingeristrarii orelor de functionare, va apare un mesaj de atentionare, cat si unul de reconfirmare) > OK > Yes > OK > Yes

Se va deschide fereastra "Maintenance" in care se va completa Specificatia de lucrare, care include si tabelul cu piesele folosite, pt scaderea lor automata din inventar
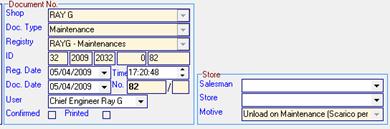
Campurile "Reg. Date","Doc. Date" sunt
deja completate cu datele preluate din
inregistrarea lucrarii, iar documentul are
numar de inregistrare progresiv
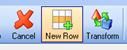 Se
apasa butonul "New Row", care va crea un rand nou in tabelul creat pentru
Se
apasa butonul "New Row", care va crea un rand nou in tabelul creat pentru
scaderea articolelor din inventar
 Click
pe coloana "Item Code",
Click
pe coloana "Item Code",
apoi pe lupa care apare in celula respectiva
Se va deschide fereastra "Items Search by Maker Code", cu lista pieselor de schimb din baza de date, numai pt agregatul pe care s-a efectuat lucrarea
Se selecteaza piesa care urmeaza a fi scazuta din inventar > se apasa butonul "OK"

Articolul selectat va fi introdus in tabel, pentru scadere din inventar
In coloana "Q.ty" se va trece cantitatea care trebuie scazuta
Se repeta procedura pt scaderea tuturor pieselor folosite
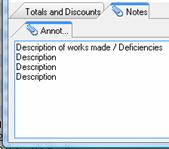
In cartela "Notes" va fi deja inclusa descrierea
lucrarii, asa cum a fost facuta in fereastra de
inregistrare, aceasta putand fi modificata sau
completata.
Update > Close > OK

Coloana "Total Actual" va afisa valoarea zero pt toate lucrarile, orele de functionare ale pistonului fiind acum contorizate independent de motorul principal
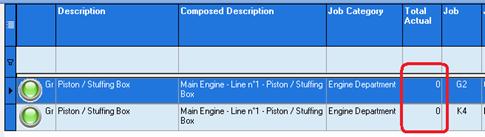
Inregistrare lucrare cu forma atasata
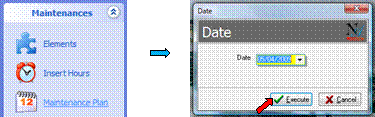 Maintenances > Maintenance Plan > Date = se lasa data actuala, pe care
programul o ia automat din calculator > Execute
Maintenances > Maintenance Plan > Date = se lasa data actuala, pe care
programul o ia automat din calculator > Execute
Din arborele de elemente se selecteaza agregatul pt care urmeaza sa se inregistreze lucrarea > Se selecteaza lucrarea

![]() Se
apasa butonul "Maintenance"
Se
apasa butonul "Maintenance"
Se va deschide fereastra "New Maintenance" in care se vor completa campurile:
Date = se trece data efectuarii lucrarii
Total Actual Hours = in cazul lucrarilor la numar de ore, se trece numarul orelor de functionare ale agregatului, la data efectuarii lucrarii
Port = se selecteaza (sau se tasteaza direct) numele portului in care s-a efectuat lucrarea /
in cazul in care nava este in mars, se selecteaza "AT SEA"
Master = se apasa pe lupa, si se selecteaza numele (vor intra automat: functia si numele)
Chief Engineer = se apasa pe lupa si se selecteaza numele (vor intra automat: functia, numele si numarul autorizatiei RINA)
Worked Hours = se trece numarul de ore necesar pt efectuarea lucrarii (se pot trece doar ore intregi, fara fractiuni)
Create Document = programul selecteaza obligatoriu "Specification of Repair". Aceasta forma va avea doar rolul de suport pt forma atasata
Description = nu se completeaza nimic
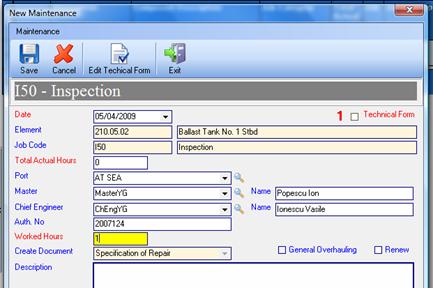
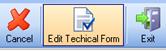
Se apasa butonul "Edit Technical Form"
Se va deschide programul auxiliar in care a fost realizata forma respectiva (MS Word sau MS Excel)
Se completeaza toate datele cerute in forma
Se salveaza fisierul respectiv, FARA A-I SCHIMBA NUMELE
Se inchide programul auxiliar in care s-a deschis forma (MS Word sau MS Excel)
Save > Yes
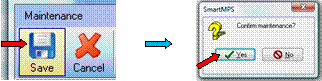
Se va deschide fereastra "Maintenance" , cu forma de Specificatie de lucrare, care are doar rolul de suport pt forma atasata
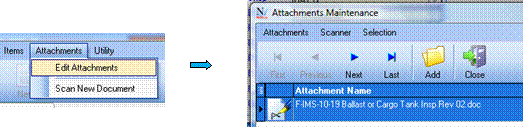 Se poate verifica daca forma a fost atasata, selectand
: Attachments > Edit Attachments > se vizualizeaza numele fisierului atasat
Se poate verifica daca forma a fost atasata, selectand
: Attachments > Edit Attachments > se vizualizeaza numele fisierului atasat
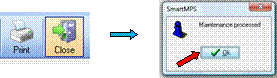 Close > OK
Close > OK
Modificare forma atasata, dupa inregistrare
Toate formele atasate sunt salvate in program, avand alocat un numar progresiv, relativ la data/ora la care au fost create
Pt a modifica o forma care a fost deja atasata la o lucrare, se foloseste urmatorul traseu:
My Computer > C: > G3cube > Navilia > Volumes > VOL000 (ultimele doua cifre reprezinta codul alocat navei in program) > 00000000 > fisierul va avea numele de tip "00000060.xls" sau "00000060.doc", in functie de programul in care a fost creat
Se deschide fisierul, se fac modificarile necesare, apoi se salveaza fara a-i schimba numele
Orice modificare se poate face pana la efectuarea exportului de date, dupa care este este inutil, deoarece fisierul respectiv nu va mai fi inclus in informatiile preluate de program
Actualizare forma atasata la o lucrare
Varianta 1 - cand se schimba doar continutul, numele fisierului ramanand acelasi
Se cauta fisierul care contine vechea forma in : C: > G3cube > Navilia > TechCards
Se copiaza numele fisierului respectiv
Fisierul nou, care contine forma actualizata, va fi redenumit, cu numele copiat din TechCards
Se inlocuieste fisierul vechi din TechCards, cu cel nou
*** Atentie : daca numele nu va fi identic, fisierul nu va fi recunoscut de program, iar la completarea lucrarilor,
formele respective nu se vor deschide
Varianta 2 - cand atat continutul, cat si numele fisierului sunt schimbate
Noul fisier se transfera in C: > G3cube > Navilia >TechCards
Se deschide SmartMps > Maintenances > Elements > se selecteaza agregatul la care este programata lucrarea ce are noua forma atasata > dublu click pt a deschide fereastra "Insert/Edit Elements"
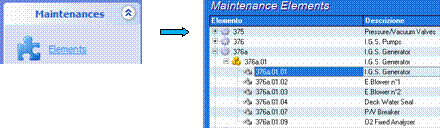
Jobs > se selecteaza lucrarea ce are atasata forma respectiva > Forms
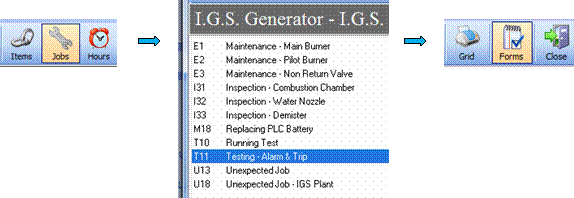
In fereastra Insert/Edit Technical Forms, se apasa butonul Edit > se da click pe cele trei puncte din capatul campului "Nome File"
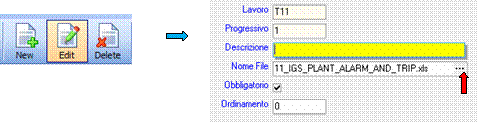
Se selecteaza fisierul cu noua forma > Open
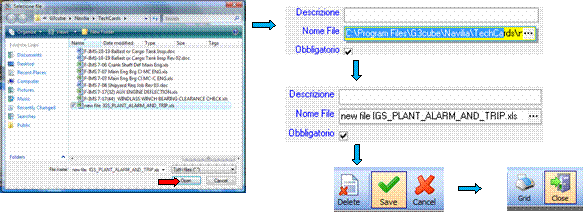
In campul "Nome File" se va sterge partea care indica traseul din computer (C:Program FilesG3cubeNaviliaTechCards), astfel incat sa ramana numai numele fisierului selectionat > Save > Close
Se verifica in partea de jos a ferestrei, daca numele fisierului a fost introdus corect

Nota: Fisierele noi care au extensii de genul "Rev. 02.09", intra in categoria fisierelor la care s-a schimbat
doar continutul. Procedura va fi deci cea de la varianta 1, anuland extensiile respective, si pastrand doar
numele simplu, asa cum apare el in folderul TechCards.
Inregistrarea unei lucrari cu avertisment "Critical Equipment"
In cazul inregistrarii unei lucrari majore la unul din agregatele care fac parte din categoria "Critical equipment", programul va afisa un mesaj de avertisment
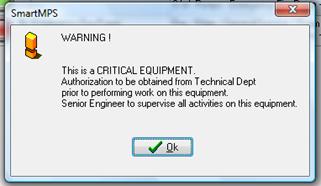
In acest caz, inainte de efectuarea lucrarii, se va completa forma "F-IMS-7-26 - Approval for maintenance of critical equipment" (se poate gasi in TechCards), si se va inainta catre biroul ethnic al companiei.
Aprobarea primita de la Companie are valabilitate 24 de ore, timp in care lucrarea trebuie executata
In caz contrar, forma mentionata se retransmite, pt o prelungire a aprobarii
Atentie ca data inregistrarii lucrarii in SmartMPS sa fie identica cu data primirii aprobarii
Procedura de inregistrare a lucrarii este identica cu cea de la alte agregate.
Pt lucrarile de rutina (test, control etc) mesajul de mai sus nu va fi afisat, deci nu va fi nevoie de aprobare.
Anulare / Modificare lucrari inregistrate eronat
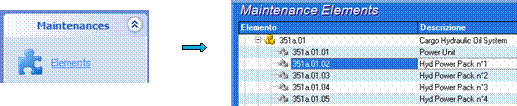 Elements > se selecteaza agregatul la care s-a inregistrat eronat lucrarea > dublu click
Elements > se selecteaza agregatul la care s-a inregistrat eronat lucrarea > dublu click
![]()
In fereastra "Insert/Edit Elements" se apasa butonul "Maintenances"
Se va deschide fereastra "Insert/Edit Maintenances" , cu lista tuturor lucrarilor inregistrate, ultima efectuata fiind selectata in mod automat
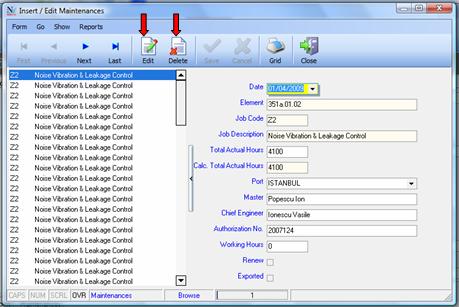
Pt modificarea datelor introduse in campurile afisate, se apasa "Edit"
Pt anularea lucrarii selectate, se apasa "Delete"
Procedura de mai sus poate fi efectuata doar daca inca nu a fost efectuat exportul de date
 Pt inregistrarile
care au fost deja exportate, casuta "Exported" va fi bifata,
Pt inregistrarile
care au fost deja exportate, casuta "Exported" va fi bifata,
iar programul nu mai accepta nici o modificare
Vizualizare Specificatii de lucrare
Documents > Maintenances > va fi afisata lista cu toate Specificatiile de lucrare create la bord > se selecteaza cea dorita > dublu click pt a o deschide
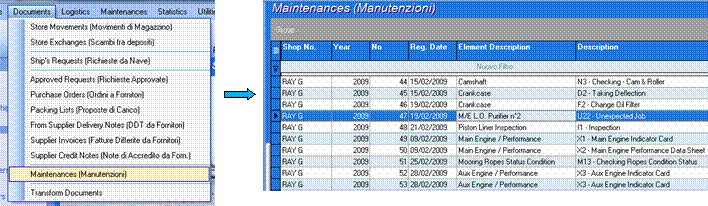
Atasare fotografii la un document creat in SmartMPS
Fotografiile se pot atasa la orice document creat in SmartMps (Specificatie de lucrare, Ship's Request etc)
Pt atasarea de fotografii la o Specificatie de lucrare, aceasta operatiune se poate efectua fie la inregistrarea lucrarii propriu-zise in Maintenance Plan, fie dupa aceea, selectand din lista, Specificatia de lucrare creata.
Important de retinut este ca atasarea se poate face numai pana la efectuarea exportului de date.
Se selecteaza si se deschide documentul la care se vor atasa fotografiile
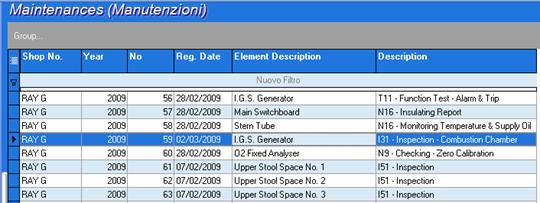
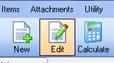
Se apasa butonul "Edit" , pt a avea certitudinea ca
documentul respectiv nu a fost deja exportat
Attachments > Edit Attachments > Add > se selecteaza din computer locatia fotografiei care urmeaza a fi atasata > Open
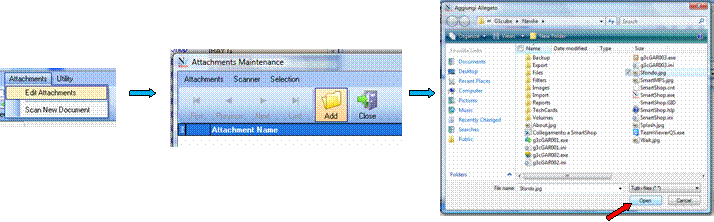
In fereastra "Attachments Maintenance" va apare pictograma, alaturi de numele fotografiei selectionate
Executand un click pe pictograma respectiva, in partea dreapta va apare un preview al fotografiei
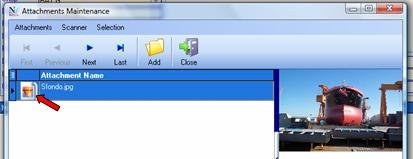
Pt a anula o fotografie atasata : Selection > Delete
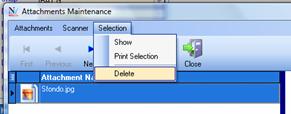
Dupa terminare se apasa butoanele : Close > Update > Close

Generare lista de lucrari pentru luna urmatoare
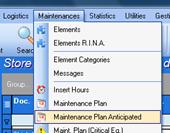
Maintenances > Maintenance Plan Anticipated
Se selecteaza data pana la care se doreste anticiparea planului de lucrari > Execute
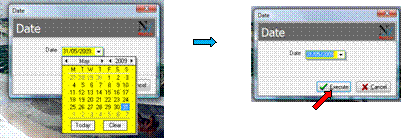
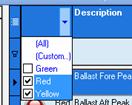 Programul va afisa planul de lucrari complet, pt data
selectata (inclusiv lucrarile in termen, cu semaforul verde)
Programul va afisa planul de lucrari complet, pt data
selectata (inclusiv lucrarile in termen, cu semaforul verde)
Se aplica un filtru pe coloana semafoarelor, selectionand rosu si galben
Lista rezultata reprezinta planul de lucrari pentru luna urmatoare.
Lista completa (pt toate departamentele) se va scoate la imprimanta de catre seful mecanic, la fiecare intai ale lunii, si se va indosaria.
Exportul de date
Gestioni Armatoriali > Import / Export Data > Export Data > Yes

Programul va prelua modificarile intervenite de la ultimul export de date, dupa care va apare mesajul
"Process Finished" > Exit
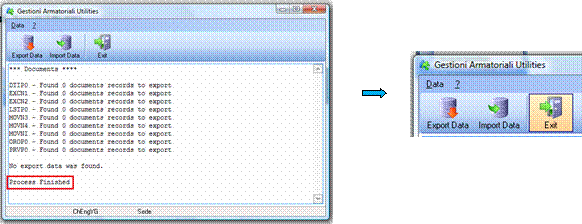
Fisierele create se regasesc in C: > G3cube > Navilia > Export
Fisierele care contin modificarile in program vor avea numele de forma S2C_32_000014_20090405_22.10.ZIP,
unde 32 = codul alocat navei in program ; 000014 = nume progresiv alocat fisierelor ;
20090405 = data la care a fost creat fisierul ; 22.10 = ora la care a fost creat fisierul
Fisierele care contin atasamentele din program, vor avea numele de forma
S2C_32_000014_LINKS_20090405_22.10.ZIP
Pt evitarea confuziilor, este recomandat ca dupa transmiterea fisierelor de export, acestea sa fie transferate in subfolderul "History"
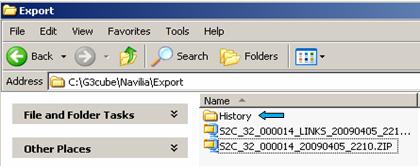
ATENTIUNE
ORI DE CATE ORI SE VA EFECTUA OPERATIUNEA DE "EXPORT DATA" FISIERELE CREATE TREBUIE TRANSMISE IN MOD OBLIGATORIU CATRE COMPANIE. IN CAZ CONTRAR, VOR APARE DISCREPANTE INTRE INFORMATIILE EXISTENTE LA BORD SI CELE EXISTENTE IN SERVERUL COMPANIEI.
DATELE INCLUSE INTR-UN FISER DE EXPORT NU SE VOR MAI REGASI IN FISIERELE SUCCESIVE.
FISIERELE DE EXPORT NU INCLUD TOATA BAZA DE DATE. IN ELE SE REGASESC DOAR MODIFICARILE APARUTE IN PROGRAM DE LA ULTIMUL EXPORT EFECTUAT.
NU EFECTUATI OPERATIUNEA DE EXPORT IN VARIANTA "DEMO". FISIERUL RESPECTIV POATE FI CONFUNDAT CU UN FISIER REAL, SI TRANSMIS CATRE COMPANIE, IAR ODATA CU IMPORTUL SAU IN BAZZA DE DATE A SERVERULUI COMPANIEI, ALTEREAZA INFORMATIILE REALE.
Importul de date
Fisierele de import se primesc sub forma de atasament la e-mail
Acestea vor fi transferate in C: > G3cube > Navilia > Import
Procedura pt importul de date este urmatoarea:
Gestioni Armatoriali > Import / Export Data > Import Data
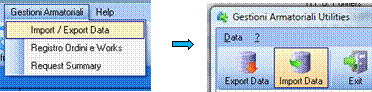
Apasand pe cele trei puncte din capatul campului "File Name", se vor accesa folderele din calculator, de unde se va selecta fisierul care trebuie importat > Execute > Yes
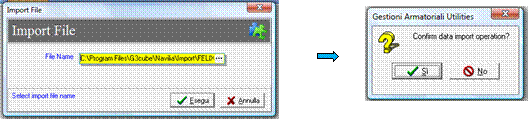
Dupa terminarea operatiunii de import, va apare mesajul "Process Finished" > Exit
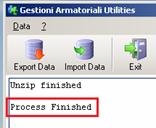
![]()
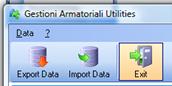
Pt evitarea confuziilor, este recomandat ca dupa finalizarea operatiunii de import, fisierele sa fie transferate in subfolderul "History"
![]()
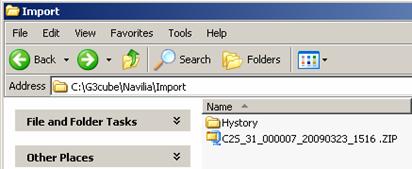
Executare Backup al programului
Utilities > Backup > Yes > OK > Yes > OK
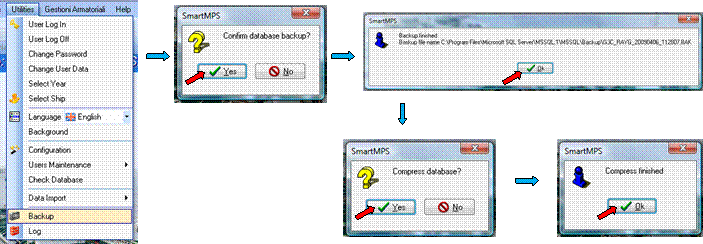
In cazul in care operatiunea de backup se executa din calculatorul SmartMPS, fisierul va fi salvat in:
C: Program Files Microsoft SQL Server MSSQL 1 MSSQL Backup
In cazul in care operatiunea de backup se excuta din alt calculator, legat in reteaua navei, fisierul va fi salvat in:
C: G3cube Navilia Backup
Este recomandat ca operatiunea de backup sa se execute o data pe luna, pt comprimarea bazei de date
Diverse
Fisierele de export se vor trimite intotdeauna cel mai tarziu duminica seara, astfel incat luni dimineata sa poata fi preluate de catre IT Manager la Ravenna
Verificati sa fie trimise atat fisierul de date, cat si cel cu atasamente (LINKS)
Incarcarea in inventarul navei se face numai prin confirmarea Packing List-urilor
ROB 15/30(31) nu se mai trimite pe vechea forma. Se vor trimite doar copii PDF ale inventarelor din SmartMPS la datele respective.
Pt ROB, buteliile de oxygen si acetilena aflate in uz, se considera pline
Lucrarile tip "Sample Oil" se vor inregistra in program cu data la care probele au fost trimise la analiza, nu cu data la care au fost prelevate
Lucrarile efectuate la bord de catre tehnicieni autorizati, vor fi inregistrate in SmartMPS ca "Unexpected Job" pt agregatul respectiv. La Specificatia de lucrare se va atasa o copie dupa Service Report ( In campul Notes se va trece : "See attached Service Report")
Pt lucrarile de rutina, care implica scaderea de piese din inventar ( gen: change oil filter), nu se face Specificatie de lucrare. La inregistrarea lucrarii, se va selecta optiunea "Spare Parts Used"
Pt fotografiile atasate la documente, se va folosi o rezolutie cat mai mica, in scopul micsorarii volumului fisierelor de export
Se recomanda setarea orei GMT in calculatorul Lyngso, pt a evita discrepantele la orele de functionare in cazul schimbarii fusului orar.
Copyright © 2025 - Toate drepturile rezervate