 | Biologie | Chimie | Didactica | Fizica | Geografie | Informatica |
| Istorie | Literatura | Matematica | Psihologie |
SPSS - PREZENTARE GENERALA
INTRODUCERE
SPSS for Windows este un program specializat in analiza statistica a datelor. Prin comparatie cu alte programe de acest gen, destul de numeroase, acesta se distinge nu atat prin gradul de acoperire a functiilor statistice, cat prin structurarea riguroasa si usurinta utilizarii. Cea mai recenta versiune disponibila este SPSS 10.0 (aparuta in 1999). Autorul acestui manual a avut acces doar la versiunea 8.0. In linii generale insa, informatiile din acest manual acopera toate versiunile sub Windows (incepand cu SPSS 5.0). Atunci cand va fi necesar, se vor face precizari pentru diferente intre versiuni.
O sesiune de lucru in SPSS se desfasoara in mai multe domenii distincte, intercorelate. Pentru comparatie, editarea unui document in MS WORD, presupune un singur domeniu de lucru, fereastra de editare. Desi pot exista mai multe documente in lucru, dar toate se supun acelorasi functii. In SPSS domeniile acopera functionalitati diferite ale tratarii datelor aflate in lucru.
Domeniile de operare se prezinta sub forma unor ferestre independente care se afla deschise simultan, fiecare avand functii si meniuri specifice. Trecerea de la o fereastra la alta se face intr-unul din urmatoarele moduri:
Principalele domenii de lucru ale unei sesiuni SPSS sunt:
Domeniul bazei de date (DATA EDITOR)
Se prezinta sub forma ferestrei DATA EDITOR care are asociat numele bazei de date.
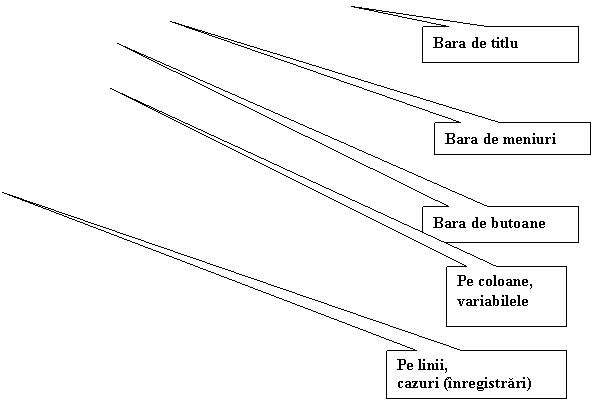
![]()
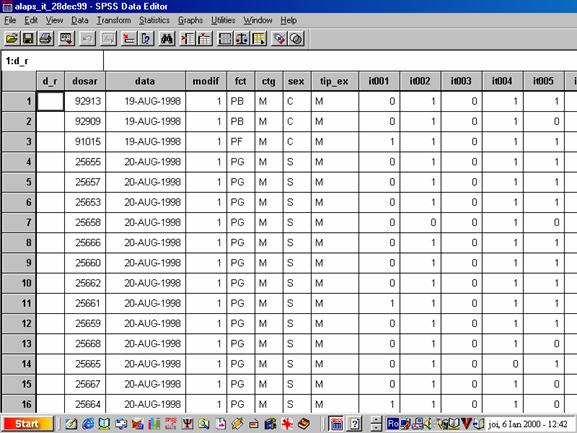
O sesiune de lucru cu SPSS presupune in mod necesar existenta unei baze de date deschise. Aceasta poate fi creata direct cu ajutorul structurii (ferestrei) DATA EDITOR sau poate fi deschisa cu ajutorul comenzii (File) Open.
De retinut: SPSS tine deschisa o singura baza de date in timpul unei sesiuni de lucru. Pentru a deschide o alta baza de date, cea aflata in lucru va fi inchisa automat. Programul solicita salvarea ei prealabila daca acest lucru nu a fost deja efectuat.
Daca vrem sa prelucram date aflate in baze de date diferite, este necesara aducerea lor in aceeasi baza de date (Procedura DATA-Merge files, care va fi descrisa mai tarziu).
Fereastra Output prezinta un mediu (in parte asemanator cu meniul din DATA EDITOR), si butoane de comenzi.
Functiile acesteia sunt:
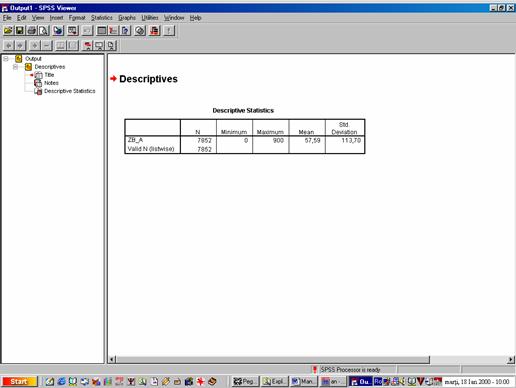
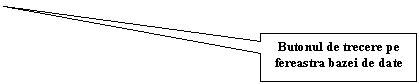
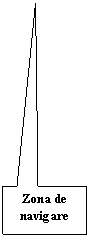

La versiunile de SPSS 5 si 6, rezultatul prelucrarilor este prezentat in doua ferestre distincte, descrise in continuare:
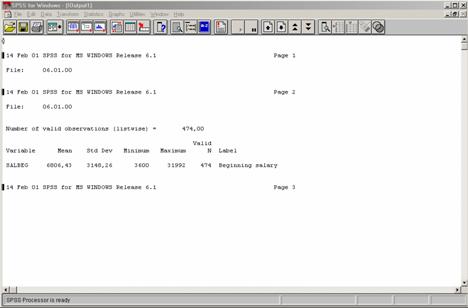 Fereastra Output, pentru rezultate numerice. Este un editor de
tip ASCII in care rezultatele sunt aranjate intr-o forma ordonata, fara a fi
puse in tabele de tip Word.
Fereastra Output, pentru rezultate numerice. Este un editor de
tip ASCII in care rezultatele sunt aranjate intr-o forma ordonata, fara a fi
puse in tabele de tip Word.
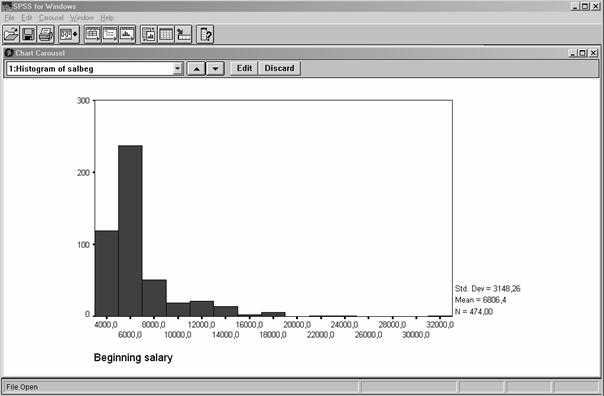 Fereastra Chart Carousel: Este un "catalog" de prelucrari
grafice care permite doar vizualizarea fiecarei imagini in parte, prin alegerea
acestei din lista. Daca se trece in regim de editare (butonul Edit)
pentru un anumit grafic, acesta este deschis intr-o fereastra individuala (Chart)
care are propriul meniu si care permite modificarea proprietatilor graficului
si, eventual, salvarea acestuia.
Fereastra Chart Carousel: Este un "catalog" de prelucrari
grafice care permite doar vizualizarea fiecarei imagini in parte, prin alegerea
acestei din lista. Daca se trece in regim de editare (butonul Edit)
pentru un anumit grafic, acesta este deschis intr-o fereastra individuala (Chart)
care are propriul meniu si care permite modificarea proprietatilor graficului
si, eventual, salvarea acestuia.
La versiunile dupa 7.0
SPSS Viewer: Are caracteristici de editor grafic si include atat rezultatele numerice cat prelucrarile grafice. Are asociat un NAVIGATOR care faciliteaza inspectarea rezultatelor. De la SPSS 8.0 in sus exista posibilitatea alegerii de afisare a rezultatelor si intr-o fereastra de tip ASCII (DRAFT Viewer)
De retinut: Spre deosebire de fereastra DATA EDITOR care nu poate "tine" deschisa decat o singura baza de date deschista care nu poate avea decat o singura baza de date, SPSS VIEWER poate fi deschisa in mai multe variante simultan (desi posibil, acest lucru este destul de putin utilizat in practica)
3. Domeniul procedurilor (Fereastra SYNTAX).
Se prezinta intr-o fereastra cu caracteristici de editare in regim ASCII, dar are functii de lansare a unor proceduri create special de utilizator.
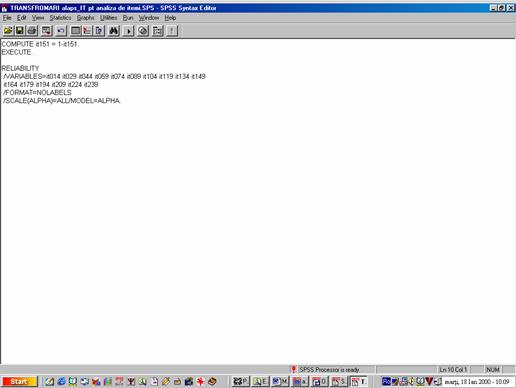
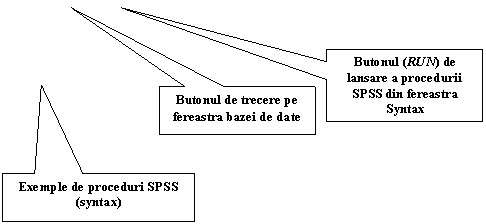
Pentru incepatori, cele mai utilizate domenii sunt DATA EDITOR si Output sau SPSS Viewer, SPSS SYNTAX fiind destul de complicat de utilizat in aceasta faza. Vom prezenta mai tarziu o situatie in care utilizarea acestui domeniu este forate practica.
Ca orice program, si SPSS permite o serie de setari preliminare, in functie de optiunile utilizatorului. Comenzile de setare se gasesc in meniul EDIT-Options. Dintre optiunile mai importante, retinem:
Memoria de lucru, care trebuie setata la o dimensiune adecvata memoriei RAM disponibila pe calculator;
Numele si locul fisierului jurnal, un fisier de tip ASCII in care sunt inscrise toate procedurile efectuate cu SPSS. Atentie, printre optiuni se afla si aceea de a rescrie jurnalul la fiecare deschidere a SPSS sau de a adauga fiecare sesiune de lucru alaturi de cele anterioare. In acest caz, fisierul jurnal va creste cu fiecare sesiune de lucru. Utilitatea acestui fisier consta in posibilitatea de a regasi proceduri deja rulate, copierea lor, trecerea intr-o fereastra Syntax, si rularea lor directa.
Fonturile de afisare a rezultatelor, caracteristici ale graficelor, dimensiunea implicita a variabilelor noi, etc.
(etc.)
|
Introducerea datelor (sau deschiderea unui fisier existent) |
Optiuni: (a) Introducerea directa a datelor in DATA EDITOR (b) Deschiderea unui fisier de date SPSS (extensia .SAV) (c) Importarea unui fisier de format diferit (se alege din caseta File of type deschisa cu File open) |
|
|
Pregatirea datelor |
Corectia erorilor, selectii, recodificari, transformarea variabilelor prin calcule, declararea valorilor lipsa, combinarea datelor din doua fisiere diferite (meniurile DATA, TRANSFORM) |
|
|
Selectarea procedurii satistice |
Meniurile Statistics si Graphs |
|
|
Selectarea variabilelor ce urmeaza a fi supuse prelucrarii |
Conform casetei de dialog care este afisata la fiecare procedura |
|
|
Rularea procedurii |
(a) Se actioneaza butonul OK din macheta procedurii (butonul devine activ numai atunci cand sunt intrunite conditiile) |
|
|
Analiza rezultatelor |
Rezultatele prelucrarilor sunt afisate intr-o fereastra specifica (Output), cu functiuni de editare grafica sau de tip text, in functie de versiune. |
Pentru crearea unei baze de date proprii in SPSS, se procedeaza astfel:
a) Se lanseaza SPSS
b) Se definesc variabilele bazei de date
c) Se introduc datele
d) Se salveaza baza de date (extensia specifica este *.sav)
Definirea variabilelor:
se pozitioneaza cursorul pe coloana dorita
se actioneaza Define variable din meniul Data
o solutie mai directa este dublu clic pe capul de coloana
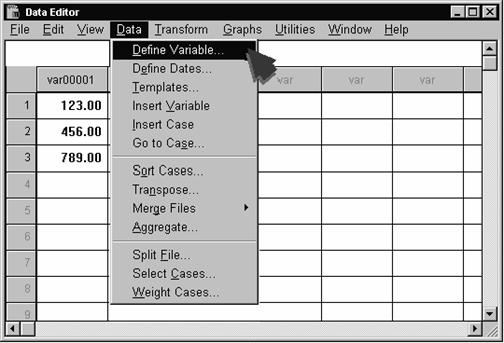
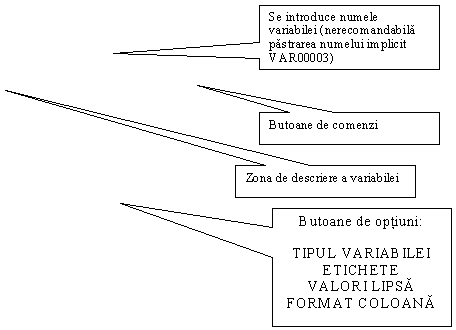 Caseta principala de definire a variabilei:
Caseta principala de definire a variabilei:
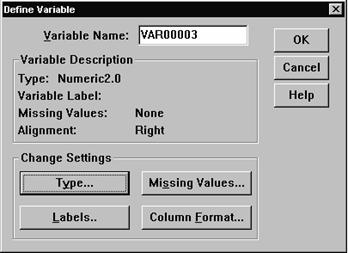
Definirea "tipului" de variabila:
Se actioneaza butonul Type de pe caseta Define Variable.
Se deschide caseta Define Variable Type, unde se marcheaza tipul variabilei si se declara caracteristicile acesteia (Width, Decimal Places, in cazul variabilelor numerice)
Se actioneaza butonul Continue, pentru a se reveni la caseta Define Variable.
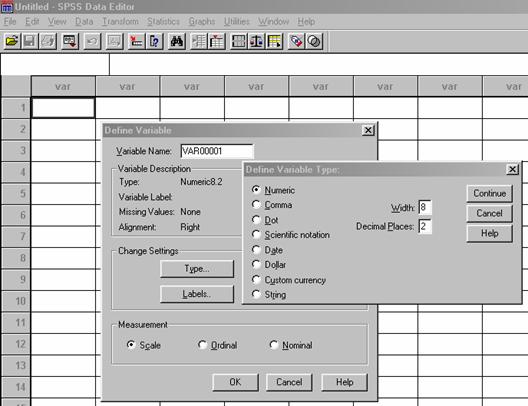
Se recomanda utilizarea preponderenta a tipului Numeric, cu un numar adecvat de intregi si zecimale.
Observatie: Optiunile din zona Measurement (Scale, Ordinal, Nominal), care se regasesc doar la versiuni SPSS de la 7.0 in sus, nu au o utilitatea practica directa, marcarea lor avand doar un rol de constientizare a tipului de masurare specific respectivei variabile.
EXEMPLE:
Pentru o variabila in care vom introduce varsta in ani intregi, vom defini Type Numeric cu Width 2 (presupunand ca nu avem subeicti cu varsta peste 100 de ani) si Decimal Places 0.
Pentru o variabila in care vom introduce rezultatul al un test de inteligenta in valori QI, definim Type Numeric cu Width 3 si Decimal Places 0.
Pentru o variabila in care inregistram sexul subiectilor, putem utiliza Type Numeric cu Width 1 si Decimal Places 0.
Etichetarea variabilelor:
Etichetarea este o forma de descriere explicita a continutului variabilei (avand in vederea ca numele variabilei nu poate fi mai mare de 8 caractere). Etichetarea se poate practica atat la nivelul variabilei dar si la valorile pe care le contine.
Pentru etichetare se apasa butonul Labels de pe caseta Define Variable. Se deschide o noua caseta (Define Labels), care contine spatii pentru eticheta variabilei (Variable Label) si pentru etichetele valorilor (Value labels).
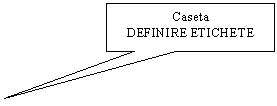
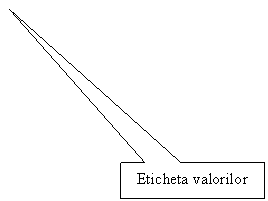
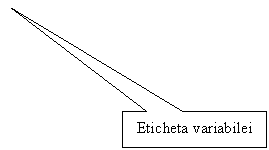
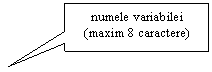
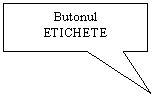
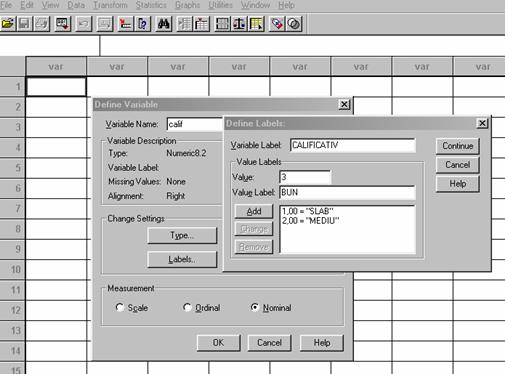
Eticheta variabilei nu se supune restrictiilor pentru nume, putand contine oricate caractere, ar si spatii sau alte semne grafice tiparibile.
Etichetele pentru valori vor fi introduse una cate una, prin plasare valorii in zona Value, apoi prin introducerea etichetei corespunzatoare in zona Value label si, in fine, prin actionarea butonului Add. Operatiunea se reia pentru toate valorile pe care dorim sa le etichetam. Imaginea prezinta etichetarea valorilor unei variabile care se refera la calificativul la un examen. Se observa ca valoarea 1 are eticheta SLAB, valoarea 2, eticheta MEDIU iar valoarea 3, eticheta BUN (inca nu a fost actionat butonul Add pentru a fi finalizata declaratia etichetei acestei valori).
Important: Desi nimic nu ne obliga sa aplicam etichete variabilelor si valorilor, este foarte recomandabil ca ele sa fie atribuite. Etichetele ajuta la citirea mai usoara a rezultatelor (deoarece apar alaturi de acestea). In plus, etichetele sunt asociate prelucrarilor grafice (histograme, bare, etc.) fapt care reduce necesitatea de a le introduce ulterior prin editarea respectivelor grafice. De altfel, pentru a sti cum sa declaram etichetele, este bine sa ni le imaginam ca fiind plasate pe axele de referinta ale unui grafic.
Declararea valorilor lipsa (missing values)
Valorile lipsa sunt de doua tipuri:
a. valori lipsa de sistem (system missing values) adica valori care lipsesc din baza de date (nu au fost introduse). Forma lor de evidentiere pe ecran este un punct plasat in celula respectiva.
b. valori lipsa declarate de utilizator (user missing values) adica valori pe care utilizatorul le declara ca atare. Acestea pot exista in baza de date dar utilizatorul, din diverse motive, nu doreste sa fie luate in calcul. Atentie, odata declarate, aceste valori nu sunt sterse si nici nu sunt marcate in mod evident pe ecran.
Pentru declararea valorilor lipsa se actioneaza butonul Missing Values din caseta Define Variables:
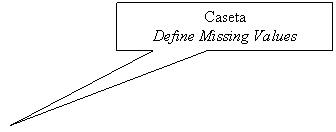
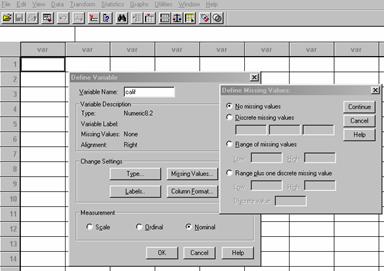
Se observa ca exista mai multe optiuni:
declararea a (maxim) trei valori distincte ca fiind lipsa (Discrete missing values)
declarea unui domeniu de valori lipsa (Range of missing values)
declararea unui domeniu la care se poate adauga si o valoare distincta (Range plus one discrete missing value)
Desi nu pare foarte evidenta acum, utilitatea functiei de declarare a valorilor lipsa nu trebuie subestimata. Foarte adesea suntem nevoiti sa scoatem din prelucrari anumite valori (care nu pot fi totusi, pur si simplu, sterse). Sa ne gandim numai la valorile extreme ale unei distributii, a caror mentinere in anumite prelucrari poate determina moidifcari semnificative a rezultatelor.
Atribuirea numelui (maxim 8 caractere)
Definirea tipului (numeric, caracter, data)
Atribuirea etichetei variabilei
Atribuirea etichetei valorilor, in cazul variabilelor masurate pe scale nominale sau ordinale
Declararea valorilor lipsa (care nu au fost recoltate in procesul de masurare, din diferite motive
Sa ne imaginam ca am aplicat testul Eysenck Personality Inventory, care vizeaza urmatoarele caracteristici de personalitate: extraversiunea, nevrozismul si atitudinea defensiva (scala Lie). Pentru analiza datelor suntem interesati sa raprtam rezultatele la o serie de caracteristic demografice ale subiectilor, sa zicem: sexul si varsta. In plus, pentru a avea controlul datelor dorim sa inregistram si identitatea subiectilor.
Pentru fiecare dintre informatiile pe care dorim sa le introducem in baza de date vom crea cate o variabila.
|
Variabila |
Numele variabilei |
Tipul variabilei |
Eticheta variabilei |
Etichetele valorilor |
|
Identitatea subiectielor (esentiala pentru a asigura identitatea fiecarei inregistrari inparte si pentru realizarea corespondentelor cu alte baze de date in care avem informatii cu privire la aceiasi subiecti) |
COD (optam pentru un cod numeric daca nu avem nevoie de numele subeictilor) |
numeric, Width 2, Decimal Places 0 (presupunem ca nu avem mai mult de 99 subiecti) |
Identitate |
Nu se aplica etichete decat la valorile variabilelor de tip categorial (nominale sau ordinale |
|
Sexul |
SEX |
Numeric, Width 1, Decimal Places 0 |
Sex |
1=feminin 2=masculin |
|
Varsta (in ani impliniti; sau in luni daca dorim mai multa precizie) |
VIRSTA |
Numeric, Width 2, Decimal Places 0 (presupunem ca nu avem subeicti cu varsta peste 99 de ani) |
Varsta | |
Extraversiune |
EXTRAV |
Numeric, Width 2, Decimal Places 0 (nu se poate obtine o valoare mai mare de 100 si nu exista zecimale) |
Extraversiune | |
Nevrozism |
NEVRO |
Numeric, Width 2, Decimal Places 0 (nu se poate obtine o valoare mai mare de 100 si nu exista zecimale) |
Nevrozism | |
Lie |
LIE |
Numeric, Width 1, Decimal Places 0 (nu se poate obtine o valoare mai mare de 9 si nu exista zecimale) |
"Minciuna" |
Se observa faptul ca pentru variabile ale caror nume exprima exact continutul (SEX, VARSTA) se poate utiliza fara nici un inconvenient numele si ca eticheta. Pentru a fi mai expliciti, sa spunem ca numele variablei este util in primul rand SPSS-ului pentru a manipula variabilele, in timp ce etichetele sunt necesare mai ales utilizatorului pentru a intelege cu usurinta la ce se refera o variabila al carui nume prea scurt
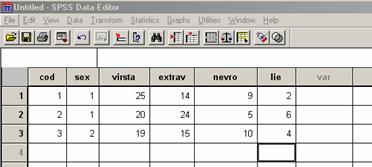
Avem alaturat, imaginea DATA EDITOR pentru primii trei subiecti introdusi cu variabilele de mai sus:
Declararea, cu precadere, a variabilelor de tip numeric: SPSS este un program de prelucrare statistica ceea ce implica date numerice. Desi el poate opera si cu date de tip caracter, acestea nu sunt acceptate pentru toate tipurile de proceduri statistice. Pentru a nu avea surprize, este recomandabil sa fie utilizate variabile de tip numeric in toate cazurile. De exemplu, variabila sex, poate fi declarata de tip caracter (cu valorile M si F) dar, la fel de bine, de tip numeric (cu valorile conventionale 1 si, respectiv, 2). In acest din urma caz, pentru explicitarea valorilor se vor folosi etichetele de valoare (value label).
Introducerea unei variabile pentru Numele subiectilor poate fi necesara doar daca ne propunem realizarea unor liste ale subiectilor din baza de date. Altfel, identificarea numerica a fiecarei inregistrari este suficienta, scutind un mare volum de munca pe care l-ar implica introducerea numelor. Vom avea grija insa, ca pe documentul original sa scriem codul numeric aferent fiecarui subiect, astfel incat, la nevoie, sa se poata identifica numele (pentru corectii, de ex.)
Evitarea variabilelor redundante: Daca la un test nu sunt posibile, de exemplu, decat raspunsuri corecte sau gresite, atunci nu este necesar sa declaram o variabila pentru "corecte" si una pentru "gresite" deoarece ele reflecta exact acelasi lucru (suma lor este intotdeauna egala cu numarul itemilor testului respectiv.)
Salvarea bazei de date din DATA EDITOR
O baza de date aflata in lucru nu are un corespondent intr-un fisier decat dupa ce se executa o salvare a acesteia. Acest lucru nu trebuie niciodata uitat. Spre deosebire de WORD de exemplu, SPSS nu are o functie de salvare automata dupa un interval de timp prestabilit. Cu alte cuvinte, indiferent ce modificari facem in DATA EDITOR pe ecran, datele respective vor fi salvate numai la comanda explicita a operatorului.
Pentru o baza de date nou creata, salvarea se face in mod similar cu orice alt program cunoscut: File-Save as, care deschide urmatoarea caseta de dialog:
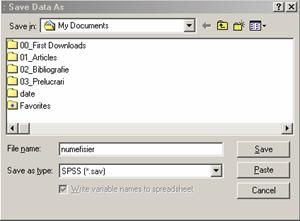
Se alege locatia de salvare (Save in)
Se da un nume fisierului (File name)
Se verifica tipul de fisier (formatul implicit pentru baze de date SPSS are extensia .sav)
Se actioneaza Save
De precizat ca SPSS poate salva si in alte formate, dintre cele mai importante fiind: Dbase sau FoxPro, Lotus 1-2-3, Excel. Salvarea in aceste formate poate fi utila pentru transferul datelor pentru prelucrari ulterioare in alte programe.
Deschiderea unei baze de date SPSS
O baza de date creata cu SPSS se deschide cu comanda File-Open, care activeaza urmatoarea caseta de dialog:
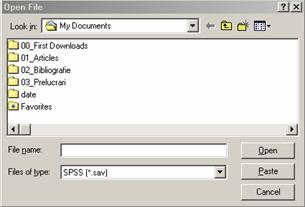
Se alege locatia de citire (Look in)
Se indica fisierul dorit (selectarea cu mouse-ul) in fereastra de cautare
Se indica tipul de fisier ce urmeaza a fi deschis (implicit este de tip SPSS cu extensia .sav)
Se actioneaza Open
De precizat ca, in cazul deschiderii unui fisier de alt tip decat SPSS se va alege tipul respectiv din lista Files of type. In cazul in care SPSS nu recunoaste tipul de fisier in care se afla datele noastre, putem incerca transformarea lor prealabila din formatul original intr-un format recunoscut de SPSS. Desi exista riscul pierderii unor aspecte ce tin de formatul de reprezentare a datelor, operatiunea scuteste totusi un mare volum de munca.
Copyright © 2024 - Toate drepturile rezervate