 | Biologie | Chimie | Didactica | Fizica | Geografie | Informatica |
| Istorie | Literatura | Matematica | Psihologie |
PGP DESKTOP
Ce este PGP Desktop?
PGP Desktop furnizeaza securitate completa pentru desktop-uri si laptop-uri, ceea ce face posibil pentru intreprinderi, grupuri de lucru , precum si persoane fizice protejarea informatiilor sensibile, fara a schimba infrastructura IT existenta sau a perturba procesele de lucru. Programul este usor de utilizat, cripteaza e-mailuri, imagini, discuri virtuale, precum si intreagul hard-disc.
PGP Desktop utilizeaza chei pentru criptare, semnare, decriptare, si pentru a verifica mesajele.
Dupa instalare, PGP Desktop va solicita sa creati o
pereche de chei PGP. Perechea de chei este o combinatie intre o cheie privata
si o cheie publica.
Pastrati-va cheiea privata si parola atasata private. Daca cineva detine
cheia dvs. privata si parola, va poate citi mesajele si isi poate insusi
identitatea dvs. in fata altora. Cheia dvs. privata decripteaza mesajele
criptate sosite si semneaza mesajele trimise.
Cheia dvs. publica o puteti da tuturor. Aceasta nu are o parola. Cheia dvs.
publica cripteaza mesaje pe care
doar cheia dvs. privata le poate decripta.
Keyring-ul dvs. detine atat perechea dumneavoastra de chei cat si cheile
publice ale altor persoane, pe care le
folositi pentru a le trimite mesaje criptate. Faceti clic pe PGP Keys Control
Box pentru a vedea cheile de pe keyring:
1. Pictograma pentru o pereche de chei
PGP are doua chei, sugerand cheia privata si cheia publica
Pictogramele pentru cheile publice ale altora au doar o cheie.
Pentru a instala PGP Desktop
1. Localizati setup-ul descarcat PGP Desktop.
2. Faceti dublu-clic pe programul de instalare.
3. Urmati instructiunile de pe ecran.
4. Restartati sistemul atunci cand vi se
solicita.
5. Dupa restartare
urmati instructiunile de pe ecran pentru a configura PGP Desktop.
PGP Desktop: ecranul principal
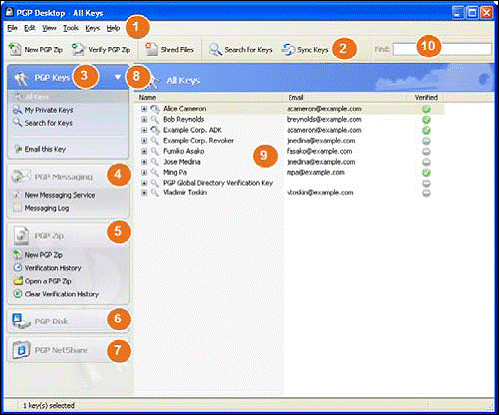
Ecranul principal include:
1. Bara de meniu. Va ofera acces la comenzile PGP Desktop. Meniurile de pe bara
de meniu se schimba in functie de ce caseta de control este selectata.
2. Bara de instrumente. Va ofera acces la functii frecvent utilizate. Aveti
posibilitatea de a crea o noua arhiva PGP Zip, verifica existenta unei arhive
PGP Zip, sterge fisiere selectate , cautarea unei chei, sincronizre chei, sau
gasire text in ID-urile utilizatorului de chei momentan vizibile in zona de
lucru PGP.
3. Tastele de control PGP. Va ofera controlul cheilor PGP.
4. Mesaje de Control PGP. Va ofera controlul asupra Mesajelor PGP.
5. PGP Zip Control Box. Va ofera controlul asupra PGP Zip, precum si PGP Zip Assistent,
care va ajuta sa creati noi arhive PGP Zip.
6. PGP Disk Control Box. Va ofera controlul asupra PGP Disk.
7. PGP NetShare Control Box. Va ofera controlul asupra PGP NetShare.
8. Expand / Collapse Control Box control. Utilizat
pentru a afisa sau a ascunde caseta de control.
9. PGP Desktop zona de lucru. Afiseaza informatii si actiunile pe
care le puteti lua pentru caseta de control selectata.
10. Caseta de cautare Keys PGP. Utilizat pentru a cauta chei pe keyring.
Crearea unei Archive PGP ZIP
Arhivele PGP Zip iti permit sa pui orice combinatie de fisiere si foldere intr-o
astfel de
arhiva portabil comprimata. Exista patru
tipuri de arhive PGP Zip :
Recipient chei. Encrypts arhiva cu chei publice. Numai titularul cheii private corespunzatoare pot deschide arhiva.
Acesta este cel mai sigur fel de archiva PGP ZIP.
Parola. Cripteaza arhiva folosind o parola, care trebuie sa fie comunicata beneficiarilor.
Arhiva PGP Auto-decriptanta. Cripteaza
arhiva folosind o parola. Beneficiarul nu trebuie sa
foloseasca PGP neaparat. Parola trebuie sa fie
comunicata beneficiarilor.
Arhiva semnata. Semneazaa arhiva, dar nu o cripteaza,
permitandu-va sa dovediti ca sunteti expeditorul.
Crearea unei arhive
PGP.
Faceti clic pe New PGP Zip in PGP Zip Control Box.
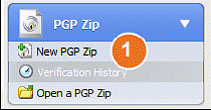
2 Faceti Drag
and drop pe fisierele / folderele pe care doriti sa le adaugati in arhiva.
Selectati Send original files to PGP Shredder when finished daca doriti ca fisiere / foldere puse in arhiva sa fie sterse dupa cearea arhivei.
4. Click Next.
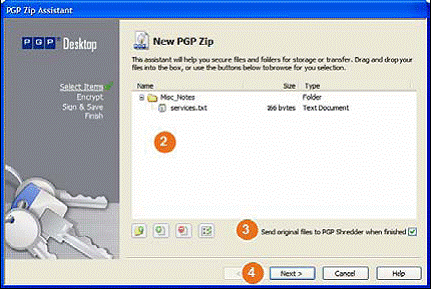
5. Selectati tipul dorit de arhiva PGP
ZIP :
- Recipient keys
- Passphrase
- PGP Self-Decrypting Archive
- Sign only
6 Click Next.
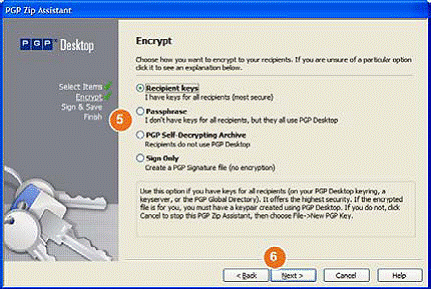
Recipient de chei
Interfata de adaugare cheile utilizatorilor:
1. Faceti clic pe Adde si folositi ecranul User
Selection pentru a selecta cheile
publice ale acelor persoane care doriti sa fie capabile sa deschida arhiva. Daca vreti sa puteti a deschide si dvs. arhiva, asigurati-va caa-ti inclus si
cheia dvs. publica.
2.
Click Next.
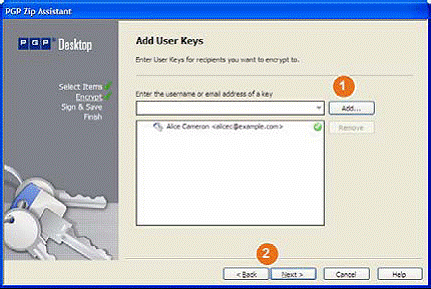
3. Alegeti o cheie privata din sistemul local pentru a semna arhiva.
4. Specificati un nume si o locatie pentru arhiva
5. Click Next. Archiva PGP ZIP este creata. Ecranul Finish afiseaza informatii despre noua arhiva.
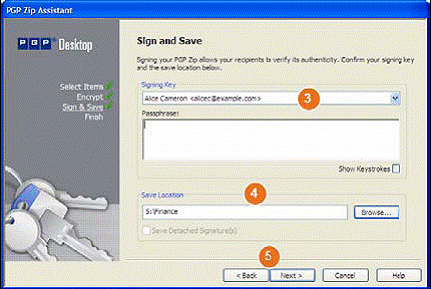
6. Click Finish.
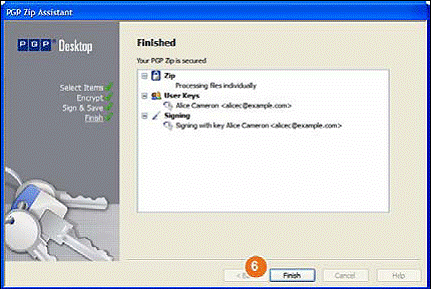
Arhiva PGP Auto-decriptiva
1. Tastati o parola pentru Arhiva PGP Zip Auto-decriptiva
(SDA), apoi tastati din nou pentru
a confirma.
2. Click Next.
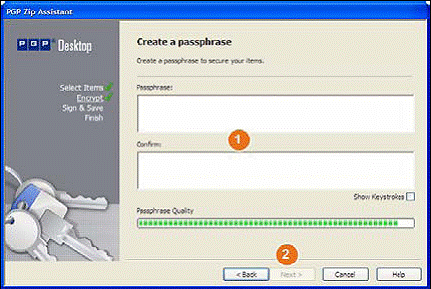
3. Alegeti o cheie privata din sistemul local pentru a va
semna arhiva.
4. Specificati un nume si o locatie pentru arhiva.
5. Click Next.PGP SDA este creata.
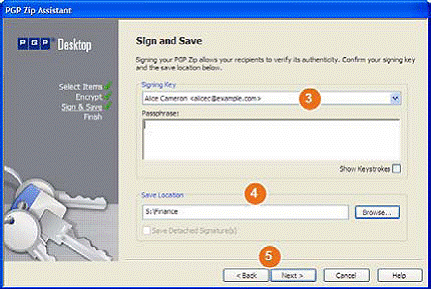
6. Click Finish.
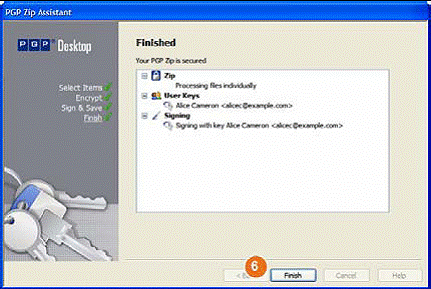
PGP Desktop Email
PGP Desktop Email este parte a familiei de
produse PGP Desktop. Utilizati PGP Desktop email pentru:
- Criptare in mod automat si transparent,semnare, decriptare, si pentru
verificare mesaje de email, prin politicile de control.
- Utilizati o parte din spatiu de pe hard disk ca un disc virtual criptat
cu propria sa litera.
- Creati arhive Zip sigure, criptate.
- Pune fisiere si foldere intr-un singur pachet criptat, comprimat, care poate
fi deschis pe sistemele Windows care nu au PGP Desktop e-mail sau PGP Desktop
instalat.
-Distruge complet fisierele si folderele, astfel incat
chiar si softwareul de recuperare sa nu le poata recupera.
- Sterge in siguranta spatiu liber de pe disc, astfel incat sa fie irecuperabil.
Utilizarea PGP Desktop Email
PGP Desktop Email poate fi utilizatpentru criptare in mod automat si
transparent,semnare, decriptare, si pentru verificare
mesaje de email, prin politicile de control.. Tot ce
trebuie sa faceti este sa trimiteti si sa primiti email la fel ca intotdeauna;
PGP Desktop de email va avea grija de restul.
Trimiterea de email-uri criptate
Dupa instalare, PGP Desktop Email se interpune intre clientul de email si
serverul de mail si monitorizeaza traficul dvs. de email.
Cand primiti mesaje PGP Desktop ile intercepteza inainte de a ajunge la casuta
dvs. postala si incerca automat sa le decripteze si sa le verifice; el
foloseste cheile dvs. private pentru a decripta si chei publice ale altor
persoane pentru a le verifica. Cand termina operatiunile cu mesajele, PGP
Desktop Email le inainteaza la casuta dvs. postala.
In cele mai multe cazuri, nu trebuie sa faceti nimic special; mesajele decriptate vor aparea in Inbox la fel ca orice alte mesaje.
Atunci cand trimiteti mesaje, PGP Desktop intercepteaza email-le inainte sa
ajunga la serverul de mail si incearca sa le semneze si cripteze automat, bazat
pe politicile configurate.
Nu trebuie sa faceti nimic special, doar sa va creati mesajele folosindu-va de
clientul de email si sa le trimiteti; PGP Desktop Email se ocupa de restul.
iesire de mesaje este gasita in urmatoarele sectiuni.
Mesajele primite
PGP Desktop manevreaza mesajele de email primite, pe baza continutului
acestora:
Mesaje necriptate sau semnate. Daca un mesaj nu este criptat sau semnat, PGP Desktop email doar il trimite clientul de email. Aveti posibilitatea de a citi mesajul ca cum este.
Mesaje criptate, dar nesemnate. Daca un mesaj este criptat, PGP Desktop Email incercari dsa il decripteze, astfel incat sa puteti il puteti citi. Se va cauta in primul rand cheia privata, care poate decripta mesajul, pe keyringul dvs. In cazul in care gaseste cheia privata, PGP Desktop Email o utilizeaza pentru a decripta mesajul si apoi trimite mesajul la casuta dvs. de email. Daca nu se poate gasi o cheie privata, PGP Desktop Email trimite clientului de email mesajul criptat. El va arata asemanator cu imaaginea de mai jos:
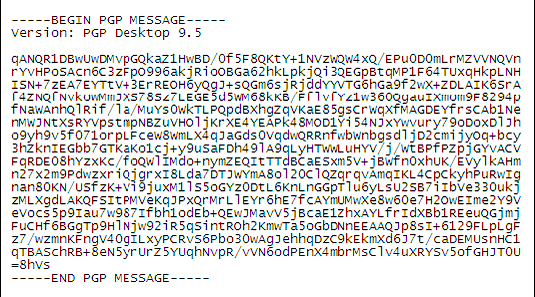
Mesaj semnat, dar necriptat. Daca un mesaj este semnat, PGP Desktop Email incerca sa verifice semnatura. Se va uita in urmatoarele locatii, in aceasta ordine, cautand cheia publica potrivita: keying dvs., server de chei.domain, unde domain este domeniul de unde a fost trimis mailul, PGP Global Directory (keyserver.pgp.com) , orice alt server de chei configurat. Daca PGP Desktop Email gaseste cheia publica corespunzatoare, acesta va incerca sa verifice semnatura si apoi transmite mesajul clientului dvs. de email. Daca nu poate gasi o cheie publica, va transmite mesajul neverificat clientului dvs. de e-mail.
Mesaj criptat si semnat. Daca este un mesaj criptat si semnat, PGP Desktop Email va incerca sa gaseasca cheia privata pentru a decripta mesajul, apoi incearca sa gaseasca cheia publica pentru a il verifica.
Mesaje Trimise
PGP Desktop Email prelucreaza mesajele dvs. de email expediate, pe baza politicilor, seturilor de
instructiuni care pot fi setate sa se ocupe de orice situatie.
Politici implicite
PGP Desktop Email are patru implicit politici:
1. Cereri administrative de Mailing List
. Sunt trimise in clar.
2. Adaugari in Lista de Mail. Adaugarile in lista de mail sunt trimise semnat
(astfel incat sa poata fi autentificat), dar nu sunt criptate.
3. Cerere Criptare: [PGP] Confidential. Orice mesaj semnalat ca fiind
confidential in clientul de email sau continand textul '[PGP]' in
linia de subiect trebuie sa fie criptat sau nu va fi trimis. Aceasta politica
va ofera o modalitate de a trata cu usurinta mesaje care trebuie sa fie trimise
criptate sau nu fie trimise deloc.
4. Criptare oportunista. Specifica faptul ca orice mesaj pentru care nu nu
poate fi gasita o cheie pentru a il cripta, trebuie trimise in clar. Avand
aceasta politica ultima in lista de politici va asigura ca mesajul va fi trimis
(cu exceptia cazului in care mesajul este marcat ca fiind confidential) chiar
si in clar.
PGP -Whole Disk Encryption (WDE)-unealta software care furnizeaza mai multe metode de protejare a datelor stocate pe calculatoare de tip Desktop , Laptop-uri sau alte dispozitive de stocare a datelor.
Se recomanda utilizarea acestei unelte software atunci cand dorim:
Blocarea accesului la intreg continutul unei partitii de pe hard disk sau de pe un dispozitiv de stocare mobil (usb flash drive)
Crearea unui disc virtual criptat , acesta fiind numerotat cu propria lui litera.
Crearea de arhive RAR/ZIP criptate.
Punerea unor fisiere si foldere intr-un singur pachet criptat care poate fi deschis pe platformele de tip Windows chiar daca nu au instalat PGP Desktop Email sau PGP Desktop.
Sa distrugem anumite fisiere care ulterior nu mai pot fi recuperate nici cu programe software specializate.
Curatam spatiul liber astfel incat fisierele sterse sa nu mai poata fi recuperate.
PGP WDE -foloseste chei pentru a cripta ,semna ,decripta si verifica mesajele.Dupa instalare ,vom crea o pereche de chei ("keypair") ce reprezinta o combinatie dintr-o chei publica si una privata.
Cheia privata -decripteaza mesajele si le semneaza pe cele trimise.Daca cineva intra in posesia acestei chei si a parolei pot citi mesajele interceptate.
Cheia publica-poate fi data oricarei persoane .Nu contine o parola.Cripteaza mesajele pe care doar cheia privata le poate decripta si verifica.
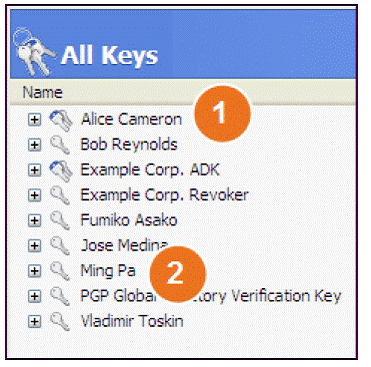
Figura 1.Exemple de chei publice (2) si perechi de chei publice si private (1).
Pentru instalarea PGP WDE vom urma pasii:
Localizam programul de instalare pe care l-am downloadat.
Dublu-click pe instalare.
Urmarim instructiunile de pe ecran.
Restartare sistem de operare .
Utilizarea PGP -Whole Disk Encryption (WDE) pentru criptarea unui DRIVE.
Click Encrypt Whole Disk din PGP Disk Control.
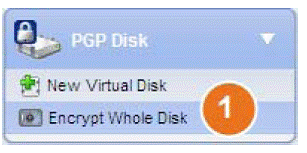
Selectam DRIVE-ul sau partitia pe care dorim sa o criptam.
Selectam Maximum CPU Usage pentru a proteja disk-ul cat de repede posibil.
Selectam Power Failure Safety daca dorim sa ne protejam in eventualitatea unei pene de curent.
Click Add User Key pentru adaugarea de utilizatori care vor putea accesa disk-ul criptat folosind criptografia cu chei publice.
Click New Passphrase User pentru adaugarea de utilizatori care se vor autentifica utilizand o parola .
Click Encypt.
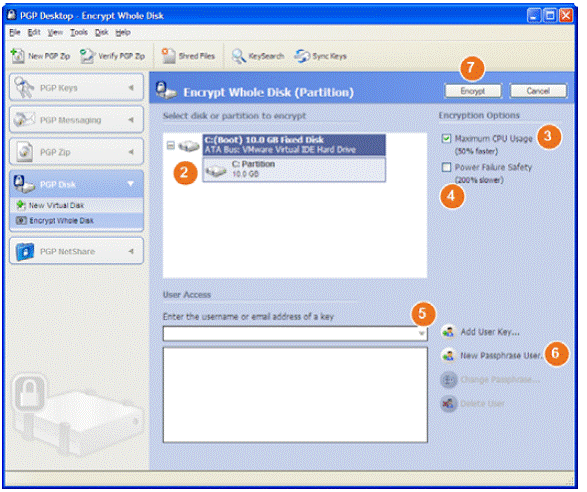
Utilizarea PGP Virtual Disk Volumes pentru creearea de disk-uri criptate virtuale.
Click New Virtual Disk din PGP Disk Control.
Dati un Name pentru acel volum.
Specificati locatia volumului (Disk File Location).
Pentru specificarea unor preferinte de montare a disk-ului virtual vom selecta:
Ø o litera pentru acel volum (Mount as)
Ø Mount at Startup daca dorim montarea automata a volumului la pornirea sistemului.
Ø Unmount when inactive for x mins pentru demontarea volumului in cazul in care a fost inactiv pentru o perioada de timp.
Daca dorim ca volumul sa creasca in capacitate in mod dinamic vom selecta Capacity :Dynamic (resizeable) sau Fixed size daca dorim sa aiba o capacitate fixa.
Specificam un format al reprezentarii fisierelor (Format).
Specificam un algoritm de criptare pentru volum.
Click pe Add User Key pentru adaugarea de utilizatori care vor putea accesa disk-ul criptat folosind criptografia cu chei publice sau click New Passphrase User pentru adaugarea de utilizatori care se vor autentifica utilizand o parola .
Click Create.
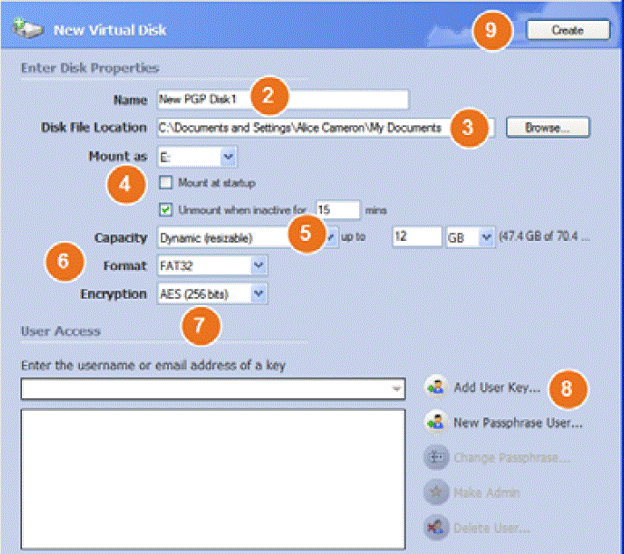
PGP NetShare-permite utilizatorilor autorizati sa shareze fisiere protejate.Mai intai treburie creat un Protected Folder si specificat acei utilizatori care sunt autorizati sa foloseasca fisierele.
Click Add Folder din meniul PGP NetShare Control.
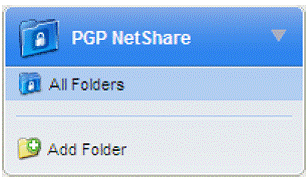
Va aparea urmatoarea imagine:
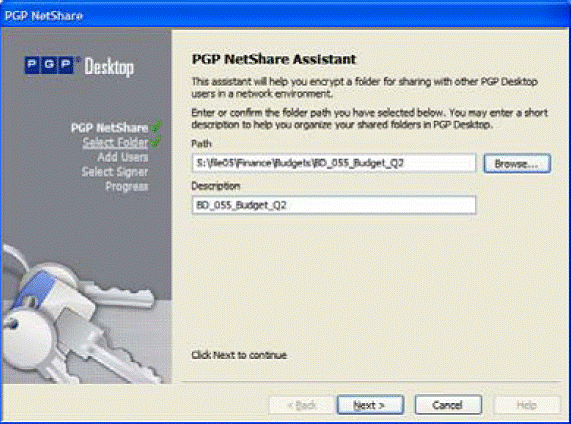
Click Browse apoi selectam folderul care dorim sa fie Protected Folder.
In campul Description vom scrie scurta descriere a folderului.
Click Next. Va aparea imaginea cu optiunea adaugarii unor utilizatori.
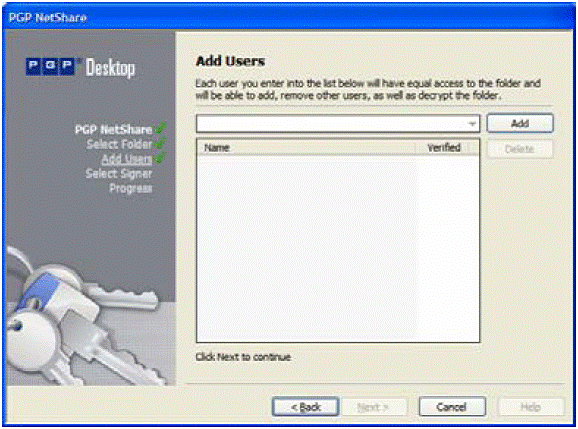
Pentru a specifica utilizatori ai fisierelor din folderul protejat (Protected Folder) selectam un user si click pe Add.
Pentru asignarea anumitor drepturi de acces fiecarui utilizator in parte vom da click dreapta pe numele utilizatorului si vom selecta rolul:
Ø Admin-va exista un singur administrator per folder protejat.Acesta are drepturi de scriere/citire in fisier, poate adauga/sterge utilizatori , asigna roluri utilizatorilor sau poate promova alt user ca admin.
Ø Group Admin-putem crea grupuri de tip admin cu drepturi de scriere/citire in fisier, poate adauga/sterge utilizatori , asigna roluri utilizatorilor.
Ø User- drepturi de scriere/citire in fisier.
Click Next.Mai departe putem selecta cheia impreuna cu o parola.
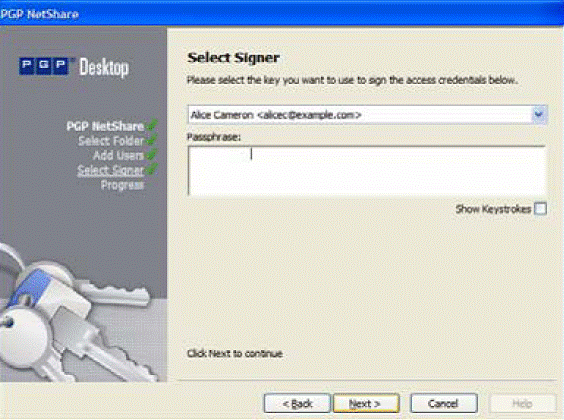
Selectam o cheie privata si introducem parola.(aceasta putand fi salvata in memoria cache).
Click Next. Va aparea imaginea cu meniul Progress:
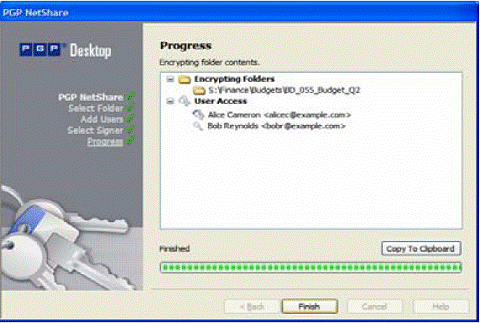
Fisierele din Protected Folder sunt acum criptate iar utilizatorii specificati au acces .
10.Click Finish.
Copyright © 2024 - Toate drepturile rezervate