 | Afaceri | Agricultura | Economie | Management | Marketing | Protectia muncii |
| Transporturi |
Tehnoredactarea computerizta
Tehnoredactarea reprezinta pregatirea tehnica si grafica a unui text inainte de a incepe operatia de tiparire. Aceasta pregatire a textului se refera la aplicarea acelor operatii de prelucrare care sa determine, in final, obtinerea unui document cu:
se poate face atat manual, prin mijloace mecanice de prelucrare (masina de scris), cat si automat, computerizat, folosindu-se ca mijloc de prelucrare calculatorul.
Tehnoredactarea computerizata are o serie de avantaje, fata de cea manuala si anume:
- introducerea textului de la tastatura calculatorului poate fi facuta de o persoana fara o pregatire speciala;
- o parte din operatiile de rutina sunt executate automat de calculator;
- dupa ce documentul a fost introdus el poate fi previzualizat pe ecranul monitorului, realizandu-se astfel o eventuala corectare inaintea tiparirii;
- pot fi obtinute documente cu calitati superioare atat din punct de vedere tehnic, cat si estetic;
- alinierea automata a textului;
- posibilitatea alegerii diferitelor forme si dimensiuni pentru caractere;
- aranjarea textului in pagina;
- crearea antetelor si a notelor de subsol;
- editarea tabelelor;
- editarea ecuatiilor.
Pentru a porni editorul Word, executam clic pe Start, selectam optiunea Programs (Fig. 1) si apoi cautam Microsoft Word printre aplicatiile instalate. De asemenea, putem crea un icon pe Desktop pentru acest program.

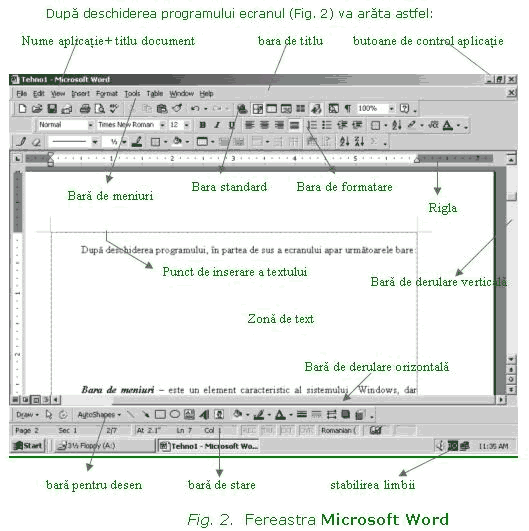

Bara de titlu (Title bar) are urmatoarele proprietati:
-posibilitatea maximizarii sau restaurarii dimensiunilor ferestrei in care se incadreaza aplicatia prin executarea unui dublu-clic pe aceasta;
-posibilitatea mutarii ferestrei aplicatiei prin agatarea si deplasarea acesteia in pozitia dorita;
-deschiderea meniului de control prin executarea unui clic pe butonul drept al mouse-lui.
Elementele barei de titlu (Fig. 3):
a. Iconita aplicatiei este reprezentata in partea stanga a barei de titlu si permite (prin executarea unui clic pe suprafata sa, sau prin apasarea combinatiei de taste CTRL+SPACE BAR) deschiderea meniului sistem al aplicatiei.
b. Titlul aplicatiei contine denumirea aplicatiei curente (Microsoft Word) si denumirea fisierului (cu extensia doc.) asupra caruia actioneaza aceasta in momentul respectiv.
c. Butonul de minimizare marcat cu un patratel pe care se afla o liniuta de subliniere permite aducerea ferestrei de aplicatie la dimensiunea unei casete situata pe bara de task-uri a sistemului de operare, fara intreruperea proceselor care se desfasoara in interiorul acesteia.
d. Butonul de maximizare-restaurare permite afisarea ferestrei de aplicatie pe toata suprafata ecranului monitorului (maximizare) sau readucerea acesteia la dimensiunile anterioare maximizarii (restaurare). Actionarea acestui buton nu afecteaza desfasurarea proceselor din interiorul ferestrei de aplicatie.
e. Butonul de inchidere marcat de un buton pe care se afla semnul X permite inchiderea ferestrei aplicatiei si intreruperea proceselor care se desfasoara in cadrul acesteia. Executarea unui click pe acest buton este echivalenta cu apasarea combinatiei de taste ALT+F4.
Bara de meniuri (Menu bar) (Fig. 4) este un element caracteristic al sistemului Windows, dar continutul ei difera de la o operatie la alta. In cazul nostru, aplicatia Word este prevazuta cu o bara de meniuri care poate fi folosita ori de cate ori se solicita aplicarea unei functii (comenzi) a editorului si contine meniurile aplicatiei (File, Edit etc.). Apelarea acestora se face prin executarea unui click pe numele meniului sau prin apasarea combinatiei de taste ALT+litera subliniata din numele meniului. Meniul este activat si se deruleaza o lista care contine numele comenzilor din meniul respectiv. Pentru inchiderea unui meniu se executa click oriunde in afara lui.
![]()
Fig. 4. Bara de meniu
Clic pe meniul File (fisier) si apare urmatoarea fereastra (Fig. 5) care contine comenzile:
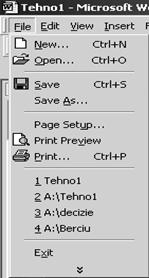
Fig. 5. Fereastra Fisier (File)
-New creeaza un document nou;
-Open deschiderea unui document;
-Close inchiderea unui document;
-Save salvarea documentului cu nume avut anterior;
-Save As salvarea documentului activ sub un nou nume si intr-un anumit format;
-Page Setup initializarea, configurarea paginii utilizate (dimensiuni, magini utilizate);
-Print Preview examinare inainte de imprimare, afisarea documentului in forma in care va fi tiparit;
-Print tiparirea documentului;
-Lista documentelor utilizate recent (la o configuratie standard se afiseaza numele a patru documente;
-Exit parasirea programului Word.
Clic pe meniul Edit (Editare) si apare fereastra (Fig. 6.) care contine comenzile:
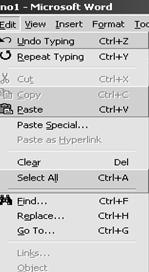
Fig. 6. Fereastra Editare
-Undo anuleaza ultima comanda;
-Repeat repeta ultima comanda sau actiune;
-Cut decupare(taiere) si inserare in clipboard;
-Copy copiere;
-Paste insereaza, lipeste o selectie (se foloseste impreuna cu cut sau copy);
-Paste Special insereaza continutul clipboard-ului in documentul curent in formatul specificat de utilizator;
-Paste as Hyperlink insereaza continutul clipboard-ului sub forma unei hiper-inlantuiri si inlocuieste orice selectie;
-Clear sterge textul sau obiectul selectat;
-Select All selecteaza tot documentul (tot textul si toate imaginile din fereastra activa);
-Find cautarea unui text specificat sau a unei formatari specificate;
-Go To mutarea liniutei de insertie la un articol specificat de utilizator;
-Links vizualizarea, actualizarea sau indepartarea inlantuirilor existente in documentul activ;
-Object deschiderea obiectului selectat in programul care a creat obiectul respectiv, in vederea editarii lui sau mutarea obiectului selectat intr-un alt tip de obiect.
Clic pe meniul View (Vizualizare) si apare fereastra (Fig. 7) cu urmatoarele comenzi:
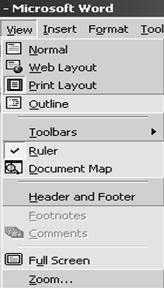
Fig. 7. Fereastra Vizualizare
-Normal mod normal de vizualizare;
-Web Layout aspect pagina Web;
-Print Layout aspect pagina imprimata;
-Outline modul de vizualizare de tip rezumat;
-Toolbars afisarea ascunderea diferitelor bare de instrumente;
-Ruler afisarea ascunderea riglei;
-Document Map afisarea ascunderea geografiei documentului (panoul din stanga documentului care reprezinta structura lui);
-Header and Footer antet si subsol;
-Footnotes vizualizarea notelor de subsol si de sfarsit;
-Comments vizualizarea panoului de editare a tuturor comentariilor atasate documentului;
-Full Screen modul de vizualizare de tip ecran intreg;
-Zoom modificarea dimensiunii ferestrei de editare.
Accesand meniul Insert (Inserare) se deschide fereastra (Fig. 8) cu urmatoarele comenzi :

Fig. 8. Fereastra Inserare
-Break in locatia liniei de insertie se insereaza o intrerupere de pagina sau de coloana;
-Page Numbers inserare numere de pagina;
-Date and Time inserarea datei calendaristice si a orei exacte;
-Auto Text creaza sau insereaza o intrare in lista de texte automate;
-Field inserarea unei instructiuni de camp la locatia actuala a liniei de insertie;
-Symbol inserarea simbolurilor si a caracterelor speciale;
-Comment inserarea unui comentariu la locatia liniei de insertie;
-Footnote inserarea unei note de subsol sau de sfarsit;
-Caption inserarea unei legende care se ataseaza la o figura sau tabel;
-Crossw-reference inserarea unei referinte incrucisate spre un element al documentului;
-Index and Tables inserarea unui indice de notiuni, a unui cuprins sau a unui tabel;
-Picture insereaza o imagine;
-Text Box inserarea unei cutii text;
-File inserarea continutului unui fisier selectat;
-Object inserarea unui obiect sub forma incapsulata sau inlantuita;
-Bookmark creare unui semn de carte (marcaj in document);
-Hyperlink.
Clic pe meniul Format si apare fereastra (Fig. 9) cu urmatoarele comenzi:
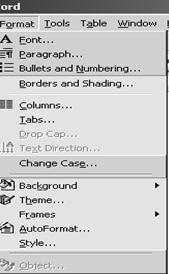
Fig. 9. Fereastra Format
-Font modifica fontul si spatierea dintre caractere;
-Paragraph modifica retragerea paragrafelor, alinierea textului, spatierea liniilor;
-Bullets and Numbering transforma paragrafe in liste marcate sau numerotate;
-Columns modifica numarul de coloane in documentul activ;
-Tabs stabileste pozitia si alinierea stopurilor tabulare si determina tipul caracterului pentru fiecare stop tabular;
-Drop Cap formatarea primului caracter al paragrafului sau a unui text selectat intr-o litera ornamentala sau text ornamental;
-Change Case modifica utilizarea minusculelor/majusculelor intru-un text selectat;
-Background afiseaza o fereastra specializata in selectarea culorii de fond a documentului;
-Theme aplica sau indeparteaza o tema dintr-o pagina Web;
-Frames creeaza cuprinsul docmentului in cadrul stang al unei pagini organizate sub forma de cadre;
-Auto Format analizeaza continutul documentului activ dupa care realizeaza formatarea automata a documentului respectiv;
-Style aplicarea, crearea sau modificare unui stil;
-Object formatarea proprietatilor obiectului selectat.
Clic pe meniul Tools (instrumente) si apare fereastra (Fig. 10) cu urmatoarele comenzi:
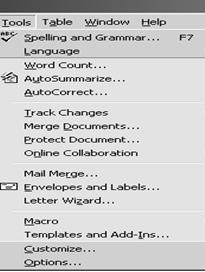
Fig. 10. Fereastra Instrumente
-Spelling and Grammar verifica greselile de ortografie si gramaticale din document;
-Language limba folosita;
-Word Count numerotarea paginilor, cuvintelor, caracterelor, paragrafelor si liniilor din document;
-Auto Summarize crearea automata a sumarului;
-Auto Correct corectare automata a textului;
-Track Changes urmarirea modificarilor in documentul activ, in cazul prelucrarii in comun a documentelor;
-Merge Documents imbinare documente;
-Protect document protejare document;
-Online Collaboration colaborare interactiva;
-Mail Merge imbinare corespondenta;
-Envelopes and Labels crearea si tiparirea plicurilor si etichetelor;
-Letter Wizard Expert scrisoare;
-Macro macrocomanda;
-Templates and Add-Ins sabloane si componente induse la cerere;
-Customize particularizare editorului prin modificarea butoanelor diferitelor bare de instrumente, a comenzilor si tastelor de prescurtari;
-Options obtiuni ale editorului (aspectul exterior al ecranului, optiunile referitoare la salvare, editare, tiparire).
Clic pe meniul Table (tabele) si apare fereastra (Fig.11) cu urmatoarele comenzi:
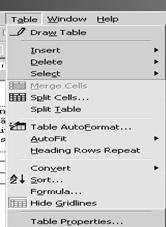
Fig. 11. Fereastra Table (tabel)
-Draw Table desenarea unui tabel cu ajutorul mouse-ului;
-Insert Tabel inserarea unui tabel; Columns to the Left (inserare coloane in stanga coloanelor selectate); Columns to the Right (inserare coloane la dreapta coloanelor selectate); Rows Above (inserare de randuri deasupra celor selectate); Rows Below (inserare randuri sub cele selectate); Cells (inserare de celule in vecinatatea celor selectate);
-Delete stergere tabel, coloane, randuri, celule;
-Select selectare;
-Merge Cells unirea celulelor;
-Split Cells fragmentarea celulelor;
-Split Table fragmentarea unui tabel;
-Table AtuoFormat formatarea automata a tabelului;
-AutoFit modificarea automata a latimii coloanelor tabelului, in functie de cantitatea de text tastata;
-Heading Rows Repeat repetare randuri titlu;
-Convert conversie;
-Sort sortarea liniilor selectate;
-Formula inserare formule in celula curenta;
-Hide Show Gridlines ascunderea afisarea liniilor directoare ale tabelului;
-Table propeties modificarea proprietatilor tabelului.
Meniul Window ( Fereastra), (Fig. 12) cuprinde:

Fig. 12. Meniu Window (Fereastra)
-New Window fereastra noua;
-Arrange All aranjare totala;
-Split scindare;
-Lista cu numele ferestrei deschise la un moment dat.
Meniul Help (Ajutor), (Fig.13) cuprinde:
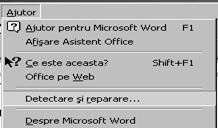
Fig. 13. Fereastra Help (Ajutor)
-Microsoft Word Help ajutor Micosoft Word;
-Show/Hide the Office afisare / ascundere asistent Ofice;
-What s This? obtinerea de informatii referitoare la comenzi si butoane de comanda;
-Office on the Web Office pe Web;
-Detect and Repair detectarea si repararea automata a erorilor in programul Word 2000;
-About MS Word despre MS.Word
Bara de instrumente standard contine cele mai folosite comenzi utilizate pentru scrierea unui text. Toate comenzile din bara de instrumente apar si in submeniurile ce pot fi accesate din bara de meniuri (descrise mai sus).
![]()
![]() New creeaza un nou document Word (comanda asociata optiunii New
din File).
New creeaza un nou document Word (comanda asociata optiunii New
din File).
![]() Open deschide documentele Word existente (File Open).
Open deschide documentele Word existente (File Open).
![]() Save
salveaza documentul Word curent (File Save
Save
salveaza documentul Word curent (File Save
![]() Print
tipareste documentul Word curent (File
Print
Print
tipareste documentul Word curent (File
Print
![]() Print
Preview afiseaza documentul Word integral,
pentru a avea o imagine de ansamblu a acestuia (File Print Preview
Print
Preview afiseaza documentul Word integral,
pentru a avea o imagine de ansamblu a acestuia (File Print Preview
![]() Spelling
and Grammar verifica
corectitudinea ortografica si gramaticala a celor scrise in documentul Word
curent (Tools
Spelling and Grammar
Spelling
and Grammar verifica
corectitudinea ortografica si gramaticala a celor scrise in documentul Word
curent (Tools
Spelling and Grammar
![]() Cut taie o zona selectata a textului si o transfera in Clipboard (Edit
Cut
Cut taie o zona selectata a textului si o transfera in Clipboard (Edit
Cut
![]() Copy copiaza zona selectata in Clipboard (Edit Copy
Copy copiaza zona selectata in Clipboard (Edit Copy
![]() Paste lipeste zona selectata din Clipboard in pozitia cursorului (Edit Paste
Paste lipeste zona selectata din Clipboard in pozitia cursorului (Edit Paste
![]() Format
Painter copiaza formatul unui text selectat si il
aplica altui text.
Format
Painter copiaza formatul unui text selectat si il
aplica altui text.
![]() Undo typing
anuleaza operatia executata anterior (Edit Undo Typing
Undo typing
anuleaza operatia executata anterior (Edit Undo Typing
Redo typing operatia de revenire (Edit Redo typing
![]() Insert
hyperlink (Insert /Hyperlink).
Insert
hyperlink (Insert /Hyperlink).
Web toolbar (View Toolbars).
![]() Tables and
Borders afiseaza bara pentru tabele si chenare
(View Toolbars);
Tables and
Borders afiseaza bara pentru tabele si chenare
(View Toolbars);
Insert Table insereaza tabele (Table Insert table
Insert Microsoft Excel Worksheet insereaza o foaie de lucru specifica aplicatiei Excel.
![]() Columns
structureaza documentul sau o portiune
selectata a acestuia in coloane (Format Columns
Columns
structureaza documentul sau o portiune
selectata a acestuia in coloane (Format Columns
![]() Drawing afiseaza sau ascunde bara de desene (View Toolbars).
Drawing afiseaza sau ascunde bara de desene (View Toolbars).
![]() Document
Map deschide in partea stanga a documentului o
fereastra care arata structura documentului.
Document
Map deschide in partea stanga a documentului o
fereastra care arata structura documentului.
![]() Show /Hide
afiseaza/ascunde delimitarile dintre cuvinte
si paragrafe.
Show /Hide
afiseaza/ascunde delimitarile dintre cuvinte
si paragrafe.
![]() Zoom reduce sau mareste modul de afisare a documentului (View Zoom).
Zoom reduce sau mareste modul de afisare a documentului (View Zoom).
Daca dorim sa adaugam si alte comenzi pe bara de instrumente standard, se executa clic dreapta pe bara sau in meniul VIEW Z TOOLBARS si apare urmatoarea fereastra (Fig. 14):

Fig. 14. Fereastra cu Barele de instrumente
Clic pe Customize (Particularizare) si apare o fereastra cu trei submeniuri (bare de instrumente, comenzi si optiuni) din care ne alegem comenzile dorite:
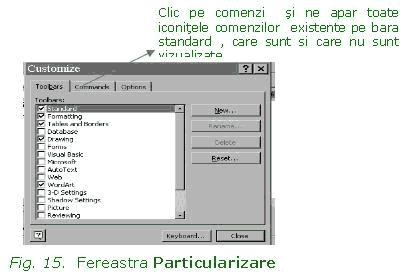
Fig. 15. Fereastra Particularizare
Bara de instrumente pentru fomatarea textului (Fig. 16) permite schimbarea rapida a modului de prezentare a caracterelor (tipul fontului, marimea caracterelor, modul de scriere a literelor) si alte elemente de aranjare a textului.
![]()
Fig. 16. Bara de instrumente formatare
![]() Selectam un
anumit stil pentru un paragraf selectat. Este afisat pe ecran sau il putem
selecta din meniul Format.
Selectam un
anumit stil pentru un paragraf selectat. Este afisat pe ecran sau il putem
selecta din meniul Format.
![]() Selectam
fontul caracterelor.
Selectam
fontul caracterelor.
![]() Selectam
dimensiunea caracterelor.
Selectam
dimensiunea caracterelor.
![]() Selectam forma
caracterelor. Bold (ingrosat), italic (cursiv), underline (subliniat).
Selectam forma
caracterelor. Bold (ingrosat), italic (cursiv), underline (subliniat).
![]() Selctare aliniere
text (stanga, centrare, dreapta sau stanga/dreapta)
Selctare aliniere
text (stanga, centrare, dreapta sau stanga/dreapta)
![]() Adauga numere sau
buline (marcatori) pentru un paragraf selectat.
Adauga numere sau
buline (marcatori) pentru un paragraf selectat.
![]() Decrease Indent
si Increase Indent determina
deplasarea paragrafului selectat la stanga sau la dreapta documentului.
Decrease Indent
si Increase Indent determina
deplasarea paragrafului selectat la stanga sau la dreapta documentului.
![]() Outside Border incadreaza in chenar sau adauga margini (la
dreapta sau la stanga) paragrafului selectat.
Outside Border incadreaza in chenar sau adauga margini (la
dreapta sau la stanga) paragrafului selectat.
![]() Highlight marcheaza paragraful selectat pe un
font de culoare ales, pentru evidentierea textului
Highlight marcheaza paragraful selectat pe un
font de culoare ales, pentru evidentierea textului
![]() Selectarea
culorii textului
Selectarea
culorii textului
![]() Superscript si
subscript comenzi de schimbare a formatului textului
selectat.
Superscript si
subscript comenzi de schimbare a formatului textului
selectat.
Rigla (Fig. 17) permite schimbarea rapida a modului de prezentare a textului: marimea marginilor si a alineatelor, latimea coloanelor dintr-un tabel.
![]()
Fig. 17. Rigla
Barele de derulare (Scroll bar) sunt barele umbrite de pe marginea dreapta si de pe marginea de jos a ferestrei unui documente (vezi fig. 2). Pentru a defila la o anumita regiune a unui document, se gliseaza caseta sau se apasa pe sagetile barei de derulare. Ele pot fi ascunse /afisate din meniul Tools (Options View horizontal/vertical scroll bar).
Bara de stare (vezi fig. 2) este afisata implicit; ascunderea ei se realizeaza din miniul Tools (Options View status bar). Este bara de la baza ferestrei documentului care afiseaza informatii despre o comanda sau un buton al unei bare de instrumente, despre o operatie in desfasurare sau pozitia punctului de inserare, numarul de pagini, numarul de randuri, limba setata pentru documentul respectiv.
Pe langa aceste bare, editorul de texte Word contine si alte bare de instrumente cuprinzand diferite functii, cum ar fi functia pentru realizarea unor desene, diagrame, tabele. Pentru a vedea ce bare pune la dispozitie Word, se efectueaza dublu clic pe comanda Toolbars din meniul View sau se plaseaza indicatorul mouse-ului pe una din barele de instrumente afisate si se executa clic folosind butonul drept al mouse-ului.
Zona de text este zona in care va fi afisat textul (Fig.18).
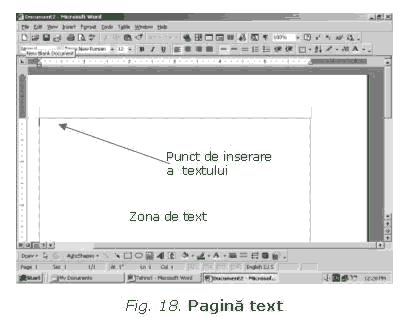
Punctul de inserare (insertion point) arata locul in care va fi introdus textul cand se incepe scrierea. Daca se doreste stergerea unor caractere, stergerea va incepe din locul indicat de punctul de inserare (Fig.18).
Introducerea textului
Pe ecran vor aparea, de fapt, doi indicatori: punctul de inserare (cursorul obisnuit), care arata locul unde va fi introdus textul si indicatorul mouse-ului, care permite folosirea comenzilor editorului.
inainte de introducerea textului, trebuie sa tinem cont de faptul ca exista anumiti parametri definiti ce caracterizeaza documentul, pentru ca, dupa instalare, editorul Word defineste o serie de parametri impliciti. De fiecare data cand incepem lucrul cu un document nou, parametrii impliciti sunt considerati ca fiind cei stabiliti de editor. Acesti parametri pot fi modificati si salvati ca fiind parametri impliciti.
Textul poate fi introdus intr-un fisier nou sau intr-unul deja existent. Daca se doreste introducerea textului intr-un fisier nou, vom lucra in fisierul gol, numit Document 1, pe care Word il deschide automat. Crearea unui nou document se poate realiza, in conditiile in care lucram in momentul respectiv la un altul, prin folosirea comenzii New din meniul File sau din bara cu instrumente standard.
Daca textul urmeaza a fi introdus intr-un fisier deja existent, executam clic pe optiunea Open a meniului File sau pe butonul Open din bara cu instrumente standard. Va fi afisata o caseta de dialog (Fig. 19) din care vom selecta unitatea de disc si directorul in care se afla salvat respectivul fisier (in caseta Look in).
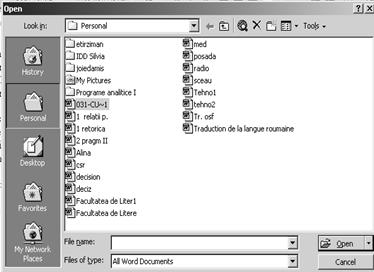
Fig. 19. Deschidere document existent
Deplasarea rapida prin text
Cand lucram cu un editor, cel mai important lucru este sa stim sa ne deplasam prin text, schimband pozitia cursorului.
Pentru aceasta se foloseste grupul de taste directionale (asa numitele taste sageti ), care determina modificarea pozitiei cursorului. Tastele-sageti deplaseaza cursorul cu o pozitie, astfel:
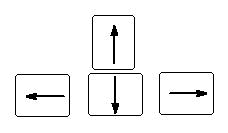
![]() Sageata
spre stanga deplaseaza
cursorul spre stanga cu o pozitie. In cazul in care cursorul se afla la
inceputul randului, el se va muta la sfarsitul randului anterior.
Sageata
spre stanga deplaseaza
cursorul spre stanga cu o pozitie. In cazul in care cursorul se afla la
inceputul randului, el se va muta la sfarsitul randului anterior.
![]() Sageata
spre dreapta deplaseaza
cursorul spre dreapta cu o pozitie. In cazul in care cursorul se afla la
sfarsitul randului, el se va muta la inceputul randului urmator.
Sageata
spre dreapta deplaseaza
cursorul spre dreapta cu o pozitie. In cazul in care cursorul se afla la
sfarsitul randului, el se va muta la inceputul randului urmator.
![]() Sageata in
jos deplaseaza cursorul cu un rand mai
jos. Daca fisierul e mai mare decat ecranul si cursorul se afla pe ultimul
rand vizibil, textul se va deplasa in sus cu o linie si primul rand va
disparea de pe ecran.
Sageata in
jos deplaseaza cursorul cu un rand mai
jos. Daca fisierul e mai mare decat ecranul si cursorul se afla pe ultimul
rand vizibil, textul se va deplasa in sus cu o linie si primul rand va
disparea de pe ecran.
![]() Sageata in
sus deplaseaza cursorul cu un rand mai sus. Daca
fisierul e mai mare decat ecranul si cursorul se afla pe primul rand vizibil,
textul se va deplasa in jos cu o linie si ultimul rand va disparea de pe ecran.
Sageata in
sus deplaseaza cursorul cu un rand mai sus. Daca
fisierul e mai mare decat ecranul si cursorul se afla pe primul rand vizibil,
textul se va deplasa in jos cu o linie si ultimul rand va disparea de pe ecran.
In afara de tastele necesare pentru deplasarea rapida prin text, putem folosi si urmatoarele combinatii de taste:
- Ctrl+Home deplaseaza cursorul la inceputul textului;
- Ctrl+End deplaseaza cursorul la sfarsitul textului;
- Ctrl+sageata spre stanga deplaseaza cursorul la cuvantul anterior;
- Ctrl+sageata spre dreapta deplaseaza cursorul la urmatorul cuvant;
- Go to sau Ctrl+G permite deplasarea directa la o anumita pagina sau la alte zone predefinite ale documentului;
- Enter permite trecerea la un nou paragraf;
- Ctrl+Enter permite trecerea la o noua pagina.
Deplasarea prin text se poate face, de asemenea, si cu ajutorul mouse-ului, prin plasarea acestuia pe barele de derulare, pentru stabilirea zonei/paginii, si executarea unui clic pe butonul stang, pentru stabilirea locului exact pe paragraf/rand sau in interiorul unui cuvant.
Stergerea unui caracter sau a unui fragment de text
Pentru a corecta textul, este nevoie sa stergem un caracter, un cuvant sau chiar un fragment de text. Pentru a sterge un caracter, putem folosi tastele: Delete si Backspace
Tasta Delete, sterge caracterul din dreapta cursorului, iar textul de la dreapta cursorului se muta cu un caracter spre stanga.
Tasta Backspace, sterge caracterul din stanga cursorului. Textul din dreapta cursorului se deplaseaza cu un caracter spre stanga. Cursorul nu isi schimba pozitia.
De asemenea:
- Ctrl+Backspace sterge cuvantul din stanga,
- Ctrl+Delete sterge cuvantul din dreapta,
- Ctrl+X elimina din document textul selectat anterior si il plaseaza in memoria Clipboard.
Pe langa posibilitatile de stergere prin intermediul tastaturii, utile pentru eliminarea caracterelor si cuvintelor, aceasta operatie mai poate fi pusa in aplicare prin selectarea cuvantului, randului, paragrafului etc. cu ajutorul mouse-ului, si folosirea comenzii de stergere din bara de instrumente
FORMATAREA TEXTULUI
Formatarea se refera la schimbarile care se fac in aspectul documentului. Sublinierea cuvintelor, alinierea paragrafelor, crearea unei liste numerotate, setarea marginilor paginii etc, reprezinta formatari ale documentului.
Pentru a modifica un cuvant sau o portiune de text, acesta trebuie mai intai selectat. Pentru selectare, putem alege una din urmatoarele variante:
1) Selectarea unui cuvant
se plaseaza indicatorul mouse-ului pe cuvantul respectiv si se executa dublu clic folosind butonul stang al mouse-ului;
se pozitioneaza cursorul in fata cuvantului pe care dorim sa-l selectam, tinerea tastei Shift apasata si apasarea succesiva a tastei directionale orientate spre dreapta, pana cand cuvantul respectiv va fi marcat in intregime.
2) Selectarea unui rand
- se plaseaza indicatorul mouse-ului in stanga ferestrei documentului, in dreptul randului respectiv, si se executa dublu clic folosind butonul stang al mouse-ului;
- se aduce cursorul in prima pozitie din stanga randului, se tine tasta Shift apasata si se apasa tasta directionala orientata in jos o singura data.
3) Selectarea mai multor randuri
- se plaseaza indicatorul mouse-ului in stanga ferestrei documentului, in dreptul primului rand de selectat, se apasa butonul stang al mouse-ului, se deplaseaza indicatorul pana in dreptul ultimului rand de selectat si apoi se elibereaza butonul mouse-ului;
- se aduce cursorul in prima pozitie din stanga primului rand al textului ce se selecteaza, se apasa continuu tasta Shift si si se apasa succesiv tasta directionala orientata in jos, fiecare apasare fiind echivalenta cu selectarea unui rand.
4) Selectarea unui paragraf
- se plaseaza indicatorul mouse-ului in interiorul paragrafului si se apasa de 3 ori butonul stang al mouse-ului.
5) Selectarea intregului text
- se plaseaza indicatorul mouse-ului in stanga ferestrei si se apasa butonul mouse-ului de 3 ori;
- prin apasarea concomitent a tastelor Ctrl+A;
- se poate folosi si comanda Select All din meniul Edit.
Pentru a anula selectarea unui cuvant sau a unei portiuni de text este suficient sa executam clic oriunde in textul respectiv, folosind butonul stang al mouse-ului.
Formatarea textului se face in principal cu ajutorul barei de instrumente. Aceasta ofera cele mai rapide solutii de schimbare a parametrilor principali ai textului.
Formatarea unui text include formatarea caracterelor si formatarea paragrafelor. In afara de acestea, dimensiunile marginilor, marimea paginii si orientarea acesteia pot influenta aspectul textului respectiv.
Formatarea caracterelor consta in definirea aspectului acestora si se refera la tipul si marimea fontului utilizat, precum si la stilul lor (ingrosat, subliniat, cursiv, caracter tip exponent, caracter tip indice etc.).
Formatarea unui paragraf consta in stabilirea (setarea) parametrilor intregului paragraf.
Un paragraf poate fi centrat, aliniat la marginea din dreapta, indentat fata de marginea din stanga sau din dreapta (adica plasat la o anumita distanta fata de marginile paginii) sau poate fi indentat numai primul rand al paragrafului respectiv. De asemenea, se poate stabili o anumita distanta intre randurile unui paragraf.
Pentru a schimba formatul unui text, se selecteaza fragmentul de text dorit si se modifica formatul acestuia alegand dintre functiile disponibile pe bara de instrumente, pentru formatarea textului, pe cea necesara.
Un text poate fi formatat si in alte moduri:
- cu ajutorul comenzilor rapide de tastatura, de exemplu:
- Ctrl+C Copy;
- Ctrl+X Cut;
- Ctrl+V paste;
- Ctrl+Z si Ctrl+Y anuleaza si reia ultima operatie;
- Ctrl+B, Ctrl+I, Ctrl+U ingroasa, scrie cursiv, subliniaza textul selectat;
- Ctrl+N deschide un nou document.
Cum sa adaugam artificii
Unul din principalele avantaje ale folosirii aplicatiilor Windows este usurinta cu care putem conferi documentelor noastre un aspect profesional, folosind combinatia potrivita de fonturi, stiluri, dimensiuni etc.
Fonturi si stiluri de fonturi
Alegerea fontului potrivit poate face diferenta dintre un document cu aspect profesional si creatia plictisitoare a unui amator. Fonturile sunt controlate de Windows, ceea ce inseamna ca un font este disponibil in toate aplicatiile Windows. Putem accesa fonturile si multe din atributele lor direct din bara de instrumente Formatting (Formatare) sau prin selectarea din bara de meniu FORMAT FONT.
Pentru a schimba fontul, dam clic pe sageata din dreptul numelui de fond. Toate fonturile sunt scalabile, ceea ce inseamna ca le putem da orice dimensiune, introducand-o pe cea dorita in caseta de dialog Font Size (Dimensiunea Fontului). Desigur, putem selecta dimensiunile si din listele autoderulante. Pentru a scoate in evidenta un cuvant sau o portiune de text, putem folosi stiluri (formate) diferite ale caracterelor. In Word sunt mai multe stiluri: bold (aldin), italic (cursiv) underline (subliniere), superscript (exponent) sau subscript (indice). De asemenea, Word si Power Point au efecte precum umbra (shadow) si in relief (emboss).
Pentru stilurile Bold (Aldin), Italic (Cursiv) sau Underline (Subliniere), executam clic pe butonul corespunzator de pe bara de instrumente. Trebuie sa tinem minte sa selectam textul (poate fi si o litera) inainte de a putea schimba fontul sau stilul fontului.
Cele mai multe modificari ale caracterelor se pot realiza din meniul ii FORMATZFONT care pune la dispozitie trei etichete de dialog:
Prin intermediul afisarii din partea de jos a ferestrei (Previw), se poate verifica efectul optiunilor stabilite inaintea aplicarii acestora.
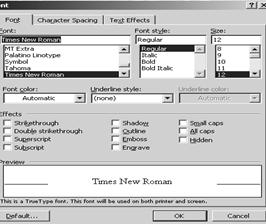
Fig. 20. Fereastra Font
- cea de-a doua caseta (Fig. 21) Character Spacing (spatiere caractere) permite alegerea unui anumit spatiu intre caractere si a pozitiei caracterelor in raport cu randul. Permite vizualizarea obtiunilor facute. (Examinare).
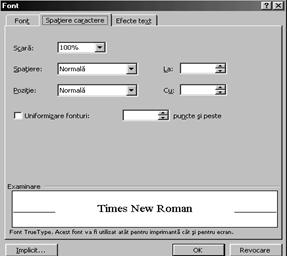
Fig. 21. Fereastra Spatiere caractere
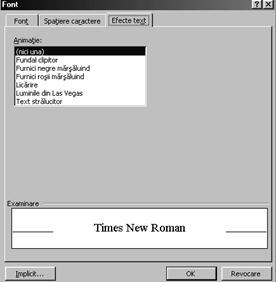
Fig. 22. Fereastra Efecte text
Indentari si spatiere
Daca dorim sa aliniem unele paragrafe altfel decat restul textului, putem face acest lucru folosind tastele Space and Tab. Prin apasarea succesiva a tastei Space se creeaza atatea spatii cate sunt necesare. La apasarea tastei Tab, punctul de inserare se deplaseaza pana la urmatorul tab stop (punctul de oprire pentru taburi). Tab stop-urile sunt plasate la intervale regulate (1,25cm). Utilizatorul poate schimba pozitia punctelor de oprire sau poate introduce unele noi (optiunea Tabs (tabulatori) din meniul Format). Pozitiile in care se afla tab stop-urile sunt marcate pe rigla.
Alinierea textului se poate face mai simplu folosind formatul de text potrivit. Editorul Word ne pune la dispozitie patru tipuri de aliniere care se regasesc in bara de instrumente pentru formatarea textului: aliniere la stanga, la centru, la dreapta, stanga/dreapta.
Pentru a schimba alinierea unui text trebuie sa selectam mai intai paragrafele respective.
Pentru a schimba si alte setari care se refera la formatul unui paragraf, folosim comanda Paragraph Z Indents and Spacing (Indentari si Spatiere) din meniul Format; pe ecran apare fereastra (Fig. 23) cu urmatoarele comenzi:
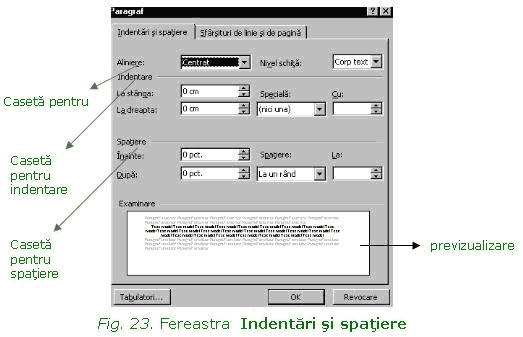
Caseta Alignment (aliniere) permite stabilirea modului de aliniere a paragrafului: la stanga, centrat, la dreapta, stanga-dreapta. Aceste comenzi se gasesc si pe bara de formatare.
Un text poate fi aranajat modificand, in afara modului de aliniere, spatiul dintre paragrafe, spatiul dintre liniile unui paragraf, precum si indentarea. O modalitate simpla de indentare este cea a folosirii butoanelor Decrease Indent si Increase Indent din bara de formatare. Dam un clic oriunde in paragraful pe care dorim sa-l indentam sau selectam mai multe paragrafe, si apoi apasam butonul Decrease Indent (Micsorare indent) pentru a reduce indentarea la stanga. Apasam butonul Increase Indent (Marire indent) pentru a extinde indentarea la dreapta.
Dar o formatare mai completa se realizeaza schimband valorile parametrilor din caseta Indents and Spacing. Ca si la formatarea fonturilor, fereastra Paragraph contine o caseta Previw in care poate fi vazut rezultatul modificarilor facute, inainte de a le aplica intregului text.
Indentarea unui text consta in definirea locului in care va fi amplasat textul respectiv, in functie de marginea din stanga si din dreapta.
Word ofera trei modalitati de accesare a comenzilor de indentare a paragrafelor: bara de instrumente, rigla si caseta de dialog Paragraph de pe bara de meniu (Format).
In caseta Indentation (indentare) pot fi selectate urmatoarele optiuni:
Left (stanga) defineste indentarea in functie de marginea din stanga (se specifica distanta la care dorim sa fie lasat textul respectiv fata de marginea din stanga).
Right (dreapta) defineste indentarea in functie de marginea din dreapta (se specifica distanta la care dorim sa fie plasat textul respectiv fata de marginea din dreapta).
Special pune la dispozitie mai multe indentari speciale (se refera numai la indentarea la stanga):
- (none) toate randurile paragrafului sunt aliniate la aceeasi distanta fata de marginea din stanga (distanta deja stabilita in caseta Left);
- first line (primul rand) primul rand este indentat la distanta specificata in caseta Size. Aceasta valoare se aduna la valoarea din caseta Left;
- hanging (suspendat) face ca toate randurile unui paragraf, cu exceptia primului rand, sa fie indentate cu valoarea din caseta Size. Acest tip de formatare este foarte util la enumerarea caracteristicilor unui obiect, atunci cand fiecare caracteristica este insotita de o scurta descriere.
Left si Right sunt optiuni de precizie.
Prin intermediul casetei Spacing (spatiere) se defineste distanta dintre randurile unui paragraf, precum si distanta dintre paragrafe. Optiunile disponibile sunt:
- Before (inainte) este folosit pentru stabilirea dimensiunii spatiului liber care va fi lasat inaintea unui paragraf;
- After (dupa) este folosit pentru stabilirea dimensiunii spatiului liber care va fi lasat dupa un paragraf;
- Line Spacing (spatiul dintre randuri) este folosit pentru a specifica distanta dintre randurile unui paragraf. La derularea acestei liste vor aparea urmatoarele optiuni:
- Single spatiul dintre randuri este egal cu dimensiunea unui rand, la care se adauga si un mic satiu variabil. Textul va fi scris la un rand;
- 1,5 lines spatiul dintre randuri este egal cu dimensiunea unui rand si jumatate (textul este scris la un rand si jumatate);
- double spatiul dintre randuri este aproximativ egal cu dimensiunea a doua randuri (textul este scris la doua randuri);
- at least stabileste un spatiu minim intre randuri; la nevoie aceasta valoare va fi marita;
- exactly stabileste distanta exacta dintre randuri, distanta care nu poate fi modificata de editor;
- multiply permite stabilirea marimii spatiului ca multiplu de dimensiunile unui rand.
Crearea indenturilor folosind rigla
A doua metoda de indentare a paragrafelor folosind rigla (Fig. 24) poate necesita mai multa munca, dar prin ea se pot vedea indentul stanga, dreapta, ,,agatat sau dual. Putem folosi rigla pentru a stabili tabulatorii, indenturile, marginile din dreapta si stanga in modul de vizualizare Page Layout (Aspect pagina imprimata).
Exista patru tipuri de indenturi pe rigla:
Pentru a schimba indenturile textului existent, selectam paragraful sau paragrafele pe care dorim sa le indentam si deplasam indentul pe rigla in locatia dorita. Deplasarea Indentului prima linie sau a Indentului ,,agatat indenteaza sau agata primul rand al fiecarui paragraf. Deplasarea Indentului stanga sau a Indentului dreapta indenteaza toate randurile paragrafului.
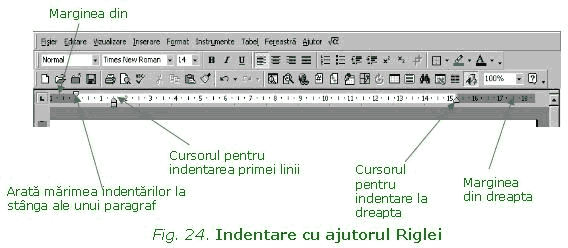
Daca Rigla nu este vizibila executam pe butonul View (Vizualizare) Ruler (Rigla).
Marcatori si numerotare (Bullets and Numbering)
Unele texte cuprind liste, enumerari de elemente ce trebuie precedate de simboluri grafice pentru a se evidentia ca atare.
Pentru aceasta, editorul Word pune la dispozitie instrumente speciale ce permit crearea unei liste sau transformarea mai multor paragrafe succesive intr-o lista numerotata (Numbering) sau intr-o lista in care fiecare element este marcat cu un caracter grafic, de exemplu cu marcatori (Bullets). Se selecteaza paragrafele care se doresc marcate si se clicheaza pe unul din butoanele Numbering sau Bullets existente in bara de instrumente pentru formatarea textului. Comenzile Bullets and Numbering mai pot fi accesate din meniul Format Bullets and Numbering, sau din meniul contextual afisat ca urmare a unui clic dreapta.
Fereastra Bullets and Numbering (Fig. 25) cuprinde trei optiuni: liste marcate (Bulleted), numerotate (Numbered) si ierarhizate, subliste (Outline Numbered).
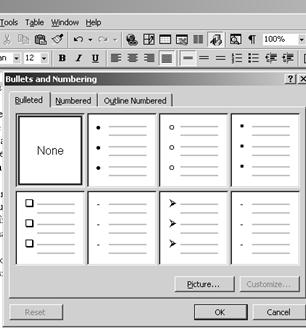
Fig. 25. Fereastra Marcatori si numerotare
Listele marcate sunt utilizate pentru informatii legate intre ele, dar care nu au o ordine prestabilita;
Listele numerotate sunt utilizate pentru informatii care trebuie parcurse intr-o anumita ordine prestabilita;
Listele ierarhizate sunt o combinatie intre mai multe liste subliste si sunt utilizate pentru informatii care trebuie sa fie prevazute cu mai multe nivele; diferitele nivele sunt evidentiate prin retrageri ale liniilor; astfel de liste sunt folosite la rezumate sau documentele tehnice.
Taierea (cut), Copierea (copy) si Inserearea (paste) textului
Toate tehnicile de mutare si copiere functioneaza si cu imagini sau obiecte.
Comenzile Cut, Copy si Paste sunt functii standard in Windows, de aceea ele au taste de comenzi rapide corespunzatoare pe care le putem folosi chiar daca optiunile nu se afla pe barele de meniu sau de instrumente. Selectam textul sau obiectul si apasam:
- Ctrl+X pentru decupare,
- Ctrl+C pentru copiere,
- Ctrl+V pentru inserare.
- Editorul Word, foloseste clipboard-ul (memoria temporara) pentru operatiile care necesita stocarea temporara a datelor (de exemplu mutarea fragmentelor de text). Clipboard-ul este un element caracteristic sistemului Windows, care poate fi folosit de orice aplicatie Windows, prin urmare si de editorul Word.
Clipboard-ul reprezinta o zona in care pot fi stocate diferite date sau obiecte. Cand folosim clipboard-ul, nu trebuie sa ne facem griji ca informatiile pe care dorim sa le plasam acolo sunt prea mari. Putem introduce de la un caracter pana la texte foarte lungi. Clipboard-ul se foloseste numai pentru comenzile: Cut, Copy si Paste. Aceste trei comenzi le gasim pe bara de instrumente standard, in meniul Edit sau clic dreapta pe textul selectat.
Numerotarea paginilor
Atunci cand dorim sa numerotam paginile documentului nostru, folosim comanda Page Numbers (Numere de pagina) din meniul Insert Inserare). Pe ecran se va deschide o fereastra (Fig. 26) care cuprinde comenzile:
- Top of Page in partea de sus a paginii;
- Bottom of Page (in partea de jos a paginii).
- Left aliniaza toate numerele in stanga paginii;
- Center aliniaza toate numerele in centrul paginii;
- Right aliniaza toate numerele la marginea dreapta a paginii;
- Inside fiecare numar este pozitionat langa marginea interioara a documentului, adica in stanga pe paginile impare si in dreapta pe cele pare;
- Outside fiecare numar este pozitionat langa marginea exterioara a documentului, adica in dreapta pe marginile impare si in stanga pe cele pare.
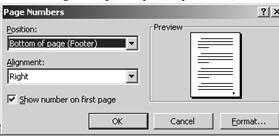
Fig. 26. Page Numbers (Numere de pagina)
Executand clic pe Format, caseta de dialog Page Number Format (Fig. 27) va fi afisata pe ecran si cu ajutorul ei putem alege formatul de numerotare a paginilor.
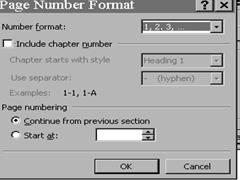
Fig. 27. Fereastra Formatare numere pagina
In partea de jos a casetei de dialog apare comanda Start at in care putem introduce numarul de la care dorim sa inceapa numerotarea.
Crearea antetelor si subsolurilor
Antetul/Subsolul reprezinta informatii indentice pentru mai multe pagini, tiparite la inceputul, respectiv sfarsitul fiecarei pagini. Pentru aceasta folosim comanda Header and Footer (Antet si subsol) din meniul View (Vizualizare), Fig. 28.

Fig. 28. Fereastra Vizualizare Antet si Subsol
Casetele aparute, inconjurate cu linii punctate, vor fi completate cu informatiile dorite, respectand regulile de introducere a unui text. Pentru revenirea in zona documentului se clicheaza butonul CLOSE.
Pentru revenirea in zona de antet se clicheaza de doua ori cu mouse-ul pe textul antetului.
Indiferent daca alegem sa inseram antet, subsol, sau ambele procesul este acelasi. Vom utiliza butoanele Switch between Header and Footer (Schimba intre antet si subsol) si Show Previous/Show Next (Afisare anterior/Afisare urmator) pentru a putea naviga intre antet si subsol in fiecare sectiune a documentului.
Pentru stergerea unui antet/subsol se pozitioneaza cursorul in sectiunea care contine antetul, respectiv subsolul; se alege comanda Header and Footer din meniul View si se selecteaza informatia; se apasa tasta DELET.
Implicit, este folosit acelasi antet si acelasi subsol in tot documentul. Exista insa si posibilitatea de a crea antete si subsoluri care variaza astfel:
Note de subsol si de sfarsit
Notele de subsol sunt plasate de obicei in marginea inferioara a paginii, iar notele de sfarsit sunt plasate la sfarsitul documentului.
Pentru inserarea unei note se procedeaza astfel:
- se pozitioneza cursorul acolo unde se doreste inserarea notei;
- se deschide meniul Insert (Inserare), (Fig. 29).

Fig. 29
- se clicheaza pe nota de subsol si se va deschide fereastra (Fig. 30) cu doua subferestre: Insert (Inserare) pentru Footnote (Note de subsol) si Endnote (Nota de sfarsit) si Numbering (Numerotare) cu cele doua optiuni (numerotare automata si marcaj particularizat) si care ne permite alegerea modului de numerotare a notelor.

Fig. 30. Fereastra note de subsol
Ca rezultat al acestor comenzi, in locul unde se afla cursorul apare numarul notei, iar in josul paginii sau la sfarsit apare nota de subsol, respectiv de sfarsit. Copierea sau mutarea unei note se realizeaza dupa selectarea marcii de referinta (cifra de numerotare), atat prin combinatii de taste si cu mouse-ul, cat si cu ajutorul comenzilor Cut, Copy si Paste. Pentru stergerea unei note se selecteaza marca referintei care trebuie stearsa si se apasa tasta Delete sau Backspace
Intreruperi de pagina
La introducerea unui text, utilizatorul nu trebuie sa aiba grija de impartirea textului in pagini. Cand se ajunge la sfarsitul unei pagini, procesorul trece automat textul care urmeaza pe pagina urmatoare.
Pentru a trece fortat la o pagina noua exista doua metode:
Alte elemente de definire a aspectului paginii
Schimbarea parametrilor marginilor paginii
Aspectul unei pagini este influentat si de marimea marginilor. Pentru a modifica parametrii marginilor, se selecteaza din meniul File (Fisier) optiunea Page Setup (Initializare pagina) Z Margins, sau putem da dublu clic pe rigla, sub marcajul marginii din dreapta.
Caseta Margins (Fig. 31) permite definirea parametrilor marginilor paginii si contine urmatoarele comenzi:
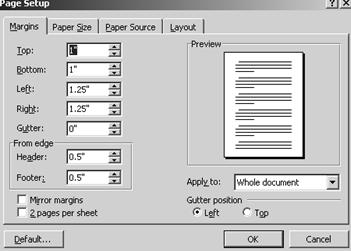
Fig. 31. Fereastra Setare Margins (Margini)
- Top (sus) specifica dimensiunile marginii de sus a paginii.
- Bottom (jos) specifica dimensiunile marginii de jos a paginii.
- Left (stanga) specifica dimensiunile din stanga paginii.
- Right (dreapta) specifica dimensiunile din dreapta paginii.
- Gutter (indoirea) specifica dimensiunea spatiului suplimentar care va fi adaugat marginii, in scopul indosarierii.
- Mirror margins (margini in oglinda) ajusteaza marginile din stanga si din dreapta in asa fel incat, atunci cand textul este imprimat pe ambele fete ale foii de hartie, marginile interioare si exterioare ale paginilor opuse sa fie de aceeasi latime.
In cutiile-text Header and Footer (Antet si Subsol) se introduc masuratorile referitoare la pozitia antetului sau a subsolului fata de marginea superioara, respectiv cea inferioara a paginii (Fig. 31).
Dimensiunea hartiei si orientarea paginii
Dimensiunea hartiei si orientarea paginii se pot modifica din meniul File (Fisier), comanda Page Setup Paper Size (Dimensiune hartie) si pe ecran apare urmatoarea fereastra (Fig. 32).
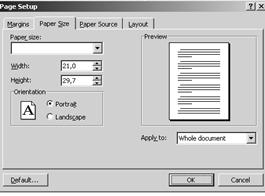
Fig. 32. Paper Size (Marime pagina)
Din lista Paper size se alege o dimensiune predefinita (exemplu: A4) sau se alege varianta Custom Size (dimensiune particularizata..)
Orientarea paginii
In sectiunea Orientation (Fig. 32) sunt prezentate doua optiuni: Portrait (orientare veriticala) si Landscape (orientare orizontala).
Putem alege astfel orientarea paginii, adica modul in care este asezat textul pe pagina. Optiunea Portrait face ca inaltimea sa fie mai mare ca latimea. Aceasta este oreintarea standard folosita la tiparire. Optiunea Landscape face ca latimea sa fie mai mare ca inaltimea, textul fiind rotit cu 900. bineinteles ca, in timpul introducerii, textul nu este scris la 900. Acest lucru ar face citirea si urmarirea textului foarte anevoioase. Editorul Word permite introducerea unui text intr-o pagina care apare rasturnata in memorie. Adevarata rotire a textului are loc, de fapt, in timpul imprimarii textului
Din lista Apply to (Se aplica pentru ) se aleg variantele dorite: Whole Document (pentru document intreg) sau This Section (pentru aceasta sectiune).
Stabilirea si verificarea limbii folosite
Instrumentele de verificare din Microsoft Word permit corectarea ortografiei si imbunatatirea aspectului documentelor create. Word are instrumente de verificare ce pot fi folosite in timpul scrierii unui text (rutine pentru verificarea in timpul scrierii a ortografiei si a sintaxei, precum si un dictionar de sinonime).
Stabilirea limbii folosite
In programul Word comercializat in SUA, textul intreg este marcat initial ca fiind English (US), adica in engleza americana. Daca tot textul din document sau numai o parte din el este scris intr-o alta limba si se doreste verificarea, se procedeaza astfel:
− se selecteaza textul care nu este scris in engleza americana;
− se alege Language (Limba) din meniul Tools (Instrumente) si apoi optiunea Set Language (Stabilire limba) din submeniul afisat, pentru a deschide caseta de dialog Language;
− se selecteaza din lista, limba folosita in textul selectat (vezi Romanian);
− se clicheaza butonul OK.
Marcarea textului ca fiind intr-o anumita limba le permite instrumentelor de verificare din Word sa caute dictionarul corespunzator cand se folosesc instrumentele respective pentru a verifica textul in cauza.
Daca se doreste ca anumite parti din text sa fie excluse de la verificare, se procedeaza astfel:
− se selecteaza textul exclus de la verificare;
− se alege Language din meniul Tools si apoi optiunea Set Language din submeniul afisat pentru a deschide caseta de dialog Language;
− in caseta de dialog Language, se selecteaza optiunea Do not check spelling or grammar (nu se selecteaza corectarea ortografica sau gramaticala).
Daca se executa clic pe butonul
Default din caseta de dialog Language, Word va
adauga limba selectata in stilul
Pentru verificarea automata a ortografiei in timpul scrierii, se procedeaza astfel:
− se alege Options din meniul Tools si apoi se executa clic pe eticheta Speling&Grammar;
− se selecteaza optiunea Check spelling as you type (verificarea ortografiei in timpul tastarii), in sectiunea Spelling.
Word va verifica ortografia textului introdus deja si va continua sa verifice fiecare cuvant scris. Daca intalneste un cuvant pe care il considera gresit (adica un cuvant pe care nu-l gaseste in dictionar), il va marca cu o linie rosie ondulata.
Previzualizarea textului
Dupa modificarea si corectarea unui document, urmeaza de obicei previzualizarea acestuia in vederea printarii sau eventual a salvarii acestuia in memoria calculatorului sau pe discheta. Pentru a vedea inainte de tiparire cum va arata pagina, dam clic pe comanda Print Preview (examinare inaintea imprimarii) aflata pe bara de instrumente sau din meniul File (Fisier).

In partea de sus a ecranului va aparea bara de meniuri a editorului, precum si o bara de instrumente, numita Print Preview.
Dupa afisarea documentului, editorul afiseaza automat intreaga pagina . Cand indicatorul mouse-ului se deplaseaza prin document, el este reprezentat printr-o lupa in care este incadrat semnul plus (daca imaginea este micsorata), sau semnul minus (daca imaginea este marita); se clicheaza pe zona de document ce se doreste marita sau micsorata.
Pentru o previzualizare simultana a mai multor pagini, se clicheaza in bara de instrumente a ferestrei de previzualizare pe butonul pagini multiple, selectandu-se apoi, prin alunecare, numarul de pagini dorit.
Pentru editarea documentului in fereastra de previzualizare, se clicheaza, in bara de instrumente a ferestrei de previzualizare, pe butonul imprimare.
Salvarea unui fisier
Atunci cand am terminat lucrul cu un document sau am efectuat o anume cantitate de lucru si dorim sa o stocam inainte de a continua, alegem File (Fisier) Save (Salvare) din bara de meniuri sau dam clic pe butonul Save (Salvare) de pe bara de instrumente Standard pentru a deschide caseta de dialog Save as (Salvare ca
Caseta de dialog deschide directorul (dosarul) implicit, dar un clic pe caseta Save In (Salvare In) deschide o lista autoderulanta (Fig. 33) cu unitatile accesibile in care vrem sa salvam documentul nostru (Floppy, My Documents etc); selectam o unitate si astfel directoarele vor fi afisate in zona de sub lista.
Un dublu clic pe orice director, il deschide astfel incat putem vedea fisierele si directoarele continute. Atunci cand am localizat unitatea si directorul dorite, introducem un nume de fisier in caseta File Name (Nume fisier) din partea de jos a casetei de dialog. Ne asiguram ca numele unitatii sau al directorului curent se afla in caseta Save in si apoi efectuam clic pe butonul Save pentru a salva fisierul.

Fig. 33. Lista autoderulanta
Daca omitem sa salvam documentul si incercam sa-l inchidem, Word ne atentioneaza ca nu am salvat ultimele modificari. Pe ecran va aparea urmatoarea fereastra:
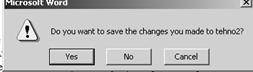
Pentru salvare, executam clic pe Yes
Tiparirea documentului
Atunci cand vrem sa tiparim un document folosim comanda Print, a carei iconita se afla pe bara standard, si atunci editorul va printa automat documentul, sau daca dorim printarea mai multor copii ale aceluiasi document, sau numai anumite pagini, accesam comanda Print din meniul File. Accesand aceasta comanda, ni se va deschide o fereastra (Fig. 34) in care putem da comenzile dorite.
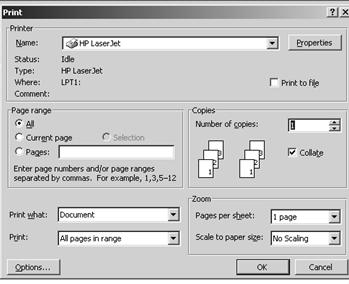
Fig. 34. Fereastra Print (Printare)
Subfereastra Printer (Imprimanta) contine informatii legate de imprimanta.
Sbfereastra Page Range (Sir de pagini) contine un numar de comenzi prin care se poate specifica zona de pagini care va fi tiparita: All (Toate paginile), Current Page (Pagina curenta), Pages (Paginile ). Pentru varianta Pages se va tipari intervalul de pagini.
Comanda Print What (De imprimat..) permite selectarea tipului de informatie care urmeaza a fi tiparita. Valorile sunt: Document (Document) va tipari documentul intreg; Document Properties (Proprietatile documentului); Coments ( Comentarii), Styles (Stiluri), Auto Text Entries (Intrari Auto Text), Key Assignments (Atribuiri taste).
Comada Print(Printare) permite selectarea ordinii in care vor fi tiparite paginile: All Pages in Range (Toate paginile din interval), Odd pages (Paginile impare), Even pages (paginile pare). Aceasta lista este accesibila numai atunci cand din lista Print What a fost aleasa varianta Document.
Subfereastra Copies (Copii) contine urmatoarele comenzi:
- Number of Copies (numarul de copii) selecteaza numarul de copii care vor fi tiparite;
- Collate (Asamblare) organizeaza paginile care se tiparesc in mai multe exemplare.
Subfereastra Preview (Panoramare) cuprinde comenzile:
- Pages per sheet (Pagini per foaie) permite selectarea numarului de pagini care vor fi tiparite pe fiecare foaie de hartie;
- Scale to paper size (Scalare la dimensiunea hartiei) permite selectarea dimensiunii hartiei pe care se va tipari.
Butonul de comanda Options (Optiuni) permite selectarea optiunilor aditionale de tiparire.
Inchiderea documentului
Daca am terminat lucrul la un text, avem doua posibilitati, in functie de dorinta de a mai folosi editorul dupa aceea sau nu. Daca am terminat lucrul la textul curent si nu mai dorim sa deschidem altul alegem optiunea Exit din meniul File. Documentul va fi inchis si vom parasi editorul. Daca am terminat lucrul la documentul curent, dar dorim sa deschidem altul, alegem optiunea Close din meniul File. Documentul va fi inchis, dar nu vom putea iesi din editor.
Copyright © 2024 - Toate drepturile rezervate
| Comunicare | |||
|
|||
|
| |||
|
| |||
|
|
|||