 | Afaceri | Agricultura | Economie | Management | Marketing | Protectia muncii |
| Transporturi |
AUTOMATIZAREA UNOR OPERATII DE INTOCMIRE A CORESPONDENTEI
1. UTILIZAREA SABLOANELOR IN PROGRAMUL WORD
Activitatea de corespondenta este mult usurata de oportunitatile pe care le ofera cunoasterea calculatorului. Astfel, documentele apartinand corespondentei au, in general, anumite zone standard (comune) care se repeta de la un document la altul, dar in acelasi timp trebuie sa permita completarea si adaptarea continutului fiecarui document scopului pentru care acesta a fost intocmit. Toate aceste se pot realiza folosind sablonul.
Cand se creeaza un sablon trebuie avut in vedere ca textul si formatarea incluse sa fie cele necesare fiecarui document ce va fi creat ulterior pe baza sablonului.
In categoria sabloanelor pot fi incluse: pagina cu antet, faxul, memo, diverse tipuri de scrisori.
Salvarea unui sablon
Pentru ca sablonul sa poata fi folosit, trebuie respectati urmatorii pasi:
se selecteaza din bara de meniu comenzile FILE SAVE
in caseta de dialog SAVE AS, in caseta de text corespunzatoare FILE NAME se tasteaza numele sub care se doreste salvat sablonul;
se afiseaza continutul casetei text SAVE TYPE si se selecteaza din lista derulanta aparuta, Document Template;
in caseta text SAVE IN va apare automat numele folder-ului in care se va face salvarea: Templates, iar sub el lista numelor tuturor sub-folder-elor pe care le contine. In functie de tipul sablonului creat (fax, memo, antet de pagina) se alege prin dublu clic pe numele sau, folder-ul corespunzator: Memos, Letters&Faxes,
se clicheaza butonul SAVE (documentul creat va fi salvat sub forma unui sablon (template);
pentru inchidere se selecteaza din bara de meniu FILE CLOSE
Utilizarea sablonului pentru crearea unui document
Odata ce sablonul a fost creat, se pot proiecta noi documente, avand la baza textul si formatarea prestabilita. Sablonul poate fi folosit ori de cate ori este nevoie, astfel:
se selecteaza din meniul FILE NEW (Fig. 1); in caseta de dialog NEW se clicheaza in functie de locul unde a fost anterior salvat sablonul, pe tab-ul Memos Letters&Faxes . In acest moment numele sablonului va aparea in caseta de dialog;
se clicheaza de doua ori pe numele sablonului; pe ecran va aparea un nou document care contine textul si formatarea prestabilite in sablon;
se completeaza documentul cu restul informatiilor;
se selecteaza din meniu FILE SAVE si se salveaza documentul ca un fisier separat;
sablonul original nu va fi afectat de modificarile si adaugirile facute in acest document.
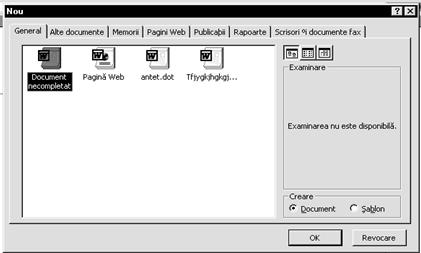
Fig. 1.Fereastra New (nou)
Crearea subsolului de pagina
se selecteaza din meniul: VIEW- HEADER AND FOOTER
se face pozitionarea in zona de subsol;
se apasa de doua ori pe tasta TAB, dupa care :
se tasteaza Page
se clicheaza butonul Insert Page Number, din caseta de dialog HEADER AND FOOTER
se tasteaza Of
se clicheaza butonul Insert Number of Page, din caseta de dialog HEADER AND FOOTER
se clicheaza butonul Close, din caseta de dialog HEADER AND FOOTER
Pentru introducerea denumirii societatii si a siglei se utilizeaza proprietatea de inserare a imaginilor (Insert-Picture-Clip Art) si folosirea casetelor text (Insert-Text Box).
Introducerea titlului paginii de fax
se plaseaza cursorul in punctul in care se doreste introducerea titlului si se selecteaza din meniu: INSERT-PICTURE-WORDART;
se alege modelul de scriere, dupa care se tasteaza: Fax Cover Sheet. Se apasa tasta OK
se pozitioneaza textul, prin alunecare cu mouse-ul, in zona de sablon dorita
se selecteaza prin meniul TABLE-INSERT TABLE. In caseta de dialog aparuta se precizeaza numarul de coloane, 4 si numarul de linii 5, pentru zona de informatii de identificare a emitentului si receptorului de fax. Se completeaza coloana 1 cu: TO COMPANY FAX DATE PAGES si coloana 3 cu FROM FAX PHONE. In coloana 2, se plaseaza mouse-ul in linia ce contine DATE si se selecteaza din meniu INSERT-DATE AND TIME, iar din caseta de dialog aparuta se selecteaza tipul de data si se activeaza proprietatea Update automatically;
se formateaza, dupa dorinta, informatiile continute in tabel. Trebuie avut in vedere ca tabelul sa nu fie incadrat in chenar.
Salvarea documentului ca un sablon
se selecteaza din meniul FILE-SAVE
in caseta de dialog SAVE AS in casta text File Name se tasteaza numele sablonului;
in caseta de dialog SAVE AS TYPE, se selecteaza Document Template Se selecteaza folder-ul in care se doreste realizata salvarea;
se tasteaza butonul SAVE. Din acest moment documentul este salvat cu un sablon.
Utilizarea sablonului Fax Wizard
Una din facilitatile oferite de calculator este ca putem trimite un fax fara a ne ridica de la birou, dar pentru aceasta trebuie sa avem un modem conectat la calculator si o linie de telefon.
Pentru a deschide Fax Wizard alegem: File-New-Letter&Faxes-Fax Wizard (Fig. 2). In acest moment numele sablonului va aparea in caseta de dialog. Se clicheaza de doua ori pe numele sablonului. Pe ecran va aparea un nou document, continand insa textul si formatarea prestabilite in sablon. Se completeaza documentul tastand restul informatiilor. Se selecteaza apoi din meniu: FILE-SAVE si se salveaza documentul ca un fisier separat.
Daca deja am completat documentul pe care vrem sa-l trimitem putem deschide fereastra Fax Wizard prin alegerea comenzii File-Send To-Fax Recipient (Fig. 3).
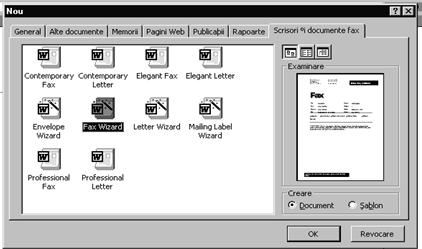
Fig. 2. Fereastra Scrisori si documente fax

Fig. 3 Fereastra Trimitere fax catre.
2. DOCUMENTE MAIL MERGE
Pentru facilitarea scrierii corespondentei personalizate (scrisori, formulare, plicuri etc) care sa aiba acelasi continut, dar sa fie adresata personal fiecarui destinatar in parte, se foloseste optiunea Mail Merge (Fuziunea corespondentei).
Operatiunea Mail Merge consta in stabilirea unei legaturi intre fisierul in care se introduc datele destinatarului (nume, prenume, adresa, alte coordonate ale firmei) adica scrisoarea propriu-zisa, numita document principal (Main Document) si fisierul sursa care contine aceste date numit fisier sursa de date (Data Source).
Pasii necesari realizarii unei aplicatii sunt:
l. Crearea / editarea documentului principal (scrisori formatate):
se deschide documentul care se doreste folosit drept document principal;
se alegea optiunea Mail Merge (Imbinare corespondenta
in sectiunea Main documet (document principal) se actioneaza butonul Create si se alege tipul de document in care vor fi introduse inregistrarile din baza de date, Form Letters (Scrisori tip);
se alege butonul Active Window;
se alege din fereastra principala, butonul Edit, iar din lista care apare, Form Letter, Document ;
se tasteaza apoi textul care apare in fiecare scrisoare formatata, lasand loc pentru informatiile care variaza de la un document la altul din punct de vedere al continutului.
1. Crearea unei noi surse de date (,,baza de date"):
se selecteaza optiunea Mail Merge din meniul Tools;
se alege butonul Get Data (Preluare date) din sectiunea Data Source (sursa de date) care contine optiuni referitoare la fisierul care va constitui baza de date pentru documentul principal;
se actioneaza butonul Create Data Source (Creare sursa de date);
se stabileste structura sursei de date, fie folosind campurile existente si inlaturandu-le pe cele in plus (se selecteaza campul si se actioneaza Remove Field Name), fie inlaturand campurile si adaugandu-le pe cele noi (se tasteaza campul si se actioneaza Add Field Name);
se incheie stabilirea structurii, alegand butonul OK;
se va preciza in casuta de dialog Save Data Source, in fanta File Name, numele sub care se doreste salvata structura sursei de date, dupa care se alege OK;
se alege din casuta de dialog butonul Edit Data Source, introducandu-se in continuare, continutul informatiei, care difera de la o scrisoare la alta. Dupa fiecare grup de informatii se alege butonul Add New, iar la sfarsit butonul OK.
De mentionat, ca intr-o aplicatie, structura sursei de date poate fi: modul de adresare, numele, prenumele, functia, localitatea, adresa etc.
2. Completarea documentului principal.
se pozitioneaza cursorul acolo unde se doreste introducerea informatiilor din sursa de date;
se actioneaza butonul Insert Merge Field din bara de instrumente aferenta operatiei Mail Merge, dupa care se clicheaza campul care se doreste inserat; De exemplu, daca formula de introducere a scrisorii este ,,Draga domnule." , se scrie ,,Draga domnule", se actioneaza Insert Merge Field si se alege campul Name. Pe ecran va fi afisat, pe fond gri, numele campului selectat. In mod similar se completeaza toata scrisoarea si se insereaza toate campurile sursei;
se da campurilor inserate dimensiune, forma, aparenta si alinierea care se doreste sa apara in forma finala a scrisorii;
se salveaza forma finala a scrisorii.
3. Interclasarea informatiilor din sursa de date cu documentul principal:
se clicheaza butonul View Merged Data, avand scrisoarea formatata in fereastra document. Word va afisa informatia din prima inregistrare a sursei de date plasata in campurile documentului principal;
se alege una din urmatoarele comenzi din bara de instrumente aferente operatiei ,,Mail
1. Merge to New Document - daca se doreste ca scrisorile sa fie plasate intr-un nou document;
2. Merge To Printer - daca se doreste ca scrisorile sa fie tiparite;
3. Mail Merge - daca numai anumite inregistrari vor fi implicate in procesul de interclasare.
3. TIPARIREA UNUI PLIC
Tiparirea uni plic se face folosind comanda ENVELOPES AND LABELS din meniul TOOLS.
Pentru a tipari un singur plic, se efectueaza urmatorii pasi:
daca adresa de destinatie este deja scrisa intr-un document, se deschide documentul respectiv;
se alege ENVELOPES AND LABELS din meniul Tools si se executa clic pe eticheta ENVELOPES (Fig. 4) din caseta de dialog ENVELOPES AND LABELS;
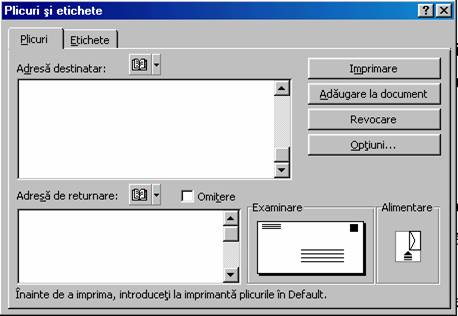
Fig. Fereastra Plicuri
se scrie adresa destinatarului in caseta Delivery Address. Daca Word gaseste o adresa in document ea va fi inclusa in caseta Delivery Address
daca se doreste tiparirea unei adrese de retur, aceasta se scrie in caseta Return Address
daca s-au introdus adrese intr-o agenda de adrese sau in dosarul Outlook Contacts, se poate folosi butonul Adress Book de deasupra casetei Delivery Address sau de deasupra casetei Return Address pentru a selecta o adresa, in loc sa se scrie direct;
daca trebuie modificata una din optiunile pentru tiparirea plicului se executa clic pe butonul OPTIONS din eticheta ENVELOPES. Se deschide caseta de dialog ENVELOPES OPTIONS; Eticheta ENVELOPES OPTIONS permite formatarea textului tuturor adreselor destinatarilor; pentru formatarea caracterelor se alege comanda Ctrl+B, Ctrl+I, Ctrl+U pentru scrierea aldin, italic sau subliniat.
pentru a incheia tiparirea plicului, se introduce plicul in imprimanta si se executa clic pe butonul PRINT. Plicul trebuie introdus in asa fel incat sa corespunda orientarii indicate in sectiunea Feed din coltul din dreapta jos al casetei de dialog ENVELOPES AND LABELS
Copyright © 2024 - Toate drepturile rezervate
| Comunicare | |||
|
|||
|
| |||
|
| |||
|
|
|||